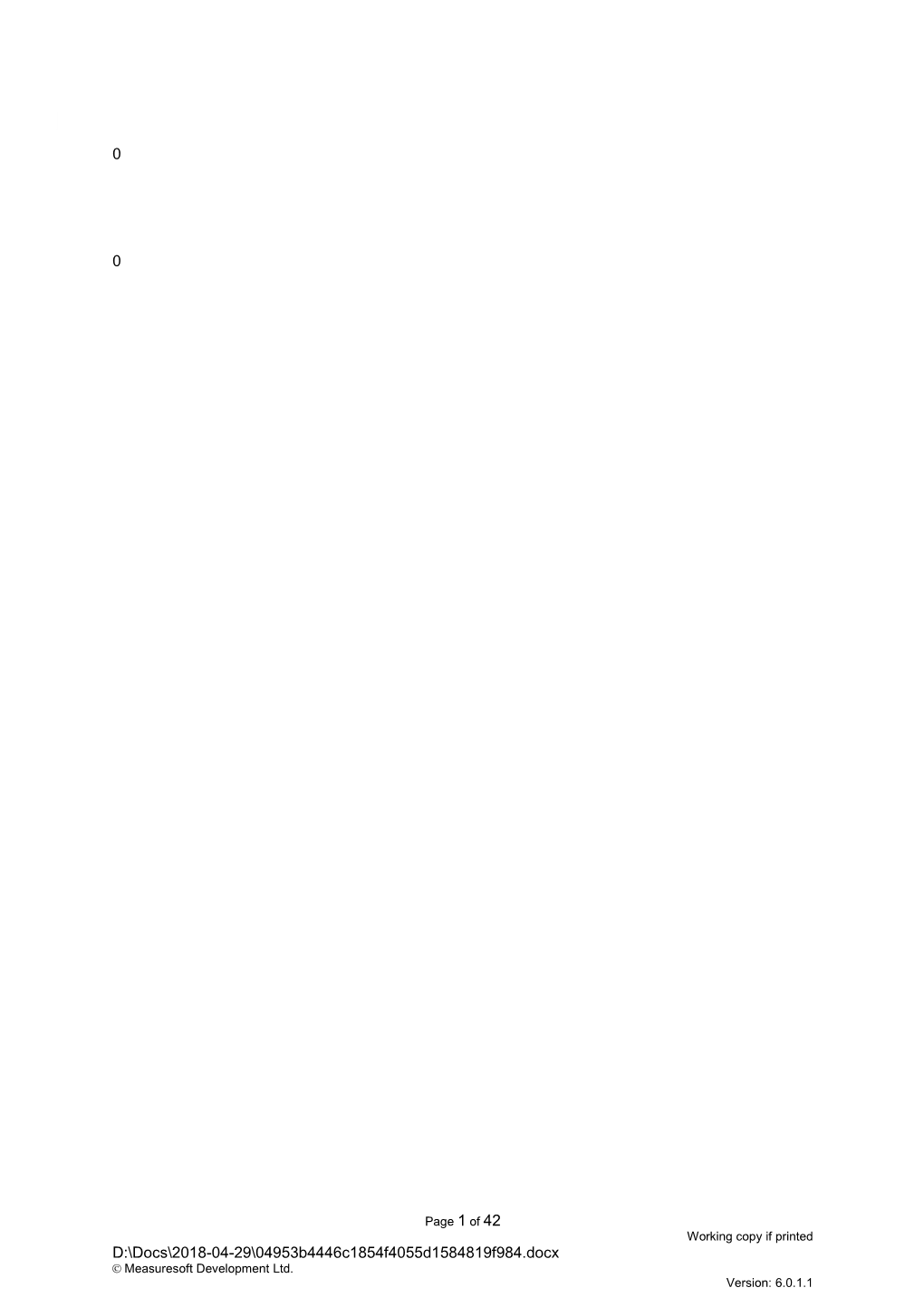0
0
Page 1 of 42 Working copy if printed D:\Docs\2018-04-29\04953b4446c1854f4055d1584819f984.docx Measuresoft Development Ltd. Version: 6.0.1.1 Datascan User Manual
Page 2 of 42 Working copy if printed D:\Docs\2018-04-29\04953b4446c1854f4055d1584819f984.docx Measuresoft Development Ltd. Version: 6.0.1.1 Datascan User Manual
1. Datascan Device
Datascan modules are, used in most Orchestrator systems, the devices used to acquire the 'real world signals' from the process being monitored. They condition the input signal, convert it to engineering units and communicate that information to the computer. Datascan modules are available that can acquire DS analogue signals, monitor digital status of plant, count pulses and measure frequency. Other modules can provide digital output signals to switch plant and provide varying analogue output signals to control. Orchestrator gives all Datascan Channels the prefix 'DS' irrespective of the channel type.
Datascan Modules can be distributed about a plant or process, close to the measurement points, to significantly reduce the amount of wiring needed to collect the data. Each module is configured by switches to allocate its channel numbers. For the installation and the switch configuration of the units please refer to the Datascan User Guide supplied with the modules.
There follows a summary of the capability of each module. For full details of each module refer to the Datascan User Guide.
The 7010, 7011 and 7015 Datascan Modules are processor modules only, they do not have any direct input capability. The 1020 and 7024 can only be used in conjunction with a 7015 unit. When allocating channels Orchestrator will only allow 16 channel modules to be configured on 16 channel boundaries i.e. Channel 1, 17, 33 ...... 961, 977, 993.
Analogue Datascan Modules
Digital Datascan Modules
Page 3 of 42 Working copy if printed D:\Docs\2018-04-29\04953b4446c1854f4055d1584819f984.docx Measuresoft Development Ltd. Version: 6.0.1.1 Datascan User Manual
1.1. Datascan Quick Configuration Guide The following are the steps necessary to perform a Datascan Configuration:
1. From the Datascan Device Configuration Window choose the Advanced Device Configuration button and configure the operation of the device.
2. Select from Datascan Device Configuration Window the channel group to configure.
3. In the Configure Datascan Module Window first configure the Module parameters.
4. From the lower section of the Configure Datascan Module Window select the Channel to configure. Complete the options appropriate to the channel being configured in Datascan Channel Configuration Window .
5. When individual channel configuration is complete selecting OK in that Window will return to Configure Datascan Module Window. Repeat from step 4 until required channels are configured.
6. Select OK in the Configure Datascan Module Window and return to Datascan Device Configuration. If more modules are to be configured repeat from step 2.
7. When all necessary modules are configured return to Datascan Device Configuration Window and SAVE the configuration.
Page 4 of 42 Working copy if printed D:\Docs\2018-04-29\04953b4446c1854f4055d1584819f984.docx Measuresoft Development Ltd. Version: 6.0.1.1 Datascan User Manual
2. Datascan Configuration Menu
The first time Orchestrator is configured it is necessary to enable and configure the way you wish the overall Datascan Device to operate. To configure the Datascan System either select Devices from the menu bar on the Orchestrator Window and then Datascan or double click the Datascan Icon in the Orchestrator Program Group.
The Datascan Device Configuration window will appear:
To configure the operation of the whole Datascan Device choose the Advanced Datascan Configuration button.
Saving Datascan Configurations When all the necessary Datascan Modules and channels have been configured, or after any changes have been made to an existing configuration, return to the Datascan Device Configuration Window to save the changes to the current configuration settings stored on the computer’s hard disk.
The configuration must be saved to retain any changes made.
To save: Click on the Save icon . The Datascan configuration will be saved to the current Orchestrator System configuration. No File Name will be requested, but the configurations will be saved to the default configurations files stored on the hard disk. or Select Save from the File menu. or Select Exit from the file menu. If any changes have been made a dialog box will ask if you want to save the configuration before exiting the window.
Page 5 of 42 Working copy if printed D:\Docs\2018-04-29\04953b4446c1854f4055d1584819f984.docx Measuresoft Development Ltd. Version: 6.0.1.1 Datascan User Manual
2.1. Import Datascan Configurations Select Import Configuration from the File Menu to import channel configuration from an ASCII file. This command presents an Import dialog box, where you may specify the range of channels to be imported, the file to import from etc.
2.2. Export Datascan Configurations Select Export Configuration from the File Menu to export channel configuration to an ASCII file. This command presents an Export dialog box, where you may specify the range of channels to be exported, the file to export to etc.
Import/Export Dialog
The Import/Export dialog allows the user to configure how channel configurations will be imported/exported. User settings are saved and are used as default settings the next time the dialog is invoked.
Header If Header is checked column headers will be exported with the configuration, these headers make it easier to identify the contents of each column.
Value Width Results are stored in the Systems Log Files with full floating point precision. The actual width of the number passed can be modified. In the Value Width text box enter or edit the total number of digits, including the decimal point required. If the value when converted is greater than the width defined the value will be converted to Scientific notation.
Value Precision In this box enter the number of digits after the decimal point.
Page 6 of 42 Working copy if printed D:\Docs\2018-04-29\04953b4446c1854f4055d1584819f984.docx Measuresoft Development Ltd. Version: 6.0.1.1 Datascan User Manual
Delimiter Three options and a User Defined alternative are available in this drop down list. The delimiter separates each field in a row. The correct delimiter is required for the spreadsheet package to import the data correctly. The choices are:
User Space Comma Tab.
Most modern spreadsheets including Microsoft Excel and Lotus use the Comma separator.
As an alternative to the fixed choices a User option is available. If this is chosen enter the delimiting character in the text box that appears alongside the list.
End Line Similar to the Delimiter there are choices for the end of line separator. The choices are:
User CR/LF. LF ( Line Feed ) CR ( Carriage Return)
A User option is again an option. Microsoft Excel and Lotus require CR/LF end of line characters.
Import/Export File Enter the path of the file you wish to export to or import from. Alternatively click the button on the right hand side to browse for the desired file.
ChannelRange Select the All Channels button if you wish to import/export every channel configuration. Alternatively select the Channels button and enter a range of channel configurations you wish to export.
Datascan Device Errors The following is a complete list of possible errors that can be generated when communicating with a Datascan Device. The errors will be displayed on the Status Bar of the main Orchestrator Window.
A typical Error report would be:
DEVICE: DATASCAN CANNOT INITIALISE DEVICE#004
#001 Cannot initialise communications link to Datascan #002 Datascan response unexpected at this time #003 Command didn’t parse returned only ‘?’ #004 Communication timeout. #005 Timeout value too small #006 Incorrect Datascan Response #007 Tried Two times to get correct binary results packet and failed. #010 Datascan did not understand command #011 Channel specified is not compatible with command type
Page 7 of 42 Working copy if printed D:\Docs\2018-04-29\04953b4446c1854f4055d1584819f984.docx Measuresoft Development Ltd. Version: 6.0.1.1 Datascan User Manual
#012 Channel specified is not on any Datascan Network #013 Channel type is not compatible with command type #014 Channel node is not compatible with command type #015 Datascan network is not up. Required for external content in command #016 Command needs control to be actioned. #018 Input error. Overrun or framing error on input of command. #019 Command is not allowed. Need to be intelligent user or not in command to action command. #020 Command not allowed in continuous scanning
Errors #001 to #009 refer to communications errors. If any of these errors occur check the serial communication cable link. Check also the baud rate switch settings on the Datascan module communication with the computer and also the baud rate configured in the software setup.
Errors #010 to #020 refer to errors detected trying to identify specific channels on the Datascan Network. If any of these errors occur check that the switches on the individual Datascan modules are selected in the software configuration.
Errors in this group may also indicate an error on the Datascan network linking the various remote modules
Page 8 of 42 Working copy if printed D:\Docs\2018-04-29\04953b4446c1854f4055d1584819f984.docx Measuresoft Development Ltd. Version: 6.0.1.1 Datascan User Manual
3. Advanced Datascan Configuration
The Advanced Datascan Configuration Window appears as shown.
To ensure that the Datascan Modules are included in the Orchestrator system check the Auto-Enable Device box.
Datascan Scan Rate The Datascan device can work in a dual ring mode. This allows a small number of channels to be sampled on the FAST RING B more frequently than those on the SLOW RING A. All channels on one Datascan Module are sampled at the same rate.
To set the rates, edit the text boxes associated with the Slow Ring A and the Fast Ring B. The values entered should take into account the number of channels on the Datascan Network. The times selected should be greater than the time taken for Datascan to sample all the configured channels. If a faster time or 0 (zero) is entered then the device will scan as fast as possible. The Fast Ring B must be a rate which is a multiple faster than that of the Slow Ring A. Temperature Results From the drop down list choose the temperature conversion required: CELSIUS; FAHRENHEIT; OR KELVIN.
Page 9 of 42 Working copy if printed D:\Docs\2018-04-29\04953b4446c1854f4055d1584819f984.docx Measuresoft Development Ltd. Version: 6.0.1.1 Datascan User Manual
Watchdog To enable this utility check the Enable Watchdog and nominate the Datascan Output channel by editing the Channel text box.
The Datascan Network will respond to all configuration commands sent to it from the Orchestrator system on the computer. Datascan will maintain these configurations until instructed otherwise by the computer. If the serial communication link to the Datascan network is broken or the computer fails in any way, outputs could be left in an ON state. In some applications this could be intolerable. To guard against such circumstances a Watchdog feature has been incorporated into both the Orchestrator software and the Datascan Network hardware. If this feature is enabled then whenever Orchestrator is enabled a Watchdog digital output channel will be switched ON immediately. The processor on the Datascan Module connected to the computer will then commence monitoring the serial communications link. If the Datascan processor senses no activity on this link it will switch the watchdog digital output channel OFF. If all critical circuits on a process are powered via this watchdog digital output channel then FAIL_SAFE control can be utilised. Measurement Mode and Connected ModuleState
Continuous Measurement With Module as Intermittent Controller This instructs the Datascan to measure all enabled channels continuously and for the connected module to only be in control during configuration or when setting outputs. This will lead to a shorter achieved scan time than single shot measurement as measurement is performed independently of scan communications.
Continuous Measurement With Module as Continuous Controller This instructs the Datascan to measure all enabled channels continuously and for the connected module to be always in control. This will lead to a shorter achieved scan time than single shot measurement as measurement is performed independently of scan communications.
Continuous Measurement With Module as Continuous Listener This instructs the Datascan to measure all enabled channels continuously and for the connected module to be never be in control i.e. no configuration or setting outputs from this computer is available. This will lead to a shorter achieved scan time than single shot measurement as measurement is performed independently of scan communications.
Single Shot Measurement With Module as Continuous Controller This instructs the Datascan to measure all enabled channels when a scan is requested and for the connected module to be always be in control. This will lead to a longer achieved scan time than continuous measurement, as measurement has to be performed on each scan.
Continuous Measurement With Module as Listener with Output Control This instructs the Datascan to measure all enabled channels continuously and for the connected module to be never be in control of configuration but always be in control of setting outputs from this computer. This will lead to a shorter achieved scan time than single shot measurement as measurement is performed independently of scan communications.
Page 10 of 42 Working copy if printed D:\Docs\2018-04-29\04953b4446c1854f4055d1584819f984.docx Measuresoft Development Ltd. Version: 6.0.1.1 Datascan User Manual
Save Outputs. To Enable this utility check the Save Outputs flag. All values in output channels are saved to disk when the system is disabled. The next time the system is restarted the values which were previously in output channels will be restored to the appropriate channel number. By Tag Channel values can be saved and restored to channels using the channel tag as the reference instead of the channel number. In this way, channels can be rearranged within the modules and as long as the channel tags remain the same, the correct channel values will be restored to the appropriate channel number.
ComPort Settings Click on this button to configure the communications link between the Datascan Network and the computer. From the resulting DatascanComPort dialog box complete as follows:
ComPort From the drop down list select the serial port on the Computer to be used. Baud Rate Select appropriate baud rate for the link. Choices are 300, 1200, 9600 and 38400. Handshake Check this box if Handshaking is required. OK Click on the OK button to accept the changes. Cancel Choose Cancel, and abort any changes, reverting back to previous configuration of the port.
Conversion Laws This optional section is concerned with configuring conversion laws that can be subsequently applied to measured readings. The conversion laws are applied when configuring individual channels. Up to 4 laws can be defined.
Click on the Type drop down list and choose from the following laws: Polynomial Reciprocal Square Root Filter
Enter the constants in the text boxes as appropriate. In the following definitions X is the measured value.
Polynomial:
Page 11 of 42 Working copy if printed D:\Docs\2018-04-29\04953b4446c1854f4055d1584819f984.docx Measuresoft Development Ltd. Version: 6.0.1.1 Datascan User Manual
This provides a cubic polynomial conversion:
Reciprocal: The conversion applied is:
Square Root: The conversion applied is:
Filter: The Filter conversion is useful for adding a digital filter to a noisy channel. The conversion is :
Page 12 of 42 Working copy if printed D:\Docs\2018-04-29\04953b4446c1854f4055d1584819f984.docx Measuresoft Development Ltd. Version: 6.0.1.1 Datascan User Manual
4. Configure Datascan Module
On an unconfigured system the Datascan device configuration window will show all ranges inactive.
As modules are configured the module number, type, address switch settings and Datascan Network Ring it is connected to will be shown.
The 8-bit binary number under the Address heading represents the channel address switches for the Datascan module. Initially each line represents an 8 channel module. If a 16 channel module is configured the ADDRESS switch indications will be corrected automatically. Hence when a module has been configured the correct channel address switch setting will be shown. This will match with the channel address switch settings on the Datascan Module.
1 = ON 0 = OFF
NB. Some Datascan modules may only have a 7 way DIP switch fitted for the Channel Base Address. In these cases ignore the least significant bit, it will always be 0 on these modules.
To configure a Datascan Module point to the appropriate channel block in the Datascan Device configuration window and double click.
A Configure Datascan Module dialog will be shown.
Page 13 of 42 Working copy if printed D:\Docs\2018-04-29\04953b4446c1854f4055d1584819f984.docx Measuresoft Development Ltd. Version: 6.0.1.1 Datascan User Manual
Module Type From the Module Type drop down list select the Datascan Module type to be configured. The module type number is prominent on the front of each Datascan Unit.
Network Ring From the drop down list select the Datascan Network ring that this unit is to operate on. See earlier section.
CJC Choose INTERNAL or DEFINED CJC Compensation
If INTERNAL is selected from the drop down list, then the Cold Junction compensation rules will relate to the temperature measured on the isothermal bar thermally bonded to the input channel screw terminals of the Datascan module.
If DEFINED is selected then a further text box will apply in which the DEFINED temperature can be entered. This value will then be used in compensating the cold junction temperature.
NB. Cold Junction compensation is not required on Digital Modules. This field is not accessible on these units.
Page 14 of 42 Working copy if printed D:\Docs\2018-04-29\04953b4446c1854f4055d1584819f984.docx Measuresoft Development Ltd. Version: 6.0.1.1 Datascan User Manual
Copying Module Configurations
Two icons on the Datascan Device Configuration toolbar allow a complete module configuration to be copied to the Windows clipboard and then pasted into a different channel position. If a configured module already exists at that channel location, then a warning will be given to that fact. The warning dialog box has a Yes button to continue with the change and a No button to abort the pasting.
Controlling Datascan
Reconfigure When configuring channels, the configurations are stored on the hard disk. However, they are not used by the overall system until the Reconfigure option is selected. When Reconfigure is selected, all configurations are reloaded from disk into the system.
Reconfiguration is only possible if the device is enabled.
Initialise During configuration, a channel can be designated as being a referenced channel. When Initialise is selected, a reading is taken on these referenced channels. Thereafter these readings are used as the "zero" readings i.e. at each scan the “zero” readings are subtracted from the input values to give "true" values. This is useful for example in a strain gauge input where the reading would be non zero under no strain.
Initialise is only possible when the device is enabled
Reset Choosing Reset from the Control menu will reset all digital counters to zero.
Enable To enable Datascan, that is to start the interchange of information between the physical devices and the system choose Enable from the Control menu.
Disable To disable Datascan, that is to stop the system from polling the Datascan device for information, choose Disable from the control menu.
Page 15 of 42 Working copy if printed D:\Docs\2018-04-29\04953b4446c1854f4055d1584819f984.docx Measuresoft Development Ltd. Version: 6.0.1.1 Datascan User Manual
4.1. Configuring A Datascan Channel. Datascan Modules divide into 5 basic types:
Analogue Inputs Digital Inputs Counter/Timer inputs Analogue Outputs Digital Outputs.
The user will be presented with one of five Datascan Configuration windows dependent on the channel being configured. The following table shows the number of channels per type per module.
Page 16 of 42 Working copy if printed D:\Docs\2018-04-29\04953b4446c1854f4055d1584819f984.docx Measuresoft Development Ltd. Version: 6.0.1.1 Datascan User Manual
4.2. Analogue Input Channels. From the Configure Datascan Module window point and double click on the channel to be configured.
Enable Channel The Enable Channel check box must be checked to enable, and allow this channel to be configured and ultimately included with all other configured channels in the overall Orchestrator system.
Tag The tag is an 15 character alphanumeric field that can contain channel information or wiring schedule references.
Description The Description field is a 32 character alphanumeric field in which a description of the channel can be detailed.
Engineering Units
Minimum The Minimum default scale value used in displays.
Maximum The Maximum default scale value used in displays.
Descriptor An 8 character field available to describe the units of the measurement.
Mode Choosing a Mode option from this drop down list will instruct the Datascan Module how the channel is to be measured and the readings interpreted. Conversion to engineering units occurs automatically. The options available in the drop down list vary depending on the Datascan Module.
The list on the following page is a complete list of the modes available. The options marked ** are only available on the 7021, 7221 and 7331 modules. The options marked + are only available on the 1020 Microscan module.
Page 17 of 42 Working copy if printed D:\Docs\2018-04-29\04953b4446c1854f4055d1584819f984.docx Measuresoft Development Ltd. Version: 6.0.1.1 Datascan User Manual
Units Mode Off Microvolts V Milivolts mV Miliamps mA 4-20mA Transducers % Thermocouple K Type Degrees Thermocouple J Type Degrees Thermocouple T Type Degrees Thermocouple S Type Degrees Thermocouple E Type Degrees Thermocouple R Type Degrees Thermocouple B Type Degrees Thermocouple N Type Degrees CJC Degrees PR100 Sensor** Degrees Resistance** FullBridge Strain Guage** strain Half Bridge Strain Guage** strain QuarterBridge Strain Guage** strain 3 Wire Strain Guage+ strain 3 Wire PRT+ Degrees
Range From the drop down list choose the appropriate range for the measurement. The possible choices are AUTO 20mV 160mV 1.3V 10 V.
The values represent the full scale range of the bipolar input amplifier. Signals greater than the range specified will be displayed in “Overrange” when monitored. AUTO will select the best range for the measurement, changing ranges automatically as the measured value varies.
Resolution From the Res. Drop down list choose the resolution of the Analogue to Digital Converter. 16 Bits represents best resolution (0.625V on 20 mV range), accuracy and noise immunity. 14 Bits provides less resolution (2.5V on 20 mV range) but a 10 times scan speed advantage.
NB Unless speed of measurement is important it is preferable to select 16 bit resolution. At 16 bits the A to D integration is performed over a complete number of mains cycles. The measured value will be clear of mains borne interference.
Reference When the Reference check box is checked then this channel has been defined as a Reference Channel. Values of a Reference channel are displayed as the measured value - zero (reference) value. When the Orchestrator System is enabled the zero value can be
Page 18 of 42 Working copy if printed D:\Docs\2018-04-29\04953b4446c1854f4055d1584819f984.docx Measuresoft Development Ltd. Version: 6.0.1.1 Datascan User Manual
initialised using one of the following methods: i) From the Datascan Device Configuration Window choose Initialise from the Control menu. ii) From the Orchestrator Window choose Initialise from the Control menu. iii) Press the keys CTRL + I together.
An example of the use of the reference channel would be in strain measurement situations. The measured strain channel may show some residual strain measurements when the sample under test is at rest. Making this a Reference channel, and initialising whilst at rest will effectively auto zero the transducer. N.B. Subsequent use of the initialisation feature will re-compute the ‘zero value’.
Conversion Law From the drop down list choose the Conversion Law to be applied to this channel ( if any). The conversion laws are assigned in the Advanced Datascan Configuration Window accessed from the Datascan Device Configuration window.
Scaling Some transducers give a voltage of 4-20 mA output proportional to their full scale range. E.g. A pH transducer may give an output of 0 - 1000mV representing a pH measurement range of 0.2 to 0.8 pH. The scaling feature allows the user to convert easily to Engineering units, pH in this example.
To enable the utility check the Scaling Check box. The Slope and Offset values can be entered directly into the text boxes. The formula applied is: y = mx + c where: m is SLOPE x is the measured value. c is the OFFSET
Auto Scale Click On the Auto Scale button if you want the scale and offset values calculated automatically. In the dialog box enter the values in the text boxes. The low measured value, and the high measured value, the output range of the transducer. In the dialog box shown, enter the values in the text boxes; the low measured value, the high measured value and the output range of the transducer. In the above example the measured values would be 0 and 1000. In the engineering value boxes enter the range of the actual engineering units, e.g. 0.2 and 0.8
Page 19 of 42 Working copy if printed D:\Docs\2018-04-29\04953b4446c1854f4055d1584819f984.docx Measuresoft Development Ltd. Version: 6.0.1.1 Datascan User Manual
When the fields have been completed, and assuming the Orchestrator system is enabled, click on Apply button. Under the heading Current Values the measured value will be shown as well as the new converted Engineering Value.
Click on OK to accept the scaling, or Cancel to abort the Auto Scaling feature.
NB. Scaling will not be applied to the channel, even if the system is enabled, until the system is next enabled or the Datascan Device is reconfigured.
Significant Change To enable the Significant Change feature check the Sig Change check box. This facility allows filtering of data on channels on which significant change is of interest. Such changes can cause an event, which can be logged.
The figure entered in the Value text box, in engineering units, is the rate of change that if the measured channel exceeds per scan, either increasing or decreasing will cause the significant change event trigger. The scan rate is determined in the Advanced Datascan Device Window accessed from the Datascan Device Configuration Window,
If a logger is configured in Event mode, or Period-Event, each time the significant change trigger operates information on the channels defined in the logger will be recorded . A significant change event only lasts one scan, unless the next reading also changes greater than the Significant change value.
When monitoring channels, if the Significant Change is triggered, then the fact will be annotated alongside the other channel information in the Monitor Window.
For example: In a test concerning a chemical reaction, a channel is monitoring a temperature. The temperature changes very little for a long period of time, then when the chemical reaction occurs, rises rapidly to a peak, then falls rapidly back to a quiescent state.
If the scan rate in the Datascan Configuration section is set to 1 scan per second and the Value entered in the Value text box is 2.0 the measured value will trigger the significant change when the temperature from one scan to the next changes by an amount exceeding 2.0 degrees. If the change between scans is less than 2.0 the significant change will not be triggered.
The significant change events are in addition to those caused by an Event.
Event Checking Event checking is used, if required to trigger a logger to record information on a number of channels during an event. Check the Event Checking check box if this facility is needed.
High Limit A value, in engineering units, entered in this text box will define the level that, if exceeded, will cause an event trigger.
Low Limit A value entered in this text box will define the level that if the channel result falls below will cause an event trigger.
Page 20 of 42 Working copy if printed D:\Docs\2018-04-29\04953b4446c1854f4055d1584819f984.docx Measuresoft Development Ltd. Version: 6.0.1.1 Datascan User Manual
Alarm Error Checking
Drive Common A common alarm is a single digital output which will switch on when any channel with the Drive Common Alarm enabled goes into an alarm state. Check this box if a link to the Common Alarm is required.
Priority Enter or edit the number in the text box to allocate the priority of this channels alarm.
Delay Enter the time, in seconds, between the channel value entering the alarm state and the system flagging an alarm.
Low and High Alarm Checking Alarm checking is available on all channels throughout the Orchestratorsystem. Low Alarm and High Alarm levels can be configured independent of each other. All the values entered are in engineering units. If a channel reading exceeds the High Alarm limit then an alarm will be triggered as it will if the channel goes below the Low Alarm limit.
When monitoring channels, if the high or low alarm is triggered, then the fact will be annotated alongside the other channel information in the Monitor Window.
To configure the Alarm Checking section of the ‘Configure Datascan Channel Window’ complete the options as follows for either or both the High Alarm and Low Alarm checking.
Enable Alarm Checking Check either the Low Alarm Checking or High Alarm Checking or both check boxes to enable the facility.
Alarm Limit The value at which the channel will flag an alarm.
Warning and Limit (Analogue channels only) If required, a warning can be displayed when a channel reaches a limit close to the alarm limit. For low alarm checking, the alarm limit must be less than the warning limit. For high alarm checking, the warning limit must be less than the alarm limit.
Delay Specify the number of seconds the channel must be in the alarm zone before an alarm will be flagged within the system.
Hysteresis Hysteresis can prevent 'noisy' channels from reporting multiple alarms or warnings when the average reading is close to the alarm or warning threshold. The Hysteresis value is relative to the warning or alarm limit.
For example, if a channel’s high alarm is set to 80 degrees C, Hysteresis is enabled and a Hysteresis value of 5 degrees C is specified the system will respond as follows
When the channel reading goes above the high alarm limit of 80 it will trigger the alarm. The alarm will not be reset until the channel reading falls below 75, the high limit - Hysteresis value.
Page 21 of 42 Working copy if printed D:\Docs\2018-04-29\04953b4446c1854f4055d1584819f984.docx Measuresoft Development Ltd. Version: 6.0.1.1 Datascan User Manual
Check the box if this feature is needed. Enter the value of the dead band in the text box.
Priority Enter or edit the number in the text box to allocate the priority of this alarm.
Drive Common Alarm A common alarm is a single digital output, which will switch on when any channel with the Drive Common Alarm enabled goes into an alarm state.
Check this box if a link to the Common Alarm is required.
Alarm Message An Alarm Message can be defined to be displayed on the Status line of the Orchestrator Main Window when a channel goes into an alarm state.
Enter the message, up to 32 characters.
Window Buttons Seven buttons are at the bottom of the Configure Analogue Input Channel Window. Their use is explained below.
When a channel has been successfully configured click on the OK button to accept and move back to the previous window.
Clicking on the Cancel button will nullify any changes made. The configuration of that channel will remain unaltered. The previous window will be displayed.
If the configuration of the current channel is to be repeated, clicking on this button will copy the configuration to the Windows Clipboard.
When a configuration has been copied to the Clipboard it can be pasted into any other channel on this Datascan Module by this button.
Clicking on Previous or Next buttons will accept the current channels configuration and move on to either the next or the previous channels Configuration Window.
If any Help is required concerning any element of this window, clicking on this button will select the Help utility.
Page 22 of 42 Working copy if printed D:\Docs\2018-04-29\04953b4446c1854f4055d1584819f984.docx Measuresoft Development Ltd. Version: 6.0.1.1 Datascan User Manual
4.3. Digital Input Channels. From the Configure Datascan Module Window, point and double click on the channel to be configured.
Enable Channel The Enable Channel check box must be checked to enable, and allow this channel to be configured and ultimately included with all other configured channels in the overall Orchestrator system.
The first section of the configuration consists of entering details about the channel
Tag The Tag field is an 12 character alphanumeric field that can contain channel information or wiring schedule references.
Description The Description field is an 32 character alphanumeric field in which a description of the channel can be detailed.
Mode Choosing an option from the Mode drop down list will instruct the Datascan Network how the status of this channel is to be monitored. The modes are: OFF Digital Inverted Counter.
Page 23 of 42 Working copy if printed D:\Docs\2018-04-29\04953b4446c1854f4055d1584819f984.docx Measuresoft Development Ltd. Version: 6.0.1.1 Datascan User Manual
Counter Mode
If counter is selected from the Mode drop down list the Configure Digital Channel window changes.
As the measured count value is an analogue value the Counter window closely mimics an Analogue Configuration Window. Please refer to previous section in this manual concerned with Analogue Channel configuration for detailed information on completing the various fields.
When counter mode has been selected the Datascan module reports to the Orchestrator System floating point (analogue) value. This value is the cumulative count of the digital pulses on that channel since it was last enabled, reconfigured or the counter reset.
When the Orchestrator System is enabled the counters can be reset using one of the following methods:
From the Datascan Device Configuration Window choose Reset from the Control menu.
From the Orchestrator Window choose Reset from the control menu.
Press the keys CTRL+T together.
Page 24 of 42 Working copy if printed D:\Docs\2018-04-29\04953b4446c1854f4055d1584819f984.docx Measuresoft Development Ltd. Version: 6.0.1.1 Datascan User Manual
Digital Input Mode If either Digital or Inverted has been selected from the mode drop down list box then the Window will remain unaltered. The remaining fields are configured as follows:
LowState Description A 32 character field in which to enter a description of the low state of the channel.
HighState Description A 32 character field in which to enter a description of the high state of the channel.
Event Checking Event Checking is used, if required, to trigger a logger to record information on an event. If this facility is required click on the drop down list box and select DISABLED, HIGHSTATE OR LOWSTATE as appropriate.
Alarm Error Checking
Drive Common A common alarm is a single digital output which will switch on when any channel with the Drive Common Alarm enabled goes into an alarm state. Check this box if a link to the Common Alarm is required.
Priority Enter or edit the number in the text box to allocate the priority of this channels alarm.
Delay Enter the time, in seconds, between the channel value entering the alarm state and the system flagging an alarm.
Alarms
AlarmState Alarm checking is available on all channels throughout the Orchestrator system. To configure alarm checking on this channel click on the drop down box and select OFF, HIGHSTATE, or LOWSTATE as appropriate. If a channel's status changes to an AlarmState an alarm will be triggered on that channel. When monitoring channels, if the alarm is triggered, then the fact will be annotated alongside the other channel information in the Monitor Window.
Alarm Priority Enter the priority of the alarm triggered by this channel.
Common Alarm Channels can be configured to trigger a Common Alarm. A common alarm is a single digital output which will switch on when any channel with the Drive Common Alarm enabled goes into an alarm state.
Alarm Delay Enter the time, in seconds, between the channel value entering the alarm state and the system flagging an alarm.
Page 25 of 42 Working copy if printed D:\Docs\2018-04-29\04953b4446c1854f4055d1584819f984.docx Measuresoft Development Ltd. Version: 6.0.1.1 Datascan User Manual
Alarm Message An Alarm Message can be defined for displaying on the Status line of the Orchestrator Main Window when a channel goes into an alarm state.
Window Buttons Seven buttons are at the bottom of the Configure Digital Input Channel Window. Their use is explained below.
When a channel has been successfully configured click on the OK button to accept and move back to the previous window.
Clicking on the Cancel button will nullify any changes made. The configuration of that channel will remain unaltered. The previous window will be displayed.
If the configuration of the current channel is to be repeated, clicking on this button will copy the configuration to the Windows Clipboard.
When a configuration has been copied to the Clipboard it can be pasted into any other channel on this Datascan Module by this button.
Clicking on Previous or Next buttons will accept the current channels configuration and move on to either the next or the previous channels Configuration Window.
If any Help is required concerning any element of this window, clicking on this button will select the Help utility.
Page 26 of 42 Working copy if printed D:\Docs\2018-04-29\04953b4446c1854f4055d1584819f984.docx Measuresoft Development Ltd. Version: 6.0.1.1 Datascan User Manual
4.4. Counter Input Channels Counter Timer functions are exclusive to channels 1 to 8 of the 7041 Datascan Module. From the Configure Datascan Module Window, point and double click on the channel to be configured. Alternatively select a channel from the list, click on the Configure Channel button (ALT+N) or press Return.
Enable Channel The Enable Channel check box must be checked to enable, and allow this channel to be configured and ultimately included with all other configured channels in the overall Orchestrator system.
Tag The Tag field is an 12 character alphanumeric field that can contain channel information or wiring schedule references.
Description The Description field is a 32 character alphanumeric field in which a description of the channel can be detailed.
Mode Choosing an option from the Mode drop down list will instruct the Datascan Module how the channel is to be measured and the readings interpreted.
Modes are:
Digital ON OFF status monitoring (Logic High=ON : Logic Low=OFF)
Inverted ON OFF Status monitoring (Logic High=OFF Logic Low=ON)
Counter Totalling counter, counting digital pulses on the channel up to a rate 3.5Khz.
Frequency The frequency of a channel calculated during a pre-defined gate interval.
Period Low The time for which the channel is OFF.
Period High The time for which the channel is ON.
Period Whole Cycle The total time for one period cycle OFF to OFF or ON to ON.
Period Average 10 Cycles The time for the last 10 periods.
Event Trigger Low
Page 27 of 42 Working copy if printed D:\Docs\2018-04-29\04953b4446c1854f4055d1584819f984.docx Measuresoft Development Ltd. Version: 6.0.1.1 Datascan User Manual
This facility is available on channels 2-8 of a 7041 and allows the timing of an event. The start trigger is channel 1 on the module changing state from ON to OFF, the stop trigger is the channel being configured changing state from ON to OFF.
Event Trigger High This facility is available on channels 2-8 of a 7041 and allows the timing of an event. The start trigger is channel 1 on the module changing state from OFF to ON, the stop trigger is the channel being configured changing state from OFF to ON.
Engineering Units:
Minimum The Minimum value is the minimum value allowed to be entered when writing to this channel. Values less than this will be rounded up to this value.
Maximum The Maximum value is the maximum value allowed to be entered when writing to this channel. Values greater than this will be rounded down to this value.
Descriptor An 8 character field available to describe the units of the measurement.
Debounce From the drop down list select the optimum, debounce or hold off time, for the input being monitored. This feature prevents spurious counts from bounce of contacts closing. Possible values are:
0.128mS 5mS 50mS
Gate Only available if Frequency mode is selected. From the drop down list select the gate interval, i.e. the period over which the frequency is measured.
Two values are available 0.1 S For high frequency, low-resolution measurements. 1 S For higher resolution
Reference Only available if Frequency mode is selected. When the Reference check box is checked then this channel has been defined as a Reference Channel. Values of a Reference channel are displayed as the measured value - zero (reference) value. When the Orchestrator System is enabled the zero value can be initialised using one of the following methods i) From the Datascan Device Configuration Window choose Initialise from the Control menu. ii) From the Orchestrator Window choose Initialise from the Control menu. iii) Press the keys CTRL + I together.
Scaling Some transducers give a number of pulses, or a frequency output proportional to their full-
Page 28 of 42 Working copy if printed D:\Docs\2018-04-29\04953b4446c1854f4055d1584819f984.docx Measuresoft Development Ltd. Version: 6.0.1.1 Datascan User Manual
scale range.
To enable the Scaling utility check the Scaling Check box. The Slope and Offset values can be entered directly into the text boxes. The formula applied is:
y = mx + c where: m is SLOPE x is the measured value. c is the OFFSET
Auto Scale Click on the Auto Scale button if you want the scale and offset values calculated automatically. In the dialog box enter the values in the text boxes. The low measured value, and the high measured value, the output range of the transducer. In the dialog box shown, enter the values in the text boxes; the low measured value, the high measured value and the output range of the transducer. In the above example the measured values would be 0 and 1000. In the engineering value boxed enter the range of the actual engineering units, e.g. 0.2 and 0.8
When the fields have been completed, and assuming the Orchestrator system is enabled, click on Apply button. Under the heading Current Values the measured value will be shown as well as the now converted Engineering Value.
Click on OK to accept the scaling, or Cancel to abort the Auto Scaling feature.
NB. Scaling will not be applied to the channel, even if the system is enabled, until the system is next enabled or the Datascan Device is reconfigured.
Event Checking Event checking is used, if required to trigger a logger to record information on a number of channels during an event. Check the Event Checking check box if this facility is needed.
High Limit A value, in engineering units, entered in this text box will define the level that, if exceeded, will cause an event trigger.
Low Limit
Page 29 of 42 Working copy if printed D:\Docs\2018-04-29\04953b4446c1854f4055d1584819f984.docx Measuresoft Development Ltd. Version: 6.0.1.1 Datascan User Manual
A value entered in this text box will define the level that if the channel result falls below will cause an event trigger.
Alarm Error Checking
Drive Common A common alarm is a single digital output which will switch on when any channel with the Drive Common Alarm enabled goes into an alarm state. Check this box if a link to the Common Alarm is required.
Priority Enter or edit the number in the text box to allocate the priority of this channels alarm.
Delay Enter the time, in seconds, between the channel value entering the alarm state and the system flagging an alarm.
Low and High Alarm Checking Alarm checking is available on all channels throughout the Orchestratorsystem. Low Alarm and High Alarm levels can be configured independent of each other. All the values entered are in engineering units. If a channel reading exceeds the High Alarm limit then an alarm will be triggered as it will if the channel goes below the Low Alarm limit.
When monitoring channels, if the high or low alarm is triggered, then the fact will be annotated alongside the other channel information in the Monitor Window.
To configure the Alarm Checking section of the Configure Datascan Channel Window, complete the options as follows for either or both the High Alarm and Low Alarm checking.
Enable Alarm Checking Check either the Low Alarm Checking or High Alarm Checking or both check boxes to enable the facility.
Alarm Limit The value at which the channel will flag an alarm.
Warning and Limit (Analogue channels only) If required, a warning can be displayed when a channel reaches a limit close to the alarm limit. For low alarm checking, the alarm limit must be less than the warning limit. For high alarm checking, the warning limit must be less than the alarm limit.
Delay Specify the number of seconds the channel must be in the alarm zone before an alarm will be flagged within the system.
Hysteresis Hysteresis can prevent 'noisy' channels from reporting multiple alarms or warnings when the average reading is close to the alarm threshold. The Hysteresis value is relative to the alarm or warning limit. Check the box if this feature is needed. Enter the value of the dead band in the text box.
Priority
Page 30 of 42 Working copy if printed D:\Docs\2018-04-29\04953b4446c1854f4055d1584819f984.docx Measuresoft Development Ltd. Version: 6.0.1.1 Datascan User Manual
Enter or edit the number in the text box to allocate the priority of this alarm.
Drive Common Alarm A common alarm is a single digital output, which will switch on when any channel with the Drive Common Alarm enabled goes into an alarm state.
Check this box if a link to the Common Alarm is required.
Alarm Message An Alarm Message can be defined to be displayed on the Status line of the Orchestrator Main Window when a channel goes into an alarm state.
Enter the message, up to 32 characters.
Window Buttons Seven buttons are at the bottom of the Configure Counter Input Channel Window. Their use is explained below.
When a channel has been successfully configured click on the OK button to accept and move back to the previous window.
Clicking on the Cancel button will nullify any changes made. The configuration of that channel will remain unaltered. The previous window will be displayed.
If the configuration of the current channel is to be repeated, clicking on this button will copy the configuration to the Windows Clipboard.
When a configuration has been copied to the Clipboard it can be pasted into any other channel on this Datascan Module by this button.
Clicking on Previous or Next buttons will accept the current channels configuration and move on to either the next or the previous channels Configuration Window.
If any Help is required concerning any element of this window, clicking on this button will select the Help utility.
Page 31 of 42 Working copy if printed D:\Docs\2018-04-29\04953b4446c1854f4055d1584819f984.docx Measuresoft Development Ltd. Version: 6.0.1.1 Datascan User Manual
4.5. Analogue Output Channels. Analogue output channels are exclusive to channels 9 to 16 on the 7050 or 7250 Datascan Modules. From the Datascan Configure Module Window point to the channel to be configured and double click. Alternatively select a channel from the list, click on the Configure Channel button (ALT+N) or press Return. The Configure Analog Output Channel Window will appear.
Enable Channel The Enable Channel check box must be checked to enable, and allow this channel to be configured and ultimately included with all other configured channels in the overall Orchestrator system.
The first section of the configuration consists of entering details about the channel
Tag The Tag field is an 15 character alphanumeric field that can contain channel information or wiring schedule references.
Description The Description field is a 32 character alphanumeric field in which a description of the channel can be detailed.
Engineering Units:
Minimum The Minimum value is the minimum value allowed to be entered when writing to this channel. Values less than this will be rounded up to this value.
Page 32 of 42 Working copy if printed D:\Docs\2018-04-29\04953b4446c1854f4055d1584819f984.docx Measuresoft Development Ltd. Version: 6.0.1.1 Datascan User Manual
Maximum The Maximum value is the maximum value allowed to be entered when writing to this channel. Values greater than this will be rounded down to this value.
Descriptor An 8 character field available to describe the units of the measurement.
Mode From the Mode drop down list choose the output mode required. Two options are available:
OFF Voltage -10.000 to +10.000 Volts Current 4.000 to 20.000 mA.
Event Checking Event checking is used, if required to trigger a logger to record information on a number of channels during an event. Check the Event Checking check box if this facility is needed.
High Limit A value, in engineering units, entered in this text box will define the level that, if exceeded, will cause an event trigger.
Low Limit A value entered in this text box will define the level that if the channel result falls below will cause an event trigger.
Alarm Error Checking
Drive Common A common alarm is a single digital output which will switch on when any channel with the Drive Common Alarm enabled goes into an alarm state. Check this box if a link to the Common Alarm is required.
Priority Enter or edit the number in the text box to allocate the priority of this channels alarm.
Delay Enter the time, in seconds, between the channel value entering the alarm state and the system flagging an alarm.
Sig Change To enable the Significant Change feature check the Sig Change check box. This facility allows filtering of data on channels on which significant change is of interest. Such changes can cause an event, which can be logged.
The figure entered in the Value text box, in engineering units, is the rate of change that if the measured channel exceeds per scan, either increasing or decreasing will cause the significant change event trigger. The scan rate is determined in the Advanced Datascan Device Window accessed from the Datascan Device Configuration Window,
If a logger is configured in Event mode, or Period-Event, each time the significant change trigger operates, information on the channels defined in the logger will be recorded. A significant change event only lasts one scan, unless the next reading also changes greater
Page 33 of 42 Working copy if printed D:\Docs\2018-04-29\04953b4446c1854f4055d1584819f984.docx Measuresoft Development Ltd. Version: 6.0.1.1 Datascan User Manual
than the Significant Change value.
When monitoring channels, if the Significant Change is triggered, then the fact will be annotated alongside the other channel information in the Monitor Window.
The significant change events are in addition to those caused by an Event.
Low and High Alarm Checking Alarm checking is available on all channels throughout the Orchestrator system. Low Alarm and High Alarm levels can be configured independent of each other. All the values entered are in engineering units. If a channel reading exceeds the High Alarm limit then an alarm will be triggered as it will if the channel goes below the Low Alarm limit.
When monitoring channels, if the high or low alarm is triggered, then the fact will be annotated alongside the other channel information in the Monitor Window.
To configure the Alarm Checking section of the Configure Datascan Channel Window complete the options as follows for either or both the High Alarm and Low Alarm checking.
Enable Alarm Checking Check either the Low Alarm Checking or High Alarm Checking or both check boxes to enable the facility.
Alarm Limit The value at which the channel will flag an alarm.
Warning and Limit (Analogue channels only) If required, a warning can be displayed when a channel reaches a limit close to the alarm limit. For low alarm checking, the alarm limit must be less than the warning limit. For high alarm checking, the warning limit must be less than the alarm limit.
Delay Specify the number of seconds the channel must be in the alarm zone before an alarm will be flagged within the system.
Hysteresis Hysteresis can prevent 'noisy' channels from reporting multiple alarms when the average reading is close to the alarm or warning threshold. The Hysteresis value is relative to the alarm or warning limit. Check the box if this feature is needed. Enter the value of the dead band in the text box.
Priority Enter or edit the number in the text box to allocate the priority of this alarm.
Drive Common Alarm A common alarm is a single digital output, which will switch on when any channel with the Drive Common Alarm enabled goes into an alarm state.
Check this box if a link to the Common Alarm is required.
Alarm Message An Alarm Message can be defined to be displayed on the Status line of the Orchestrator Main Window when a channel goes into an alarm state.
Page 34 of 42 Working copy if printed D:\Docs\2018-04-29\04953b4446c1854f4055d1584819f984.docx Measuresoft Development Ltd. Version: 6.0.1.1 Datascan User Manual
Enter the message, up to 32 characters.
Window Buttons Seven buttons are at the bottom of the Configure Analog Output Channel Window. Their use is explained below.
When a channel has been successfully configured click on the OK button to accept and move back to the previous window.
Clicking on the Cancel button will nullify any changes made. The configuration of that channel will remain unaltered. The previous window will be displayed.
If the configuration of the current channel is to be repeated, clicking on this button will copy the configuration to the Windows Clipboard.
When a configuration has been copied to the Clipboard it can be pasted into any other channel on this Datascan Module by this button.
Clicking on Previous or Next buttons will accept the current channels configuration and move on to either the next or the previous channels Configuration Window.
If any Help is required concerning any element of this window, clicking on this button will select the Help utility.
Page 35 of 42 Working copy if printed D:\Docs\2018-04-29\04953b4446c1854f4055d1584819f984.docx Measuresoft Development Ltd. Version: 6.0.1.1 Datascan User Manual
4.6. Digital Output Channels. Digital output channels are exclusive to channels 9 to 16 on the 7036 or 7236 and all channels on the 7035 Datascan Modules. From the Datascan Configure Module Window point to the channel to be configured and double click. Alternatively select a channel from the list, click on the Configure Channel button (ALT+N) or press Return.
The Configure Digital Output Channel Windowappears with the title bar showing the Orchestrator Channel Number. The various fields are configured as follows.
Enable Channel The Enable Channel check box must be checked to enable, and allow this channel to be configured and ultimately included with all other configured channels in the overall Orchestrator system.
The first section of the configuration consists of entering details about the channel.
Tag The Tag field is an 12 character alphanumeric field that can contain channel information or wiring schedule references.
Description The Description field is a 32 character alphanumeric field in which a description of the channel can be detailed.
Mode Choosing an option from the Mode drop down list will configure the way in which the output is set.
Page 36 of 42 Working copy if printed D:\Docs\2018-04-29\04953b4446c1854f4055d1584819f984.docx Measuresoft Development Ltd. Version: 6.0.1.1 Datascan User Manual
The modes are: OFF Digital Inverted
LowState Description A 32 character field in which to enter a description of the low state of the channel.
HighState Description A 32 character field in which to enter a description of the high state of the channel.
Event Checking Event checking is used, if required to trigger a logger to record information on an event. If this facility is required click on the drop down list box and select OFF, HIGHSTATE, or LOWSTATE as appropriate
Alarm Error Checking
Drive Common A common alarm is a single digital output which will switch on when any channel with the Drive Common Alarm enabled goes into an alarm state. Check this box if a link to the Common Alarm is required.
Priority Enter or edit the number in the text box to allocate the priority of this channels alarm.
Delay Enter the time, in seconds, between the channel value entering the alarm state and the system flagging an alarm.
Alarms
AlarmState Alarm checking is available on all channels throughout the Orchestrator system. To configure alarm checking on this channel click on the drop down box and select OFF, HIGHSTATE, or LOWSTATE as appropriate. If a channel's status changes to an AlarmState an alarm will be triggered on that channel. When monitoring channels, if the alarm is triggered, then the fact will be annotated alongside the other channel information in the Monitor Window.
Alarm Priority Enter the priority of the alarm triggered by this channel.
Common Alarm Channels can be configured to trigger a Common Alarm. A common alarm is a single digital output which will switch on when any channel with the Drive Common Alarm enabled goes into an alarm state.
Alarm Delay
Page 37 of 42 Working copy if printed D:\Docs\2018-04-29\04953b4446c1854f4055d1584819f984.docx Measuresoft Development Ltd. Version: 6.0.1.1 Datascan User Manual
Enter the time, in seconds, between the channel value entering the alarm state and the system flagging an alarm.
Alarm Message An Alarm Message can be defined for displaying on the Status line of the Orchestrator Main Window when a channel goes into an alarm state.
Window Buttons Seven buttons are at the bottom of the Configure Digital Output Channel Window. Their use is explained below.
When a channel has been successfully configured click on the OK button to accept and move back to the previous window.
Clicking on the Cancel button will nullify any changes made. The configuration of that channel will remain unaltered. The previous window will be displayed.
If the configuration of the current channel is to be repeated, clicking on this button will copy the configuration to the Windows Clipboard.
When a configuration has been copied to the Clipboard it can be pasted into any other channel on this Datascan Module by this button.
Clicking on Previous or Next buttons will accept the current channels configuration and move on to either the next or the previous channels Configuration Window.
If any Help is required concerning any element of this window, clicking on this button will select the Help utility.
4.7. Debug View There is now a debug utility available to use within Datascan that allows you to monitor debug output on the local machine or on any computer over the network via TCP/IP. To launch the debug utility click on Control then Debug on the Configure screen.
Page 38 of 42 Working copy if printed D:\Docs\2018-04-29\04953b4446c1854f4055d1584819f984.docx Measuresoft Development Ltd. Version: 6.0.1.1 Datascan User Manual
Capture Output When you start the utility it will begin capturing debug output by default. You can toggle between capture on and capture off with the following toolbar icon: Alternatively you can use Capture Menu > Capture Events or using the Ctrl + E hotkey. When capture mode is off the utility will not capture any debug output until it is turned back on. The kind of output that is captured is determined on whether Win32 or Kernel capture is on or off.
Insert Comments You can insert comments in the output log by clicking on Edit>Append Comment. Comments insert into the currently viewed output. Type comments into the dialog followed by the Enter key and then close the dialog when you are done entering comments.
Clearing the Display
To clear the output screen simply click on the toolbar or go to Edit>Clear display on the menu.
Searching
You can search for a line of text that is of interest by clicking on the toolbar or going to Edit>Find on the menu. If the search matches what you specified then it will be highlighted on the output window while disabling the auto-scroll feature. To repeat a successful search you can use the F3 hotkey.
Filtering
Another way of picking out debug output is to use the filtering feature. You can use it by clicking on the toolbar or going to Edit>Filter/Highlight on the menu. The Filter/Highlight feature contains two edit fields: include and exclude. The Include field is where you enter substring expressions that match debug output lines that you want the utility to display, and the exclude field is where you enter text for debug output lines that you do not want the utility to display. You can enter multiple expressions, separating each with a semicolon (‘;’). Do not include spaces in the filter expression unless you want
Page 39 of 42 Working copy if printed D:\Docs\2018-04-29\04953b4446c1854f4055d1584819f984.docx Measuresoft Development Ltd. Version: 6.0.1.1 Datascan User Manual the spaces to be part of the filter. Note that the filters are interpreted in a case-insensitive manner, and that you should use ‘*’ as a wildcard.
Highlighting If you want output lines that contain certain text to be highlighted in the utility output window, enter a highlight filter. The utility implements support for up to five different highlight filters, each with its own foreground and background color settings. Use the filter drop-down in the highlight filter area of the filter dialog to select which highlight filter you want to edit. Use the same syntax just described for include and exclude filters when defining a highlight filter.
Use the Load and Save buttons on the filter dialog to save and restore filter settings, including the include, exclude and highlighting filters, as well as the highlighting colors settings.
History Depth Another way of controlling the debug output is to limit the number of lines that are retained in the window. You can do this by clicking on the toolbar or Edit>History Depth on the menu. Once opened enter the number of output lines you want the utility to retain and it will keep only that number of the most recent debug output lines, discarding older ones. A history-depth of 0 represents no limit on output lines retained.
Menu Items
File Item Description New Window… Opens a new debug window. Open… Open a saved debug window. Save Save the current debug window. Save As… Specifies what to save the current debug as. Log to File… Creates a log file of the debug output Log to File As… Specifies what to save the log file as. Print… Prints the debug output. Print Range… Specifies what range to print of the debug output. Process Crash Dump… Creates a crash dump of the output up until the crash. Exit Exit the utility.
Edit Item Description Append Comment Write a comment for the current output. Copy Copy the selected text. Find Find a specific piece of text. Filter/Highlight Filter the output to include or exclude certain string values. Clear Display Clear the debug output window.
Capture Item Description Capture Win32 Will register to receive and print debug output generated by Win32 programs that call OutputDebugString. Capture Global Win32 Let’s you enable and disable the capture of debug output that is generated in the console (global) session. Capture Kernel Captures kernel-mode debug output generated
Page 40 of 42 Working copy if printed D:\Docs\2018-04-29\04953b4446c1854f4055d1584819f984.docx Measuresoft Development Ltd. Version: 6.0.1.1 Datascan User Manual
by device drivers and/or the Windows kernel Enable Verbose Kernel Output Outputs kernel mode in verbose. Pass-through Allows you to see kernel-mode debug output in the output buffers of a conventional kernel-mode debugger while at the same time viewing it in the utility. Capture Events You can toggle on or off and it will capture events and display on the debug output. Log Boot Toggle on or off to enable the utility to log on Windows startup.
Options Item Description Win32 PIDs Information identifying processes that generate Win32 debug output is prefixed to each line of Win32 debug output. Force Carriage Returns Forces carriage returns on the debug output. History Depth… Limits the number of lines that are retained in the window. Clock Time Toggles between setting the time in seconds or HH:MM:SS.ms Show Milliseconds Toggle whether to show milliseconds in the time stamp. Font Change the debug output font style, size, and type. Hide When Minimized Hides the utility to the taskbar when minimized. Hide Toolbar Hides the toolbar on the utility. Auto Scroll Toggle between the debug output automatically scrolling down as Always on Top Utility window will always appear on top even when it loses focus.
Computer Item Description Connect Connect to a computer over the network. Connect Local Connect to the local machine Disconnect Disconnect from the current computer on the network. COMPUTER_NAME The current machine you are connected to.
Help Item Description Help… Displays a help file to explain the utility. About Displays current software version and details.
Toolbar
Name Icon Open Save Log to File Capture
Page 41 of 42 Working copy if printed D:\Docs\2018-04-29\04953b4446c1854f4055d1584819f984.docx Measuresoft Development Ltd. Version: 6.0.1.1 Datascan User Manual
Capture Kernel Passthrough Kernel Capture Win32 Clear Autoscroll Time Format Filter/Highlight History Depth Find
Page 42 of 42 Working copy if printed D:\Docs\2018-04-29\04953b4446c1854f4055d1584819f984.docx Measuresoft Development Ltd. Version: 6.0.1.1