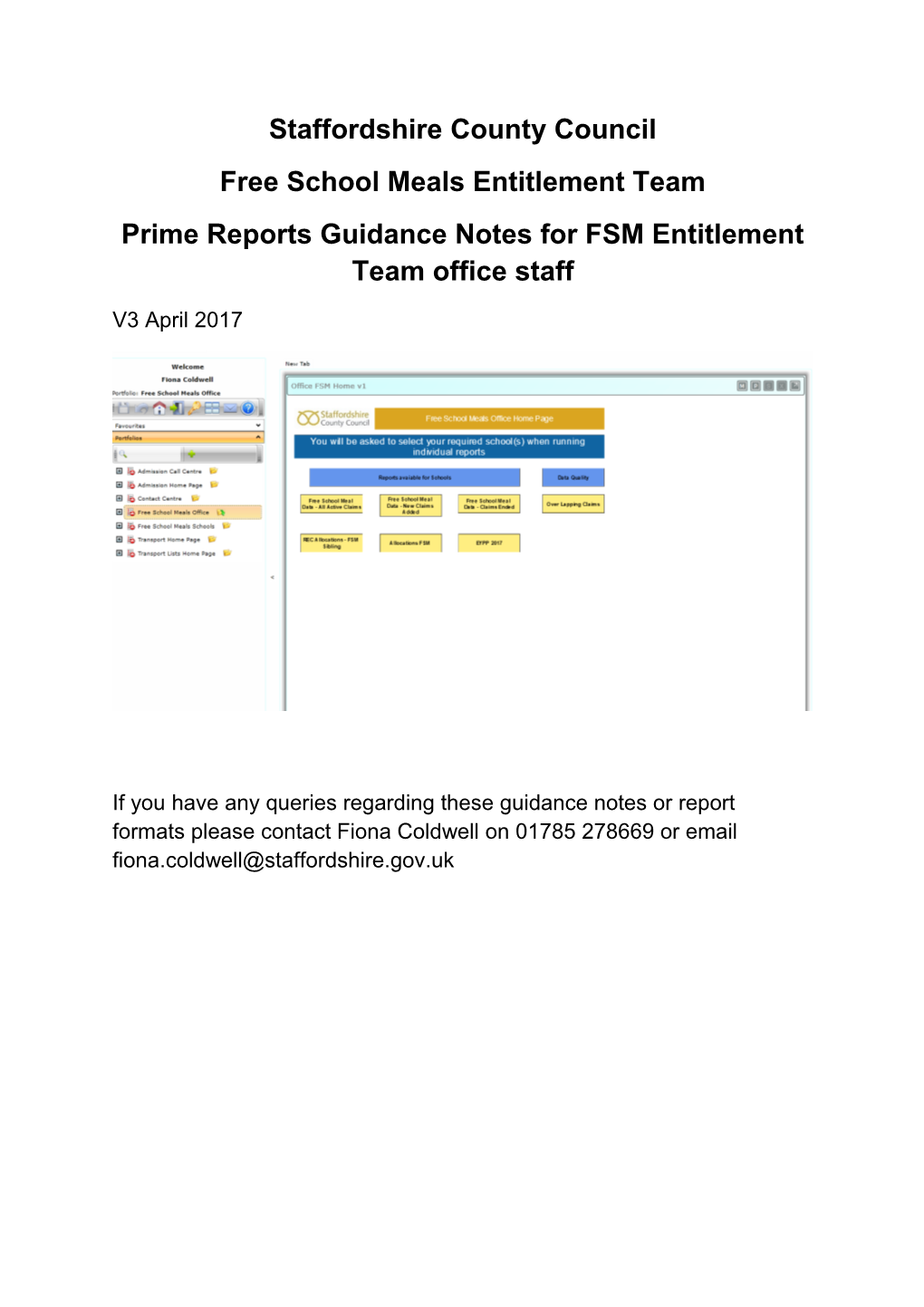Staffordshire County Council Free School Meals Entitlement Team Prime Reports Guidance Notes for FSM Entitlement Team office staff
V3 April 2017
If you have any queries regarding these guidance notes or report formats please contact Fiona Coldwell on 01785 278669 or email [email protected] Introduction
Prime is a system which allows schools and office staff to run free school meal reports using information obtained from Capita One. It is already used to supply school admissions information and can now be used to obtain income assessed free school meals entitlement details. Note this system has no connection to Universal Infant Free School Meals.
Prime will be our means of communicating changes to schools in the future instead of phone calls or school copy letters, with 2 different views available. Office staff will see one view which allows you to run reports either for all schools or for specific schools. The school themselves will only see information specific to their school. The information displayed on each report should be the same for each school regardless of whether it is run in the school view or the office view.
The system relies upon the accuracy of pupil data as supplied by the school, and identifies which pupils should appear on the report based on the registered base data supplied by the school.
Applications for income assessed free school meals should still be made using the online application process at www.staffordshire.gov.uk/freeschoolmeals and following the link to apply online.
To request access to Prime
To request a user account to access Prime you should complete and return the form Appendix 1 at the end of this document 1 - Logging in to PRIME
Open internet explorer and type in the following web address: (save the link to your favourites) https://ems.staffordshire.gov.uk/ccsprime_live
You will come to the following logon screen:
Enter your user name and password and you will go to the home screen:
Click on Portfolios at the bottom of the screen:
You may see more than one on the list but click on the folder icon next ‘Free School Meals Office’ This will now display a new window listing the available reports.Note the reports listed may change over time as different reports become available at different times of the year
Click on the M to open up the reports section of the view (you may need to enable pop-ups to do this) You will now have a new window open showing the reports section. Click the box to open it full size as you would normally in Windows
When you click on the “M” button – if your screen only displays half the information as below follow these steps:
1. In internet explorer click on Tools
2. Click on compatibility view: 3. You will then be taken back to the login screen where you will need to log in again. When you press the “M” this time you should see the full screen.
You are now ready to run your required report. 2 - Changing your password and password resets
Once you have logged in you are able to change your password:
Click on the key icon
You will then be prompted to enter your old and new passwords and save. You will then use your new password next time you log in
If you have forgotten your password or been ‘locked out’ due to using an incorrect password, you need to complete the form on the learning net Prime page to request a password reset.
3 – Running the all claims report
This report will show all open claims as at the date the report is run, for pupils where we have been advised they are registered at the base.
After logging on and opening the screen up by using the ‘M’ button double click on the ‘Free school meals all active claims’ box You must then choose which schools you want to run the report for - click on arrow next to the ‘select required school(s)’ box
Either tick the (select all) box or tick each required school(s) and click view report
The report will then display – if it is bigger than the page use the bar on the right hand side to run up and down the page. The report will show for each base the pupil ncy, name, address, date of birth and claim start date, grouped by ncy as at the date the report is run. Use the arrows to move forward and backwards through the pages if multiple page report . Change the size by changing the percentage
If we are carrying out a batch check and there are claims for the school at NF or NF1 they will appear for the school as ‘Currently being reviewed.’ If following running the report, you wish to return to the home page, click on the blue back arrow next to the percentage box 4 – Running the new claims added report
This report will show new claims added for pupils we have been advised are registered at each base. The report uses the claim authorisation status date to select the claims to show according to the period start and end date parameters used.
After logging on and opening up the screen using the M button, double click on the ‘Free School Meal Data – New Claims Added’ box
You will now see a box to choose which schools you want to run the report for and the dates you want to use.
Click on the down arrow next to ‘Select required school(s) and tick the (select all) box or tick each required school(s). The ‘Period start’ and ‘Period end’ dates used here refer to claim authorisation status date, and not the actual claim start date. It will therefore show future and past dates for the claim start date when the report is run.
You need to run this report using a ‘Period Start Date’ at least one day behind and a ‘Period End Date’ of at least one day behind, making sure that you don’t miss out any days (there is a risk if you run it using today as the start and end date that all claims may not have yet been added and so your report will not show all the new claims).
So for example -
Monday - run report from previous Friday to Sunday dates
Tuesday to Friday - run the report to and from the previous day i.e. Tuesday run Monday to Monday, Wednesday run Tuesday to Tuesday etc.
Once you have entered the dates in the boxes click ‘View report’
The report will then display the claims added for each school split by NCY – for example the report shown below was run on Monday 8 February 2016 with a period start date of 1 January 2016 and a period end date of Sunday 7 February 2016 to show all claims added during that period that are still active.
Use the arrows to move forward and backwards through the pages if multiple page report . Change the size by changing the percentage.
If following running the report, you wish to return to the home page, click on the blue back arrow next to the percentage box 5 – Running the claims ended report
This report will show claims ended by registered base. The report uses the actual claim end date to select which claims to show according the ‘period start’ and ‘period end’ dates chosen. Note to pick up claims ended with today’s date you must make the ‘period start’ date at least one day behind and the ‘period end’ date at least one day ahead.
After logging on and opening up the screen using the ‘M’ button, double click on the ‘Free School Meal Data- Claims Ended’ box.
You will now see a box to choose the schools and dates to use. The ‘Period Start’ and ‘Period end’ dates used here refer to the actual claim end date not the date the claim was updated. You can therefore display past and future end dates providing they fall within the report parameters you have used.
Click on the down arrow next to ‘select required school(s)’ and chose all or each school(s) you require You need to run this report using a ‘Period Start Date’ at least one day behind and a ‘Period End Date’ of at least one day ahead, making sure that you don’t miss out any days. For example
Monday – period start date Saturday, period end date Tuesday
Tuesday – period start date Monday, period end date Wednesday
Wednesday – period start date Tuesday, period end date Thursday
Thursday – period start date Wednesday, period end date Friday
Friday – period start date Thursday, period end date Saturday
Once you have entered the dates and required schools information in the boxes click ‘View report’
The report will then display the claims ended split by NCY – for example the report shown below was run on Monday 8 February 2016 with a ‘period start date’ of 1 December 2015 and a ‘period end date’ of Tuesday 9 February 2016 to show all claim end dates during that period.
Use the arrows to move forward and backwards through the pages if multiple page report . Change the size by changing the percentage If following running the report, you wish to return to the home page, click on the blue back arrow next to the percentage box 6 – Running the ‘Over lapping claims’ report
This report shows all pupils where there is more than one authorised claim at any time as the system has not given an error for multiple claims. Note – schools will not have this report option shown on their Prime screen
After logging on and opening up the screen using the ‘M’ button, double click on the ‘Over lapping claims’ box.
The list will then be displayed of those with more than one authorised claim so that one claim can be closed and changed from ‘authorised’ to ‘rejected’ (further investigation may be required first). Prime ‘Over lapping claims’ report 7 – Running the ‘REC Allocations – FSM Sibling’ report
This report mirrors the report in Capita called ‘Trans Grp sibling FSM list’. It is used from the end of May to identify new school starters at Primary, Infant or First Schools who have a sibling at the school in receipt of free school meals so the new starter is also entitled and so their claim can be created.
After logging on and opening up the screen using the ‘M’ button, double click on the ‘REC allocations – FSM Sibling’ box. Note: on the schools screen this is called ‘Reception age only – Sibling FSM list’
The report will now display and the claim can then be created for the new pupil. (note: at a later date it is hoped that this report will be amended to replace the sibling pupil id with the guardian’s national insurance number). Should you wish to find a particular school you can use the search box or use the page forward arrow
Remember even after their claim has been created these pupils will not appear yet on the new schools ‘all claims’ list, nor will it appear on the ‘new claims added’ report (because they are not yet ticked as ‘registered’ at the base – this happens during September). 8 – Running the ‘Allocations FSM’ report
This mirrors the report in Capita called ‘Tran Grp Allocated with FSM list’. This report will show all those pupils who are moving to a Staffordshire school in September and have a live Staffs free school meals claim that will move with them. The ‘Tran Grp allocated with fsm letter’ report needs to be run in Capita to send the letter to the parents. The report should not be run before the end of May to ensure that all the school places have been allocated and so the pupils will be in the correct group with the right new school information.
After logging on and opening up the screen using the ‘M’ button, double click on the ‘Allocations FSM’ box. Note: - on the schools Prime page this report is called ‘Transfer group with allocations FSM list’.
Choose the transfer group you wish to view (you can’t view all the groups at once like you can in Capita) The groups are based on the groups used by Admissions for the purpose of allocating school places
Academy Year 10 – moving to JCB or Rural Enterprise Academy in year 10 in September
First to middle – moving to a Middle school at start year 5 in September
Infant to Junior – moving to a Junior school to start year 3 in September
Middle to High – moving to a High school to start year 9 in September
Nursery Intake – moving to a Nursery to start year -1in September there should be very few if anyone on the list for this group but if there is they are only entitled if they are attending before and after lunch at a maintained nursery so you will need to check and if necessary contact the school first before you set up the claim.
Primary to High – moving to a High school to start year in September
Reception intake – moving to a Primary, First or Infant school to start year 0 (reception) in September
Rural Enterprise Year 9 – moving to the Rural Enterprise Academy in year 9 in September
The report will show the pupil details under the school they are moving to, not where they are now. Remember these pupils will not appear yet on the new schools ‘all claims’ list, because they are not ‘registered’ at the base. Again you can search for a particular school if you wish –
The ‘Tran Grp allocated with fsm letter’ report needs to be run in Capita to send the letter to the parents to advise that their claim is moving to the new school. Be sure to pull out any moving to schools not bought in to end their claims and send letters to the parents to advise to contact the new school. 9 – Running the EYPP report
This report is for the schools to run but shown within the office version of prime for your information.
The report identifies any pupils who were eligible for early years pupil premium in the spring term at a non maintained nursery. As the entitlement criteria is very similar to that for free school meals the pupils are most likely to be entitled to free school meals and so it is intended that the schools use this report to target the parents to try and get them to apply for free school meals. The report needs to be cross referenced by the school with the ‘Rec allocations – FSM sibling’ list as those pupils will have their claims added without them making an application and so the schools will not need to target those parents.
As with other reports you can either view all schools or just particular schools
10 – Printing and saving a report
Once the report has been run, you can view on screen, print or save it.
To print the report, click on the printer icon
The printer box will open – make sure it is set for landscape not portrait by clicking on the ‘Properties’ box Now click on the ‘orientation’ box and make sure it is set as ‘Landscape’ Remember if you are printing for multiple schools to send out to them you also need to change the settings to print one sided only! Click on ‘ok’
You will then return to the printer box to choose which printer to use, pages to print and how many copies.
To save the report, click on the drop down arrow next to the disc icon
Click on Excel
You will then be shown a box to choose your options – to save click on the arrow next to save and choose ‘save as’
You will then be able to choose where to save the file and what you wish to call the report and can then open the report from that location.
Appendix 1 – Prime user request
One Implementation Business Support Team
New User Account Request Form - PRIME access in schools
School Name DfE Number:
Contact person at school who requires account Telephone:
Do you already have Permission Group a PRIME (For Office Use) Free school meals account? Email address for user
Any Other Comments: Signed Off By:
Signed Off Date:
For SICT Office Use:
Logon ID:
Password: Once completed please return to [email protected] or post to Fiona Coldwell, 2 Staffordshire Place, Tipping Street, Stafford, ST16 2DH