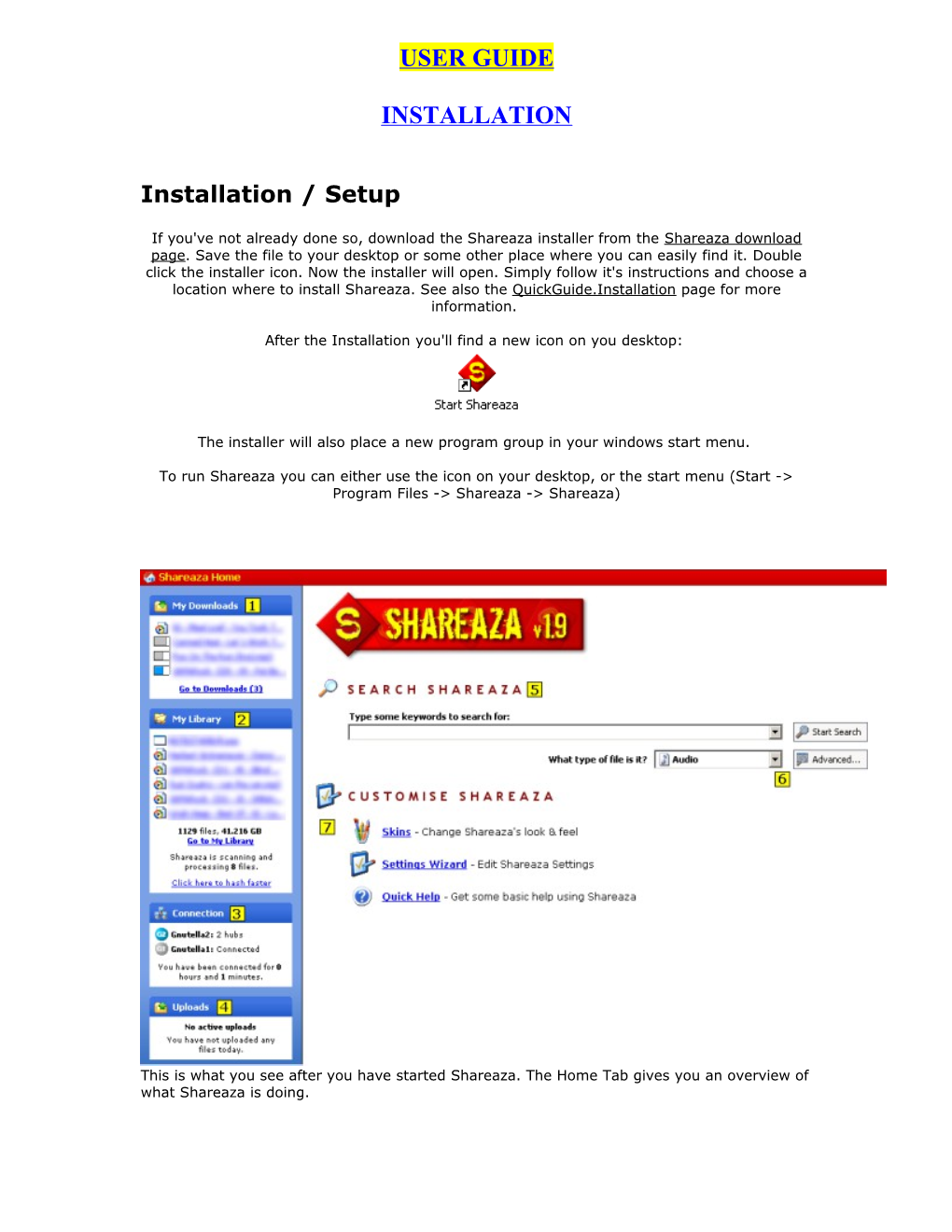USER GUIDE
INSTALLATION
Installation / Setup
If you've not already done so, download the Shareaza installer from the Shareaza download page. Save the file to your desktop or some other place where you can easily find it. Double click the installer icon. Now the installer will open. Simply follow it's instructions and choose a location where to install Shareaza. See also the QuickGuide.Installation page for more information.
After the Installation you'll find a new icon on you desktop:
The installer will also place a new program group in your windows start menu.
To run Shareaza you can either use the icon on your desktop, or the start menu (Start -> Program Files -> Shareaza -> Shareaza)
This is what you see after you have started Shareaza. The Home Tab gives you an overview of what Shareaza is doing. 1: My Downloads Shows your currently active downloads. You can go to the Downloads / Transfer tab by clicking the "Go to Downloads" link. The number behind the link, (3) in the screenshot, is the number of downloads which have sources available.
2: My Library Shows a a list of files which have been downlaoded recently. You can set how long files are displayed here in the Library settings in the "Recent Files" section. It also shows the total amount of data in your library. You can go to your library by clicking on the "Go to my library link"
If Shareaza is currently hashing your files, You'll see the message "Shareaza is scanning and processing X files". Hashing means that Shareaza looks at all your files, creates a checksum for them and puts them in the correct category in your library. Hashing is essential for every P2P network. It is normal that is takes several hours to hash all your files. You can click on the "Click here to hash faster link" to make Shareaza hash as fast as it can, however this may result in your computer responding very slowly. You can reduce hashing speed at any time by clicking on the same link again which is now called "Click here to hash slower".
3: Connection Shows if and how well you are connected to the individual networks Gnutella 1 & 2 and eDonkey. It also shows the time Shareaza has been running for this session. (You have been connected for X hours and Y minutes)
4: Uploads Shows the number of active uploads.
Notes You can collapse and expand each of these sections by clicking on them
5: Search This is the part of the Hometab you'll probably use most. From here you can launch your searches on all connected P2P networks. If you're searching for something try to be as specific as possible, since it will give you better results and it will save network capacity. For example don't search for "Linkin Park" if you only want the song "Somewhere I belong", if you want this song search for "Linkin Park somewhere I belong" The order of the words and upper/lower case don't matter. Shareaza will return all files that contain at least three of the words that you entered. Learn how to search even better by reading Mike's search Tips.
6: File Type and advanced The fIletype drop down menu allows you to narrow down your search to a specific file type, e.g. Audio files. If you click th "Advanced" button you will be taken to the advanced search window which allows you to search by metadata, like release date, album and so on. An average user will prbably not need this.
7: Customize Shareaza These are quick links which allow you to change Shareaza's behavior. The "Skins" link opens the settings window which allows you to choose one or more skins. The "Settings Wizard" link will bring up a wizzard which asks you a few questions and then tries to optimize Shareaza for you. You probably already did went through this wizard when you first started Shareaza. The "Help" link takes you to the Shareaza help center. This is probably how you got here. Library
The Shareaza Library allows you to manage all your files from within Shareaza.
1: Mode switcher: The Shareaza Library has two file Browsing modes. Physical (Folders) and Virtual (Organiser). Physical or Folder mode shows your files and folders as they are stored on your harddrive. In Virtual or Organiser mode Shareaza organizes your files based on thier content. No matter where they are stored all your mp3 files will appear in the my Music folder There they are again put into separate folders for the corresponding album or artist or genre. Note that in the Virtual library, the same file may be placed in more than one virtual folder at a time.
2: Recent Additions: Shareaza keeps the files which have been recently downloaded in a Recent additions list. This list is shown here. If you click on one of the links the file will be selcted in your library. You can clear this list using the button on the Library Settings window.
3: Main display area: In this area you can see the folder content or the album tracks if you selected an album folder.
4: View changer: This button allows you to change the view mode. Available modes are:
. Detail view . List view . Icon View . Thumbnail View . Album View
5: Find files: This allows you to search your library for files. It uses the same mechanism for searching as a regular network search. This means that substring searches do only work if the word you are searching for is the word in the file minus the last one or two letters.
6: Share Files...: This button opens the Folder manager dialog which allows you to add or remove folders from your library. The folders in your library are not necessarily shared. They can be unshared using the context menu.
Context menu in Organiser mode
Play Album enqueues all files in the selted album folder in the Shareaza Media Player.
Delete removes the selected folder from the Library. This only removes the folder. The files are still there.
Rebuild makes Shareaza re-read the files' metadata and recalculate the hash values.
Export Collection... creates an XML file which can be used as a basis for a Shareaza collection file.
New Folder... creates a new album folder. This is not a fodler on your harddrive. It only exists in the Shareaza Library and allows you to better organize your files.
File Properties Opens the file properties dialog
Album Poperties Opens the album properties dialog which allows you to set the album type and apply metadata to all files in the selected folder. Applying metadata doesn't change the file. Metadata is stored in an XML file which resides in the Metadata folder, which exists in every Folder that has been added to the Shareaza library.
Context menu in Folder mode
Explore opens the selected folder using the windows explorer.
Remove removes the selected folder from the Library. The Folder is not deleted.
Shared allows you to share / unshare folders. Unshared folders have a little lock symbol.
Scan makes Shareza scan the selcted folder for changed files.
Rebuild makes Shareaza re-read the files' metadata and recalculate the hash values. Share Files opens the Folder manager dialog which allows you to add or remove folders from your library. The folders in your library are not necessarily shared. They can be unshared using the context menu.
File Properties Opens the file properties dialog
Search
This is the window where you can start searches from. You can also start searches from the home tab, but the search tab offers more functionality.
The search screen is divided into three sections: 1. The search panel on the left 2. The results display on the right 3. The details view on the bottom of the window
To start a search, you need to enter your search term on the search panel. You can simply type your search term in the text field below "Type your search here:". Pressing Enter or clicking "Start Search" will return any type of file if "Look for this type of file" is set to "Any File Type". You can also select the network to search on, and specify a byte range the file size should stay within. By default, Shareaza will search on all connected networks.
If you select a filetype in the "Look for this type of file" drop-down menu, a new box appears. Now you can also search for specific attributes of the selected filetype. For example Bitrate or Artist for an MP3 file.
For any search, please be as specific as possible. This will help you get the results you need and it will also put less load on the network. So please provide artist and song name, if you know them both. For more information on how to search better, see Mike's search tips
After you enter all the information you know about the file you're looking for, click the "Start Search" button.
After a while results will start to show up on the right. If you don't get any results, then you'll have to wait a little longer, enable more networks to search on on the networks tab, and of course check if you spelled the search term correctly.
It is a good idea to sort the search results by the number of results (Sort by the Host/Count column by clicking on the column heading), because files with more sources are likely to be downloaded faster.
You may also use the Search Filter to remove unwanted results.
There are a few columns that need explanation:
Name: The Name column displays the Filename and it's icon of course. If the Icon has a dollar sign on it like this: , the file is protected by Digital Rights Management (DRM). You'll probably need to buy a licence to play this file.
Rating: You can rate every file in your library. If someone has rated the file you just found, the rating column will display the number of stars the user gave to this file. If more than one user has rated the file, the rating will be merged.
Status: The Status column gives you information about the status of the host which offers the file. It is best to have three green checkmarks ( ). There are three possible icons:
(Busy). This means the host which offers the file doesn't have any upload slots available, so you won't be able to start downloading immediately. You can look at the tooltip for the specific source to find out about the the number of people in the host's queue.
(Firewalled). This means, that the host is firewalled, i.e. it can't accept incoming connections. So Shareaza will send a push packet over the network, which tells the host to connect to you, so that you can downlaod from it. This does only work if you're not firewalled, and even if you're not firewalled, it might not always work. But if it works you usually get good speeds from firewalled hosts.
(Unstable). This means the hosts has not yet successfully uploaded a file. This might be because it just came online, or because it is connected through a slow line, or...
You can use the Search page's Filter to hide hosts which are busy, behind a firewall or unstable.
(Preview). Images or video can be previewed by clicking "Click to preview" on the 'detail panel'.
(Browse User). Generally means the user is capable of showing you their profile and/or shared files.
(Chat to user) This means that the user supports chat sessions. Host/Count : This shows the IP of the host, for a single source result, or the number of sources for a multi source result. If you see an IP like 186.158.156.15+13, the +13 means the host has 13 more hosts in its DownloadMesh. So if you connect to this host, you will get 13 more possible host to download the file from, which is good.
Speed : This is the theoretically possible speed for this download. This figure is often not realistic, but it gives you a rough impression of the download speed to expect.
Context menu used on a single file
Open or Play opens the selected file with the Shareaza Media Player if it is a media file. Hold down the shift key to open the file with the system's default application. You can disable the Shareaza Media Player in the Media settings. If the file is no media file, the file will be opened using its associated application anyway.
Add to Playlist adds the selected file to the Shareaza Media Player Playlist.
Copy URI opens the Copy URI dialog, which allows you to copy the URI for the selected file. There are two types of URIs you can copy: magnet links and ed2k links. Magnet links are the preferred links on the G2 and gnutella network, however they can be used for every P2P network in theory. ed2k links do only work On the ed2k network, however many Gnutella applications do also support them more or less.
Delete moves the file to the windows trash.
Search For allows you to search for excatly this file by Hash, for similar files by name or for files from the same album or artist.
Web Services allow you to use The Bitzi or Jigle services. If you choose one of these options Shareaza will transmit all the data it knows about the file and will take you to the selected service and show all the informationthey know about the file. Acquire metadata will try to get metadata for the file from Bitzi.
Organise allows you to move, rename or copy the file. If you are in Organise mode, you can also remove a file from the current album.
Choose Columns allows you to choose the columns to display, like Name, Size, bitrate etc... . In the example this is greyed out, because the screenshot was taken from a view which doesn't have columns.
Properties Opens the file properties dialog Context menu used on multiple files The main difference between selecting one file and selecting multiple files is that Copy URI will change to Export URIs which is a very powerful and customizeable way of exporting information about library files.
Export URIs
This is a very powerful feature that allows one to get lots of different information about their files in a consistent format all at once that they can copy in to a web page for instance to share with others.
The text in the input box is what is used to create the exported text. Anything in brackets is called a token and will be replaced a piece of information about the specific file or other special information. Since most people probably want to do the exact same thing with their files Shareaza provides a list of presets to make things easier.
Presets
. Magnet: Creates a list of plain Magnet URIs. . Gnutella: Creates a list of Gnutella URIs. No one uses this anymore so use Magnets instead. . eDonkey: Creates a list of URIs compatible with eDonkey. . Magnet HTML: Creates a list of Magnet links for putting on a webpage. . Gnutella HTML: Creates a list of Gnutella links for putting on a webpage. No one uses this anymore so use Magnet HTML instead. . eDonkey HTML: Creates a list of eDonkey links for putting on a webpage.
Tokens: If none of the templates suits you then tokens can be used to customize how the files will be exported. A token can be added in one of two ways. Either type in the token in brackets or choose it from the Insert Token drop down list.
. Tiger Root: Inserts the TigerTree hash (aka TTH) of the file. It can be typed as [TIGER]. . SHA1: Inserts the SHA1 hash. It can be typed as [SHA1]. . MD5: Inserts the MD5 hash. It can be typed as [MD5]. . ED2K (CMD4): Inserts the eDonkey hash. It can be typed as [ED2K]. . Filename: Inserts the full name of the file. It can be typed as [Name]. . Filename (URI): Inserts the full name of the file with special characters escaped. This should be used when it is going to be put on a web page. It can be typed as [NameURI]. . Base Filename: Inserts the name of the file without the extension. It can be typed as [FileBase]. . File Extension: Inserts the extension of the file. It can be typed as [FileExt]. . File Size: Inserts the size of the file in megabytes. It can be typed as [Size]. . File Size (bytes): Inserts the size of the file in bytes. It can be typed as [ByteSize]. . Folder Path: Inserts the full path to the file on your computer including the drive letter. It can be typed as [Path]. . Local Host: Inserts your IP address. This will probably only work if you explicitly set your IP in Settings -> Connection -> Inbound Address -> Address. It can be typed as [LocalHost]. . Local Port: Inserts the port number Shareaza is listening on. It can be typed as [LocalPort].
Custom Templates: Add your own custom templates here that you think other people will find useful.
. Basic Magnet with useful tags: Includes SHA1, TigerTree root hash, ed2k hash, file size in bytes, and file name. Included in an html encoded form for your convenience: [Name]
. Include yourself as a source in a magnet: To include yourself in a magnet you must have a static IP address and set it in Settings -> Connection -> Inbound Address -> Address or Dynamic DNS and then replace [LocalHost] with that address in the following template: magnet:?xt=urn:bitprint:[SHA1].[TIGER]&dn=[NameURI]&xs=http://[LocalHost]: [LocalPort]/uri-res/N2R?urn:bitprint:[SHA1].[TIGER] . Thumbnail Image Gallery: This template takes advantage of Shareaza thumbnail preview feature to create a list of thumbnail images that can be clicked on to download the full image via a magnet. Your success may vary. Copy this code:
Media Player
Shareaza has a built in Media Player which can be used to preview partly downloaded files, files in your library or other playlists, etc.
Playlist
The playlist box shows the files you currently have ready to play. At the bottom of the playlist area are some buttons: + This allows you to add a file to your current playlist. - This allows you to remove a file from your current playlist. X This button clears your entire playlist. The next 2 buttons allow you to save your playlist or open a playlist saved on your computer, in that order.
Main Display
This is where the video or visualisation, if you are playng audio, is displayed. You can click on this to pause/continue or right click for an options menu.
Options Menu . Media Settings... . Choose Visualization... . Allows you to choose which visualization you would like to use. After you have chosen a visualizaiton you can click Setup... to get more options to configure the visaulization. . Shareaza currently has one built in Visualization called "Mike's Simple Scopes". . It can also automatically detect and use Windows Media Player (WMP) Visualizations with the WMP Wrapper. . And it supports Sonique Visualizations which require a little bit of work to set up. To use Sonique visualisations you have to create a folder called "vis" (without the quotes) in the Shareaza directory. Then put the *.svp file in this folder.
Playing Files
If you double-click on a media file in your library, Shareaza will open the media player to try to play it. There is a list of extensions in the Media Player section of the settings, and Shareaza will consider any file with an extension in that list to be a media file, and try to open it with the media player when you double-click it in your library. You can add extensions to this list. If you don't add an extension to this list, your system's default program for that file type will open, rather than the Shareaza media player. You can also open any file in the media player, by using the open button, and navigating to the file which you wish to play (that way, you can open files which are not in Shareaza's library). You can also open files in the external player by holding Shift-key while double-clicking them in the Library.
Shareaza often uses your system's Direct Show codecs to view video files or play music files. It presently has only a limited number of plugins which it can use to display certain image files (see the Plugin Options wiki page). If you don't have a Direct Show codec installed that can play a file with that particular extension, then nothing will occur.
If a video or audio file doesn't play, it may be useful to install a direct show filter for it. These can be found on the internet. See the DirectShowFilters wiki page. More help may be available in the Media Player section of the Troubleshooter.
Only visible in power mode, the network tab shows how you are connected to the network. Neighbours The neighbours section lists each G2 hub, G1 ultrapeer and ed2k server you are connected to.
Note that this only affects network connectivity: more neighbours does not increase download speed- it just connects you to more networks. Connecting to too many neighbours could overload your connection, and reduce performance.
System The system window displays a scrolling list of network messages. These really do not mean much to the average user- it is perfectly normal to see a lot of messages that sound like errors in here, since peer to peer networks are dynamic and ever-changing. Information displayed here can be sent to a log file, if you like.
Bandwidth Monitor
The bandwidth monitor shows you at a glance how much data is flowing in and out. It sits in the toolbar area and can be switched on using the Show Monitor option of the Window menu. It also allows you to quickly adjust your bandwidth limits so that you don't have to close Shareaza simply because you want to upload something to your FTP server or do some fast downloading from the web. However this only works if you have set bandwidth limits in the upload and download settings dialog. The mini-graph shows your upload speed in yellow and your download speed in green. If the red little slider is on the right side and the monitor is not red, the bandwidth limits apply as configured. If you move the slider to the left, your limits get scaled down accordingly.
If you move the slider to its rightmost position, so that the monitor changes to red, no limits apply.
While you move the little red slider the Monitor will look like this: The little gauges on the right show your upload speed in yellow (left) and your download speed in green (right).
For best operation, it is best to leave the slider at the 100% position but if your browsing or game playing, etc, is being hindered, throttle the Shareaza bandwidth down until you find a good balance. Dial-up users will get to appreciate this feature.
The monitor can be enabled and disabled through window menu>Show Monitor . If you don't have a window menu, first change to Power mode or Advanced mode using the View menu.
The Security Window
The security window stores all the rules Shareaza uses when deciding whether to allow the establishment of a connection (tcp or udp) to a remote computer. The security window can also filter out search results based on their content. For example, if you don't want your search results to ever contain dirty words, you can use the security window to block the words from appearing.
The security window can be opened with the [F7] key, or by clicking its icon in the user interface (a little lock) or by using the view menu.
The rules are processed in a top down fashion. Rules at the top take precedence. It MOST practical to have the default rule at the bottom of the listings.
The default rule is initially set to allow Shareaza to make or accept a connection. It is strongly suggested this rule not be changed. If it is changed so that, by default, it denies a connection, then only ips in the window that are specifically allowed to connect will be allowed to do so.
The security window works best if you want to block only a small number of ips, or block ips in a temporary fashion. If you want to block a huge number of ips a better alternative to the security window is to use an application like protowall. Protowall is specialized blocklist manager. See Bluetack security's ProtoWall web page.
Adding rules to the security window There are several ways to add rules to the security window:
. Import a security block list Shareaza can import a security blocklist in a proper format. It is a right-click context menu option in the security window. See the Shareaza security and privacy forum for links to lists of security files.
. Tempory ban In the uploads window it is possible to ban users for a session using a right- click option on any specific user. The user's ip will be added to the security list, and the ban expires when the session ends (when you restart Shareaza).
. Manually in the window In the security window, right-click and choose to add rule. Either choose to add a content filter rule or an ip address filter rule. Removing rules from the security window
. Select and Delete Individual rules Rules can be deleted by right-clicking on a rule and choosing the appropriate menu option. Also, multiple rules can be selected by creating a drag- square with the mouse over a section of the window, or [Ctrl]-clicking and using the mouse to select individual rules.
. Delete all rules The entirety of security rules can be removed by renaming or deleting the "Security.dat" file in the Shareaza Data directory for the particular user. If the security file is excessively large it may make starting up or running Shareaza slow or cause the system to go unstable. In that case, use a system like Protowall to block ips, and use the security window in Shareaza to block search results, or to do temporary blocking of ips.
More Security Information
More security information may be found in the Security FAQ The Packet Dump window
The packet dump window shows all packets that Shareaza sends and receives over the Gnutella 1 & 2 network. It doesn't show uploads and downloads.
You can specify which packets you want to see by using the context menu. For further information on what a certain packet does, refer to the Gnutella 2 specs.
Lines in red indicate an outgoing packet. Lines in blue indicate an incoming packet.
Useful Keyboard Shortcuts
This page contains a list of useful keyboard shortcuts that are available in Shareaza.
General Keys These are general shortcut keys that may be used anywhere in Shareaza.
F1 - Open help Opens the Shareaza help site (ShareazaWiki) in your web browser.
F2 - Network Opens the Network window.
F3 - Downloads Opens the Downloads window.
F4 - Uploads Opens the Uploads window.
F5 - Library Opens the Library window.
F6 - Media Player Opens the Shareaza Media Player.
F7 - Security Opens the Security rules window.
F8 - Host Cache Opens the Host Cache window.
F9 - Discovery Services Opens the Discovery Services window. This displays a list of all the services that help you connect to the networks.
F10 - Graph Opens a Graph window.
F11 - System Window Opens the System window. This displays a log of Shareazas recent activity during the current session. F12 - Search Opens a new Search window.
Ctrl + F1 - Packet Dump Opens the Packet Dump window.
Ctrl + F2 - Search Monitor Opens the Search Monitor window. This displays a list of search queries that have been received from the network.
Ctrl + F3 - Hit Monitor Opens the Hit Monitor window.
Ctrl + D - Download File/Torrent Opens the new download dialog box. You can insert a URL here for Shareaza to download.
Ctrl + G - Connect To Network Tells Shareaza to connect to the networks, if currently disconnected.
Ctrl + H - Home Tab Opens the Shareaza Home tab.
Ctrl + O - Shareaza Settings Opens the Shareaza Settings dialog.
Ctrl + S - Search Opens a new search window.
Ctrl + T - Connect To Dialog Opens the Connect To dialog. This allows you to specify a particular host you want to connect to.
Ctrl + Shift + Z - Reskin Reapplies the current skin(s) to Shareaza's interface.
Library These shortcut keys only work while viewing the Shareaza Library.
Alt + Up - Go to Parent Opens the parent of the currently selected directory.
Ctrl + Click - Open Default Program If you Control - Click on a media file, instead of the file opening the Shareaza Media Player, the file will do so in the default program for that file type.
Media Player These shortcut keys only work while viewing the Shareaza Media Player.
Alt + Enter - Full Screen Resizes the window so video is displayed full screen.
Note: These keys should work in all modes, unless stated otherwise.
Setting up Remote Access Please see the Remote access options page for information on setting up Shareaza so that it can be accessed from a remote web browser. Logging on to Remote Access In a web browser, enter the ip address and port of the Shareaza to which you wish to log on.
If you wish to log on to a Shareaza you have running on the computer you are presently working on, you can enter the loopback address (127.0.0.1) and Shareaza port: eg, if you are using port 6346 for the Shareaza on the local computer, enter 127.0.0.1:6346 .
It is necessary for the browser to accept a cookie from the remote computer you are trying to access. The easiest way to do this is to enable cookies on your browser. If you use Mozilla, you can go to Tools--> Cookie Manager and the choose to "allow cookies from this site", or go to Manage Stored Cookies, then enter the ip address of the remote computer you wish to access.
After entering the ip and port in your web browser, you should come to a screen where it will offer you the option of Browse Node in Shareaza, or Remotely Access this node. Choose Remotely Access this node.
There will appear a screen asking you to enter the Username and Password for this node. These values must be entered correctly before continuing. After entering the values correctly a window will come up with five tabs: Home, Search, Downloads, Uploads, Networks. On each of these pages will be a refresh button. Use this button to refresh the information displayed on the page.
Home The Home tab has links to the other tabs. You can also do a search from the home tab, or enter a link to download in the Download magnet box. Note that you can enter links to resources other than magnets (http or ftp links, for example).
Search You can do a simple Search from the search tab. Just enter some terms to search for, optionally choose what type of file you wish to find from the drop down menu, and Shareaza will search all the connected networks. The results will appear in a separate tab. To start a download from a search result, just click it. The search results may be filtered using the Filter options; for example, enter dog and only results with the word dog will be shown, enter dog -cat and only results that contain dog, but not cat will be shown.
Download This menu will show all your current downloads. For each download, you may pause it (or resume it), cancel it, or ask Shareaza to search for more sources on its connected networks. Cancelled downloads will be deleted. The Filter option allows you to show only downloads in certain states.
Uploads Any uploads in each of your queues will be shown here. Beside each queue will be an -/+ button to expand or contract the window, in order to show each individual upload in the queue. Any individual uploads may be cancelled using their X button. It is not nice to cancel uploads in progress. Completed uploads can be cancelled of course, as it makes no difference.
Exiting Remote Access The session will be maintained until the browser is exited, which clears the cookie. Simply closing the browser window without exiting the browser (eg, using Mozilla's tabbed browsing) will not clear the cookie used to login.