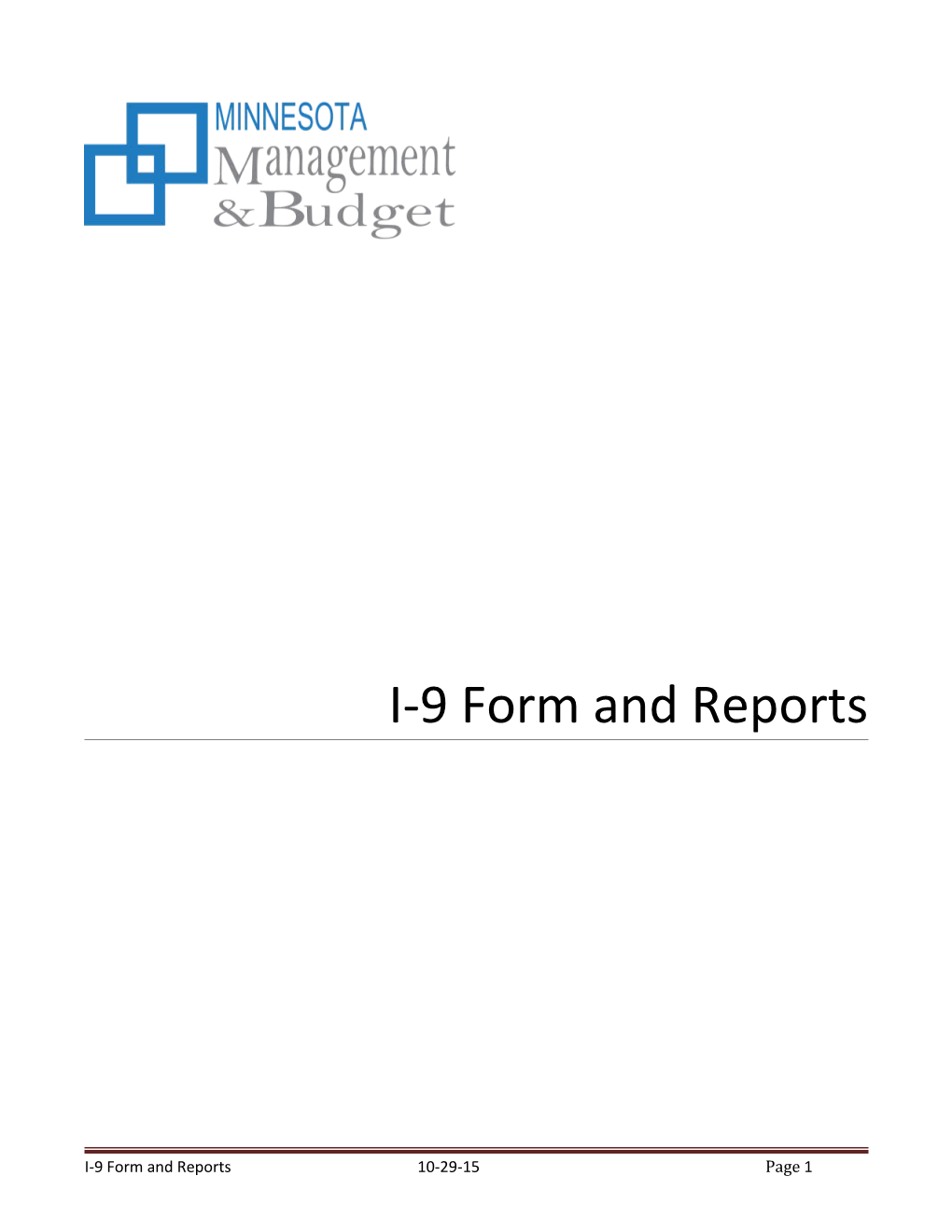I-9 Form and Reports
I-9 Form and Reports 10-29-15 Page 1 Table of Contents
I-9 Form and Reports 10-29-15 Page 2 I-9 Form and Reports
A new I-9 form is required for new hires and rehires. It is also required for transfers and those adding a concurrent job if the employee is being appointed to a new agency.
Once an employee submits the I-9 Form in the Activity Guide (Self Service), follow the steps below.
I-9 Form
Step 1: Verify that the employee has submitted the form in Self Service
Navigation: Workforce Administration > Personal Information > I-9 Forms > Complete/Reverify EE I-9 Form
Enter the employee ID number and click .
I-9 Form and Reports 10-29-15 Page 3 The employee’s I-9 form will open.
Open the form when you meet with the employee to review and complete the I-9 form as explained in the I-9 Form policy on MMB’s website. MMB HR/LR Policies
When the form is complete, click at the bottom of the form and continue to Step 2 for printing.
I-9 Form and Reports 10-29-15 Page 4 Step 2: Print I-9 Form
This report allows you to print I-9 forms from SEMA4.
Navigation: Workforce Administration > Personal Information > I-9 Forms > Print I-9 Forms
The From Date and Thru Date reflect the date the employee submitted the I-9 form in Self Service. Select a date range, enter the employee ID number and click Run.
The Process Scheduler Request page will appear. Click OK. Click the Report Manager link. I-9 Form and Reports 10-29-15 Page 5 Click the Refresh button until you see the line for the I-9 you are printing.
Click on the .pdf document name listed in the Description column to open the .pdf.
Print as you would print any .pdf. Sign the document at the bottom and file.
I-9 Form and Reports 10-29-15 Page 6 I-9 Receipt/Expiration Report
The I-9 Receipt/Expiration Report provides a list of expiring I-9 documents or applications in a selected date range.
Navigation: Main Menu > Workforce Administration > Personal Information > I-9 Forms > I-9 Receipt/Expiration Report
The From Date and Thru Date reflect the expiration dates for I-9 documents. Enter the date range and select the type of report you are running. Click Run.
I-9 Form and Reports 10-29-15 Page 7 The Process Scheduler Request page will appear. Click OK.
You will return to the I-9 Receipt/Expiration page. Click the Report Manager link.
Click the Refresh button if needed until the name of your report appears in the Reports list.
I-9 Form and Reports 10-29-15 Page 8 Click on the .pdf name of the report in the Description column. The report .pdf will open. Print or save as needed.
I-9 Form and Reports 10-29-15 Page 9 I-9 Form Reverification for Expiring Documents
To update documents for an employee who is not a U.S. citizen:
Navigation: Workforce Administration > Personal Information > I-9 Forms >
Complete/Reverify EE I-9 Form
Use the Current Employment Eligibility section of the employee’s I-9 to record documents with the reverification for employment. Click Accept to save the I-9 with the changes.
If you have already used the Current Employment Eligibility for the previous reverification, click the Select button to allow the employee to submit a new I-9 form. On the new I-9 form, you need to complete only the Current Employment Eligibility section instead of sections A, B and C.
I-9 Report via the Regional Page
I-9 Form and Reports 10-29-15 Page 10 Your agency may choose to track I-9 completion and expiration dates via the Regional page of the Personal Information and the Identification Data Component. If your agency uses this method, you must manually enter the information.
Select Workforce Administration > Personal Information > Modify a Person
Effective Date: Enter the date the form was completed.
Citizenship Proof 1 and Proof 2: Record the documents viewed to complete the I-9.
Eligible to Work in U.S.: Verify that the box is checked if the new hire is eligible to work in the U.S.
Click Save
I-9 Form and Reports 10-29-15 Page 11 Select Workforce Administration > Personal Information > Citizenship > Identification Data
Complete the Country and Citizenship Status field on the Citizenship/Passport page.
Country: Accept the default, USA.
Citizenship Status: Select the appropriate option from the drop-down menu.
Click Save.
If the employee is not a U.S. citizen, you must complete the Visa/Permit page. This data appears on the Visa Permit Data on-demand report, which can be used to track expiration dates.
Country: Click and select USA.
I-9 Form and Reports 10-29-15 Page 12 Type: Click and select the appropriate type code for the visa or permit.
Effective Date: Enter the date you viewed or confirmed the Form I-9 information.
Number: Enter the number of the visa or permit.
Status: Select the appropriate value for the visa or permit.
Status Date: Accept the default or enter the date you viewed or confirmed the Form I-9 information.
Duration: Enter the amount of time that the visa or permit is in effect. Enter a number, and then select the corresponding value: Days, Months or Years.
Issue Date: Enter the date the visa or permit was issued.
Date of Entry into Country: Enter the date the employee entered the country.
Expiration Date: enter the date the visa or permit expires
Issuing Authority: Enter the agency that issued the visa or permit.
Issue Place: Enter the place the visa or permit was issued.
Sup Doc ID: Click and select a value for the identification document the employee provides.
Click Save.
I-9 Form and Reports 10-29-15 Page 13