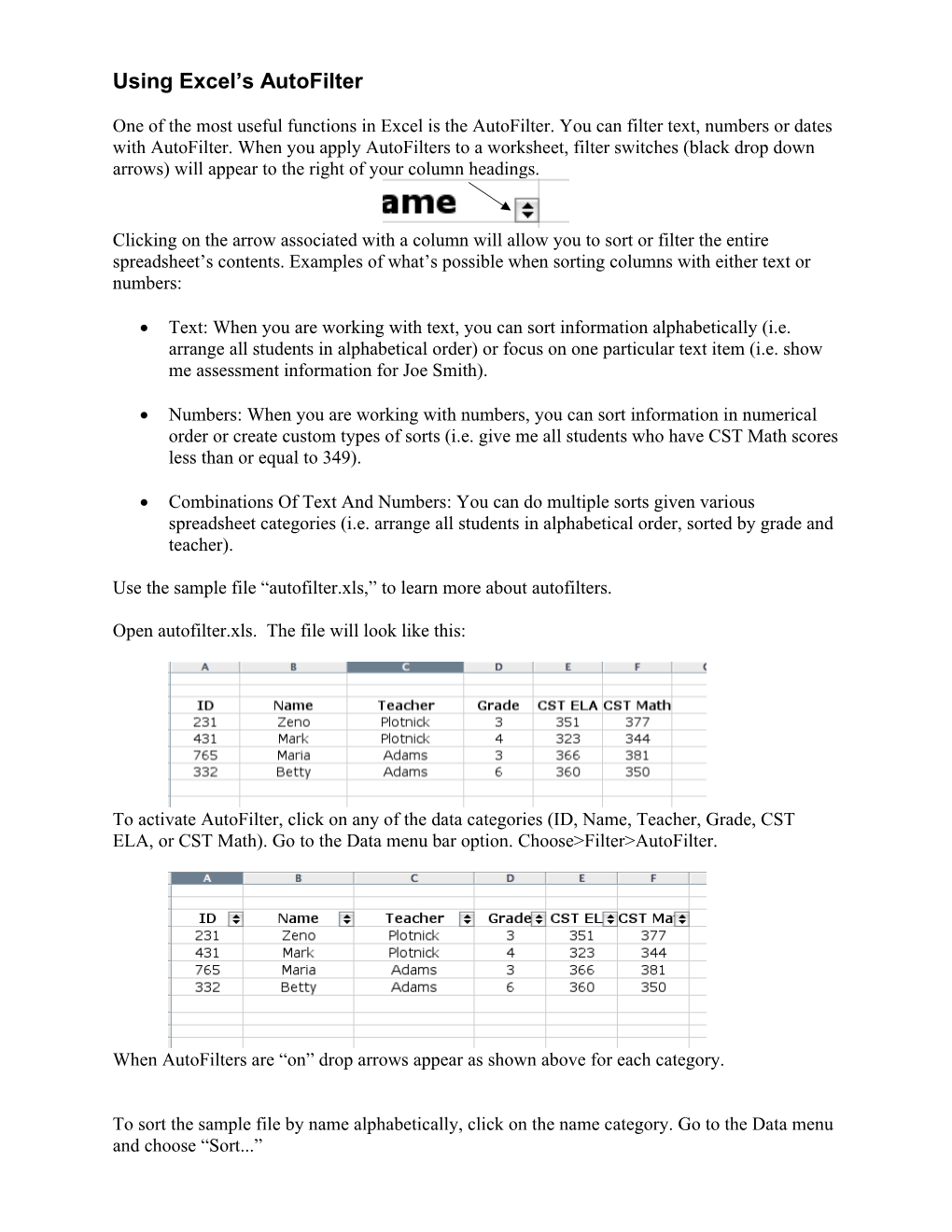Using Excel’s AutoFilter
One of the most useful functions in Excel is the AutoFilter. You can filter text, numbers or dates with AutoFilter. When you apply AutoFilters to a worksheet, filter switches (black drop down arrows) will appear to the right of your column headings.
Clicking on the arrow associated with a column will allow you to sort or filter the entire spreadsheet’s contents. Examples of what’s possible when sorting columns with either text or numbers:
Text: When you are working with text, you can sort information alphabetically (i.e. arrange all students in alphabetical order) or focus on one particular text item (i.e. show me assessment information for Joe Smith).
Numbers: When you are working with numbers, you can sort information in numerical order or create custom types of sorts (i.e. give me all students who have CST Math scores less than or equal to 349).
Combinations Of Text And Numbers: You can do multiple sorts given various spreadsheet categories (i.e. arrange all students in alphabetical order, sorted by grade and teacher).
Use the sample file “autofilter.xls,” to learn more about autofilters.
Open autofilter.xls. The file will look like this:
To activate AutoFilter, click on any of the data categories (ID, Name, Teacher, Grade, CST ELA, or CST Math). Go to the Data menu bar option. Choose>Filter>AutoFilter.
When AutoFilters are “on” drop arrows appear as shown above for each category.
To sort the sample file by name alphabetically, click on the name category. Go to the Data menu and choose “Sort...” A dialog box will appear that looks like this:
Click on options to sort by Name in “Ascending” order and click on OK.
The resulting sort will look like this:
To show only students that have “Adams” as a teacher, click on the drop arrow to the right of the “Teacher” category label and select “Adams.” The resulting list will display the names of ONLY those students who have Adams as a teacher.
Click on the drop arrow to the right of CST Math and choose “Custom Filter.” A dialog box will appear that looks like this:
Click on the drop down option box with the word “equals” and select, “is less than or equal to…”
In the entry box immediately to the right of your selected option, type 349 and click on OK. The results will look like this:
To return to the full list of rows, click the down-arrow(s) at each category where information has been filtered and select “Show All.”