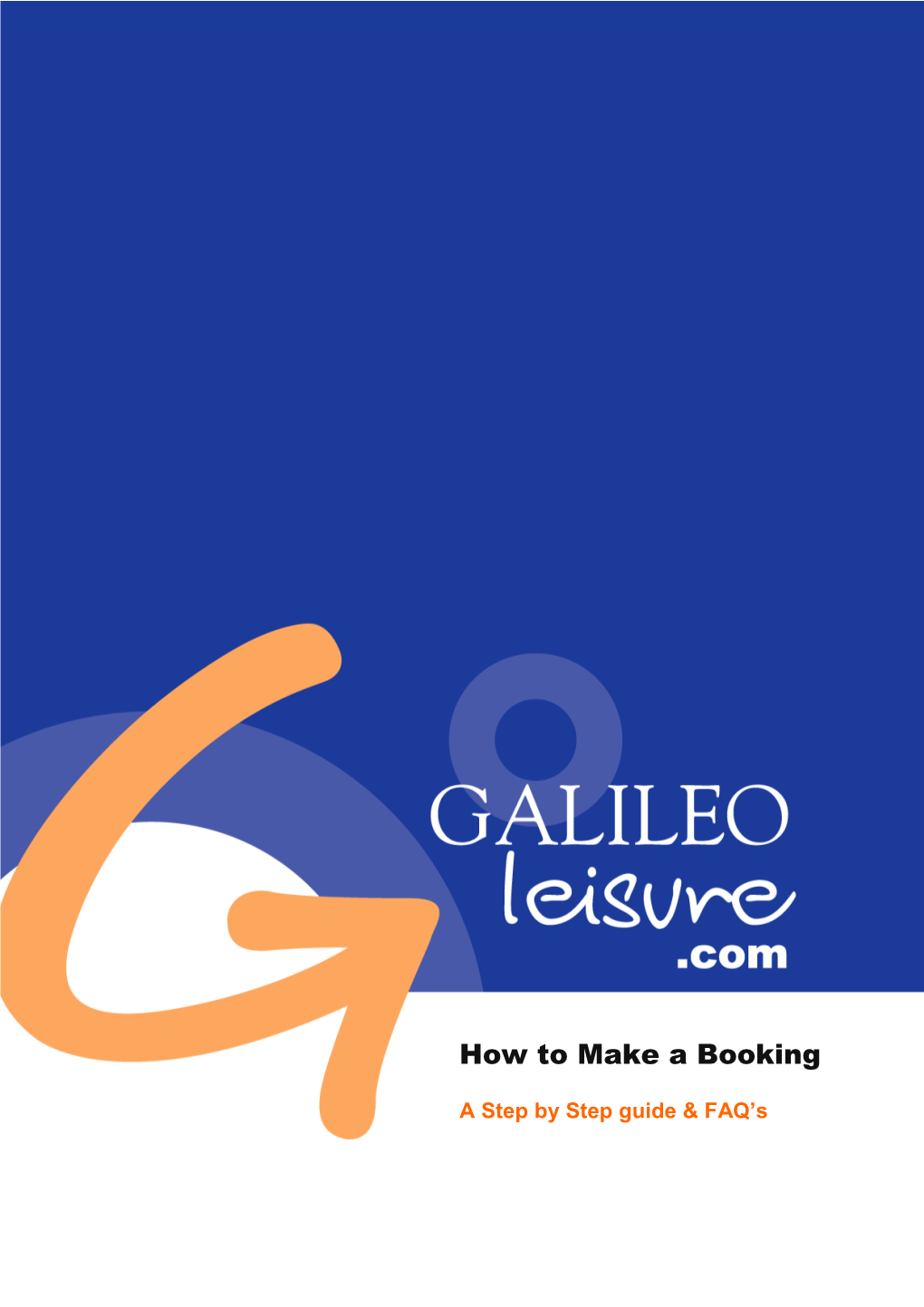How to Make a Booking
A Step by Step guide & FAQ’s Galileo Leisure
STEP BY STEP GUIDE TO BOOKING A HOTEL & FAQ’S
Galileo Leisure is a new and exciting online booking service made available via our website www.galileoleisure.com. A specially customised version of the GTA RBS system, it enables you to access a wide range of leisure travel content all from a single website at the click of a button. You also benefit from being able to automatically integrate bookings made into a Galileo Booking File for itinerary and accounting purposes. By logging onto our site you can access over 23,000 hotels, 3,000 apartments and more than 2,500 sightseeing tours, car hire as well as travel guides, shuttle bus and private transfers virtually anywhere in the world.
We cover 3,800 towns and cities in 128 countries and the easy to use website offers instant confirmation with discounts up to 80% off Rack Rate. We specialise in 365- day availability and have trained staff to handle agents’ individual and group bookings.
Galileo Leisure – Step By Step guide to making a booking 2 of 16 Table of Contents
PNR INTEGRATION 4
BOOKING INTEGRATION SCREEN 4
FIRST TIME USE 5
HOTEL SEARCH SCREEN 6
HOTEL RESULTS SCREEN 7
PASSENGERS’ NAMES 8
DEPARTURE DATE/AGENT REFERENCE 9
REMARKS 9
SUMMARY/DETAIL 10
BEFORE YOU CHECK OUT 10
THANK YOU PAGE 11
INDEX PAGE 12
FREQUENTLY ASKED QUESTIONS 13
Galileo Leisure – Step By Step guide to making a booking 3 of 16 PNR INTEGRATION
Have you already made a flight booking for your customers?
One of the most exciting features of Galileo Leisure is the ability to integrate information relating to your Galileo Leisure booking into a Galileo PNR (Viewpoint 3.0 /Galileo Desktop customers only) at the click of a button.
It is recommended that you have an existing PNR in Galileo before completing the Galileo Leisure booking. The content booked in Galileo Leisure (hotel, transfer, car hire, etc..) will simply download and integrate in your exiting Galileo PNR.
Handy tip: ensure Galileo is open, you are logged on and your existing PNR is open before progressing with your Galileo Leisure booking steps that follow.
BOOKING INTEGRATION SCREEN
Once completed, the booking can be integrated into a Galileo booking file (Viewpoint 3.0 / galileo Desktop customers only) by a click on the ‘Create PNR’ button. Note: Viewpoint 3.0 / Galileo Desktop must be open in the background. If you are using the Galileo desktop, the Viewpoint screen must be selected for the passive segment to download. If you are on the Focalpoint screen, simply switch to the Viewpoint screen, wait for the passive segment(s) to download and then switch back to the Focalpoint screen if required.
Please Note: The PNR integration function is available at time of original booking only. Any changes made to a Galileo Leisure booking, such as date change, will need to be manually amended in your Galileo PNR. I.e. the passive segment will need to be cancelled and recreated with the correct updated data using standard galileo passive segment formats.
Galileo Leisure – Step By Step guide to making a booking 4 of 16 FIRST TIME USE
If you have not previously registered with us please proceed to the Sign On page and following the instructions to be instantly given an Agent ID. This process will generate your Agent ID which you will use each time you wish to book. You will be able to book immediately once you have registered.
If you are an existing GTA RBS user you may use your existing Agent ID to make bookings using Galileo Leisure.
Galileo Leisure – Step By Step guide to making a booking 5 of 16 HOTEL SEARCH SCREEN The easy-to-use search screen contains a number of select menus that enable you to customise your search to view hotels that match your client’s trip and needs.
1. Destination Menu Use the Destination Menu to choose which city you wish to view accommodation in. Destinations are listed alphabetically by ‘city, country’ and the menu displays over 350 of the most popular destinations. For all other cities click on the ‘Search for another City’ link next to the Destination Menu, which opens a pop up window that allows you to enter the city or country you wish to search and select your city of choice (the pop up window will close when you have selected the city and you will return to the Hotel Search screen with the city that you have selected now displayed in the Destination Menu). This is a mandatory field.
2. Check in Date/Nights Add the check in date using the Check in Date Drop Down Boxes or the Calendar and select the number of nights the accommodation is required from the Drop Down Box. These are mandatory fields. 1. 4.
2.
3.
3. Room Types The site supports bookings of up to four different room types. Select the room type/s required, the number of rooms and if applicable, the number of cots and the ages of children. If more than one room type is selected, the prices are displayed showing the total cost of all rooms. These are mandatory fields.
4. Refining the Hotel Search Entering and selecting the optional fields at the bottom of the Hotel Search screen can refine the search criteria. The hotel name field will return results by entering either the entire hotel name, or part of the hotel name (by entering one or more letters hotel search results will display all hotels beginning with that letter). Star rating and hotel location (i.e., airport, city or suburbs) can also be used to refine the search. More detailed selections for hotel locations
Galileo Leisure – Step By Step guide to making a booking 6 of 16 are available for selected cities.
Galileo Leisure – Step By Step guide to making a booking 7 of 16 2. HOTEL RESULTS SCREEN
The Hotel Results screen displays the hotels and prices that are available for the search that you have completed. It includes a number of icons that give you details about the hotel features. You can mouse over an icon at any time to obtain additional information.
Restaurant Disabled Facilities Parking Air Conditioning Television Gymnasium Room service Swimming Pool Baby Sitting Tennis Court
You can click on the following icons next to the hotel name to view pictures of the hotel and location maps where available.
Click to show hotel pictures Click to show location map
Click to show essential information
1.
5
6 2
3 7
8 4
1. Destination Menu (Search Summary) Displays the criteria that you have used for the search.
2. Essential Information Advises “Stay/Pay” deals, child policy, special offers and complimentary transfers.
3. Hotel name, location and features Includes hotel name, icons representing hotel features, and icons that can be clicked on to access hotel pictures as well as a location map.
4. Hotel rating Hotel ratings ranging from 1 to 5 stars.
Galileo Leisure – Step By Step guide to making a booking 8 of 16 5. Price The price shown is for the whole stay. Clicking on this will give you the breakdown cost per room per night. All prices are displayed in the local currency and include service and local taxes.
6. Confirmation status There are two possible outcomes for the confirmation status. ‘Available’ indicates that the hotel has rooms available and can be confirmed straight away. ‘On Request’ indicates that we have sold out all of our allotment so the GTA customer service bureau will check if the hotel has rooms available. Bookings can still be made with ‘On Request’ status. You will be notified by email within 48 hours to advise if your booking has been accepted. If this hotel is not available we will usually suggest an alternative hotel for you to consider.
7. Bookings Click on the ‘Book’ button to book your preferred hotel. You will be directed to a login page where you can login or register if you are a new user or to the Passenger Name page if you have already signed in.
8. Inclusions Indicates meals that are included in the price.
PASSENGERS’ NAMES
Once you have logged in, or (if logged in) upon clicking the ‘Book’ button, you will be taken through a number of steps to book the accommodation. The first step is to enter all the passengers’ names, including the ages of all children between the ages of 2 and 18. This is so the correct room type can be booked, depending on the child age policy of the hotel. Once completed, click on the ‘Continue’ button.
Galileo Leisure – Step By Step guide to making a booking 9 of 16 DEPARTURE DATE / AGENT REFERENCE
Use the Agent reference field to enter your Agency’s reference code for your passenger’s booking. This is an optional field. Select the passenger’s date of departure if different than the date displayed. Click on the ‘Continue’ button to proceed with the booking.
REMARKS
You can tick from the selection of remarks available. If no remarks are needed, simply click on the continue button.
Galileo Leisure – Step By Step guide to making a booking 10 of 16 Galileo Leisure – Step By Step guide to making a booking 11 of 16 SUMMARY/DETAIL
The ’Confirmation of Booking’ page displays all the details of the booking including: date, hotel and room details, inclusions, price, passenger details etc. From this page you are able to check and make changes to any part of the booking before submitting the booking by clicking on the ‘Click to Complete Booking’ button.
BEFORE YOU CHECK OUT
Have you completed your booking? This page gives you the opportunity to add other products to your shopping basket.
Galileo Leisure – Step By Step guide to making a booking 12 of 16 THANK YOU PAGE
This page confirms your Booking Id and provides details of methods of payment available to you. You will be asked to pay for the booking by the date specified on the confirmation email that you will receive. Payment can be made either by EFT payments (eNett or Money Direct), agency cheque or for last minute bookings (within 7 days) by Credit Card online. Alternatively you can pay for this booking immediately via credit card by clicking on the ‘Make a payment’ option.
Galileo Leisure – Step By Step guide to making a booking 13 of 16 INDEX PAGE
When you make a booking, it will automatically be stored on our site for your future reference. You can access these bookings by logging in. The page you are directed to after login is the index page, where you can access your customer’s bookings and other features including hot deals and sales/customer service details. From the index page you are also able to produce, view, save and print reports with regards to booking data. Additional information including value and commissions is also available.
Galileo Leisure – Step By Step guide to making a booking 14 of 16 FREQUENTLY ASKED QUESTIONS
1. Q : Do I need to pay any fee to use this site? A : No. Galileo Leisure offers the use of the site to travel agents free of charge.
2. Q : Can I use this site immediately? A : Yes. All you need to do is to register yourself with www.GalileoLeisure.com now and you can immediately make bookings for your passengers on line. To register please click 'Sign on/Register' on the Galileo Leisure homepage.
3. Q : Is there anyone taking care of the bookings? A : GTA customer service representatives are monitoring your bookings.
4. Q : How can I make payments for the bookings? A : You will receive a confirmation once the booking/s requested are confirmed with the hotel and the supplier. You will be asked to make a payment by the date specified on the confirmation. Depending on your location, payment can be made either by agency cheque, credit card or TT.
5. Q : Is there any commission offered on bookings? How do I get it? A : Yes. The commission amount will be shown on confirmation. For your convenience, you will be asked to pay the total amount less commission. However if you are processing the payment by credit card, you will be asked to pay the amount including the commission and we will pay you the commission at least once a month by cheque. To find more about the commission payment, please click on the 'Terms and Conditions' link on the site.
6. Q : What currency are the rates shown on the site? A : Choice of currencies varies for each location.To find out more about rates and prices click on the 'Terms and Conditions' link on the site.
7. Q : Are the rates on your site per person? A : All rates quoted on the site for HOTEL bookings are PER ROOM for the duration of the WHOLE STAY requested. All prices include service and local taxes.
8. Q : What is the difference between "Available" and "On Request" status? A : "Available" status indicates that your request is available from our exclusive allotment space. If booked, these can be confirmed on line and you will receive your confirmation immediately. "On Request" status is where we have sold out all of our allocations and will need to contact the hotel or suppliers to request the additional space for you. If you book a hotel "On Request", you will receive a reply from GTA within 48 hours of receiving your request.
9. Q : Is there anyone who can assist with my passengers in case of emergencies? A : Yes. GTA worldwide offices have coordination representatives who can be contacted in case of any emergencies. The list of contacts for your passengers’ destinations is included in the information page. For further information, please click on the 'Company Profile' link on the site.
10. Q : Do children receive discounted rates? A : The child reduction policy varies from hotel to hotel. Where we are able to offer child reductions, you will receive these reductions of prices with search results. The total prices shown will reflect reductions if applicable.
11. Q : How much will I be charged if I cancel a booking or amend a booking?
Galileo Leisure – Step By Step guide to making a booking 15 of 16 A : The cancellation and amendment policies can be seen throughout the site. For further information, please refer to our 'Terms and Conditions'.
12. Q : How safe are the credit card details? A : For secure online payment, the site uses Secure Socket Layers to ensure the privacy of the information provided to GTA and at no time are the credit card details transmitted unencrypted over the Internet. For further information, please refer to our 'Privacy Statement'.
13. Q : What do you do with the personal information entered for credit card payment? A : GTA takes the issues of privacy and security very seriously. For peace of mind, please refer to the extensive 'Privacy Statement' on the site.
14. Q : How do I amend the hotel for a booking already confirmed? A : Simply cancel or remove the original confirmed hotel, and re-request the new hotel required.
15. Q : I need more assistance, who can help me? A : GTA Sales and Service Centre representatives are more than happy to provide you with further assistance. Refer to contact details available on Galileo Leisure pages.
16. Q : Do you charge credit card fees? A : No.
Galileo Leisure – Step By Step guide to making a booking 16 of 16