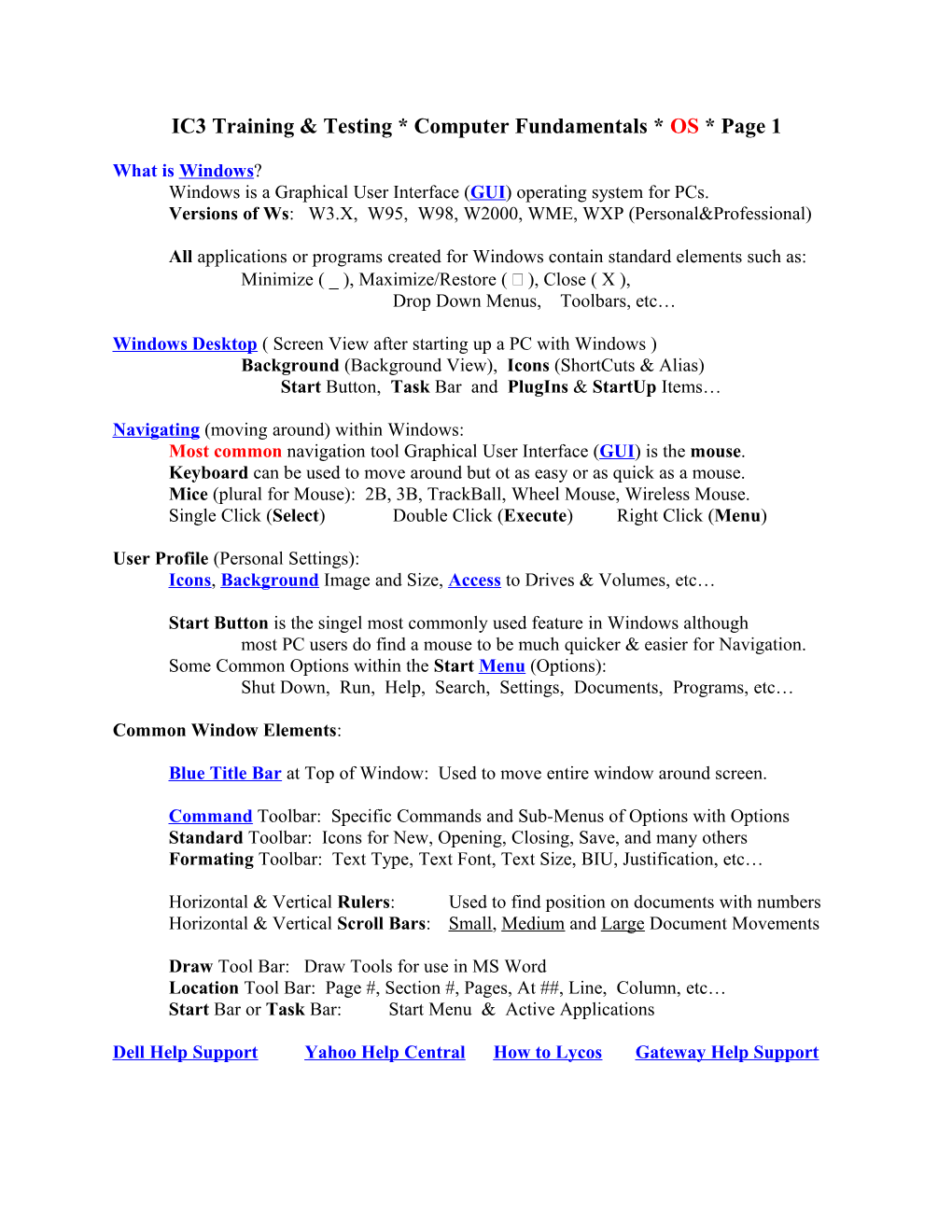IC3 Training & Testing * Computer Fundamentals * OS * Page 1
What is Windows? Windows is a Graphical User Interface (GUI) operating system for PCs. Versions of Ws: W3.X, W95, W98, W2000, WME, WXP (Personal&Professional)
All applications or programs created for Windows contain standard elements such as: Minimize ( _ ), Maximize/Restore ( ), Close ( X ), Drop Down Menus, Toolbars, etc…
Windows Desktop ( Screen View after starting up a PC with Windows ) Background (Background View), Icons (ShortCuts & Alias) Start Button, Task Bar and PlugIns & StartUp Items…
Navigating (moving around) within Windows: Most common navigation tool Graphical User Interface (GUI) is the mouse. Keyboard can be used to move around but ot as easy or as quick as a mouse. Mice (plural for Mouse): 2B, 3B, TrackBall, Wheel Mouse, Wireless Mouse. Single Click (Select) Double Click (Execute) Right Click (Menu)
User Profile (Personal Settings): Icons, Background Image and Size, Access to Drives & Volumes, etc…
Start Button is the singel most commonly used feature in Windows although most PC users do find a mouse to be much quicker & easier for Navigation. Some Common Options within the Start Menu (Options): Shut Down, Run, Help, Search, Settings, Documents, Programs, etc…
Common Window Elements:
Blue Title Bar at Top of Window: Used to move entire window around screen.
Command Toolbar: Specific Commands and Sub-Menus of Options with Options Standard Toolbar: Icons for New, Opening, Closing, Save, and many others Formating Toolbar: Text Type, Text Font, Text Size, BIU, Justification, etc…
Horizontal & Vertical Rulers: Used to find position on documents with numbers Horizontal & Vertical Scroll Bars: Small, Medium and Large Document Movements
Draw Tool Bar: Draw Tools for use in MS Word Location Tool Bar: Page #, Section #, Pages, At ##, Line, Column, etc… Start Bar or Task Bar: Start Menu & Active Applications
Dell Help Support Yahoo Help Central How to Lycos Gateway Help Support IC3 Training & Testing * Computer Fundamentals * OS * Page 2
Exiting Windows: ( Quick and Easy way it to use the Windows Logo Key, U, then Enter. )
Lock LogOff Restart Shut Down Ctrl – Alt – Del Ctrl – Alt – Del Ctrl – Alt – Del Ctrl – Alt – Del
Exercise: Exit Windows in at least two or all of the ways suggested above.
Windows Help: ( Learning How to Learn ) Online Manual
Start Button => Help Left Click => Help Left Click => ?
Content, Index, Search, Favorites, etc…
Use the ? on the pointer to ask a specific question about a specific item.
Exercise: Access Help in the (3) different ways about and ask about Tabs.
Dialog Box Help:
When Dialog box appears to query actions in box click on the ? at top right corner.
Exercise: Open the Print Dialog Box and Investigate Help using the ?.
Using Keyboard(s): How Keyboards Work?
Keyboard can be used to Navigate within Windows depending upon Keyboard.
Note on the Start Menu many time a letter is underlined for quick keyboard access.
A Key Stroke which launches the Start (Button) Menu: Hold Ctrl & Tap Esc
Also, tapping Windows Logo Key between Ctrl and Alt will launch Start Menu.
Exercise: Tap the Windows Logo Key right or left of space bar. Tap ESC to exit.
Running Programs:
Start > Programs > Specific Folder or Program > Left Click
Double Click ShortCut Icon on Desktop is another way to launch an Application.
Exercise: Start > Run… > Enter WordPad.exe or wordpad Try, Calc.exe or calc
Dell Help Support Yahoo Help Central How to Lycos Gateway Help Support IC3 Training & Testing * Computer Fundamentals * OS * Page 3
Software Programs:
Launch WordPad, investigate Mini, Maxi/Restore, Close & Move with Title Bar Investigate Toolbars: top and bottom of window. Check out scroll bars.
Exercise: Launch Word, Excel, PowerPoint, Explorer, Navigator, etc… Investigate…
Menus & Sub-Menus:
Pop-up Menu, Pull-down Menu, Tear-off Menu are a few of the various types of menus that allow or present options to users upon request.
Exercise: Click Start Right Click Mouse Click Format
Dialog Boxes:
Temporary (boxes) windows that appear on display screen for input from user.
Two popular Dialog Boxes: Pint Dialog Font Dialog
Exercise: Print Dialog & change default printer Font Dialog & change Anything.
Multitasking with Task Bar: (Switch “toggle” between open application on Task Bar)
Multitasking is working on more than one item or application at a time.
Window Appearance or Style(s):
Cascaded Tiled (H) Tiled (V) Overlaid or Staggered Side by Side Vertical Side by Side Horizontal
Exercise: Arrange Icons on Desktop Note difference between W2K & WXP
Window Task Manager:
Usual use of Task Manager is to Solve Problems and End or Exit of a Task.
Control – Alternate – Delete Right Click Task Bar
Exercise: Use Ctrl – Alt - Del to view Task Manager Window
Dell Help Support Yahoo Help Central How to Lycos Gateway Help Support IC3 Training & Testing * Computer Fundamentals * OS * Page 4
My Computer (Icon):
Floppy “A” HD “C” CD “D” DVD “E” Zip “F” “H”
Exercise: Double Click any or all of the Drives or Volumes and investigate. There must be a CD in the D drive to investigate it. What is capacity of each?
My Documents Folder:
My Documents Folder is a default storage for most saved documents.
Exercise: Change the default My Documents folder to another folder on desktop.
Exercise: Create a new folder on Desktop Rename a folder on Desktop
Viewing of Icons in Windows:
Thumbnails, Tiles, Icons, List, Details…
Exercise: Open the My Documents folder and Click View and investigate Views.
Locating a Lost or Misplaced Folder or File: Click Start > Search > Folder or File > Program Files Where is it?
Exercise: Use the Start Key & Search Options to locate other folders.
Changing Personal Settings (User Profile) Click Start > Settings > Control Panel > Display > Change a few Attributes…
Exercise: Use Start>Settings>Control Panel> To investigate Date&Time / Power Options
Investigate other Control Panel Options BUT Do not change anything….
View last documents accessed: Click Start > Documents > List of Last Previous Viewed Documents will appear.
View Program Files: Click Start > Programs > Launch or view Sub-Menu of a variety of Programs.
View and/or Change Default Options: Launch MS Word or Excel & Click Tools at top of Window & Scroll to Options Also, View and/or Change Default File Locations which is last tab.
Dell Help Support Yahoo Help Central How to Lycos Gateway Help Support IC3 Training & Testing * Computer Fundamentals * OS * Page 5 Fundamental Checklist for Windows Operating System ( Basic Operations )
UserName Password Usually FMLastName1 At least 8 Characters (Ns&Ls&Ss)
User Profile Personal Settings Desktop, Icons, Drives, Volumes, etc… Desktop, Icons, Drives, Volumes, etc…
Floppy Disk A Hard Drive C In & Out * Read & Write Internal * Read & Write
Format (Quick/Full) Disk Scan or Disk Defrag Deletes or Erases CleanUp and Organize
H Drive (Personal) R Drive (All Students) Username (100 MB) Courses ( Many Instructors )
Compact Disc (CDorDVD) Control Panel CD – R or CD – R/W Allows for Personal Settings
Icons (Images) Background (Screen View) Shortcuts (Alias) Normally textured BG
NotePad or WordPad Paint Program or Calculator Assessories ( Memo & HTML) Basic Paint * Basic/Scientific
MS Internet Explorer (Browser) Netscape Navigator (Browser) Home or Default Page Home or Default Page
Pointer & Hand, I Bar & Cursor Selects or Launches / HyperLink Text Region / Action Point
Title Bar (Blue at Top) Mini, Maxi/Restore, Close Identifies & Allows Moves Stores, Sizes, Removes
Start Button/Menu Task Bar ( Launch or Status ) Most Used Feature of Windows Storage & Multi-Tasking (Toggle)
Power Button Reset Button System Unit / Monitor System Unit
Volume Control(s) Monitor Control(s) Task Bar & Play Back Control Brightness & Contrast
Dell Help Support Yahoo Help Central How to Lycos Gateway Help Support IC3 Training & Testing * Computer Fundamentals * OS * Page 6 Fundamental Checklist for Windows Operating System ( KeyBoard Operations )
Pull Down Menu Menus Sometimes called Drop Down Options for Icon or Command
ESC (Escape) Key Function Keys Exit or Depart Key Special Operations
Number Keys Symbol Keys No Shift Needed Shift Needed
Alphabetical Keys Alphabetical Keys Lower & Upper (Shift) All Upper CAPS LOCK
Tab Key (Box to Box) Tab Key (Shift) Left Movement Right Movement
Ctrl, Wins, Alt Alt, Wins, Menu, Ctrl Hold, Hit, Hold Hold, Hit, Hit, Hold
Insert & No Insert Delete & BackSpace Toggles On&Off Insert Rt to Lt & Lt to Rt
Arithmetic Operations Signs of Inclusions ( + ) , ( - ) , ( * ) , ( / ) ( ) , [ ] , { } , Bar
Colon & SemiColon Double & Single Quotes ( : )Shift & ( ; )No Shift ( “ ) Shift & No Shift ( ‘ )
Less Than & Greater Than Forward & Backward Slash ( < )Shift & ( > )Shift ( / )Leans Right ( \ )Leans Left
! @ # $ % ^ & * UnderScore & Dash (Minus) Shift for Symbols Under Line & Dash or Minus
Line & Document Moves Cursor Moves Home/End * PgUp/PgDn Arrows ( )
Print Screen Pause & Break Picture of Screen (Paint) Breaks in Scroll & UnGlitch?
Scroll Lock Num Lock
Dell Help Support Yahoo Help Central How to Lycos Gateway Help Support