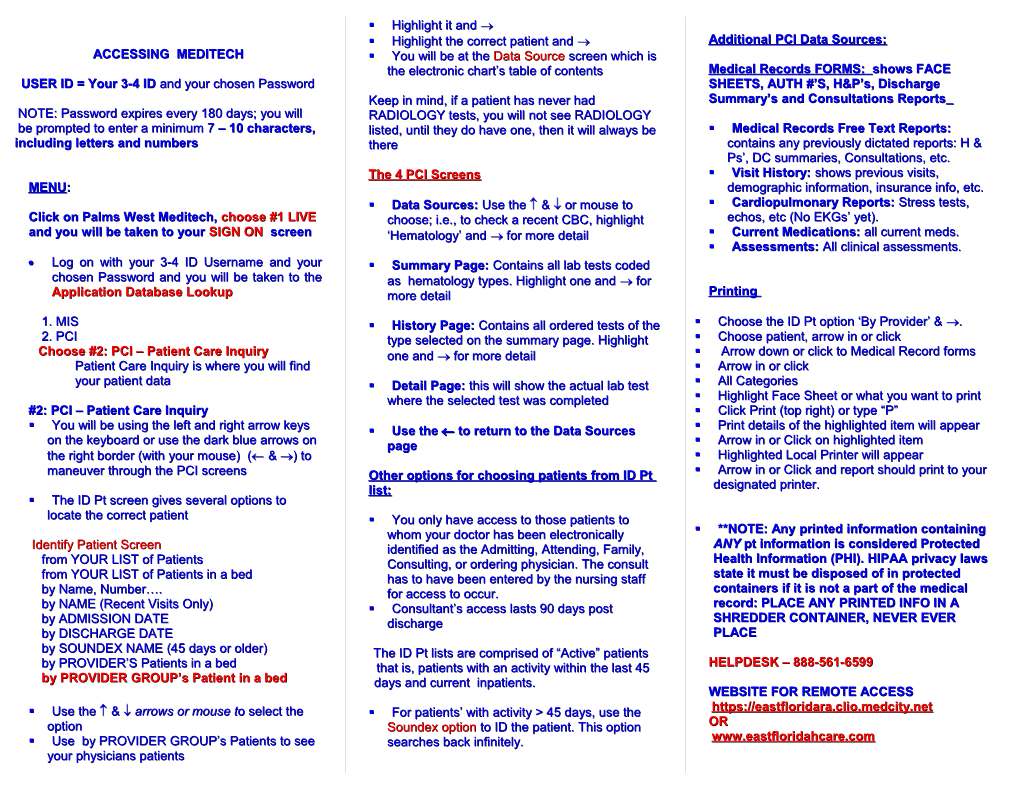. Highlight it and . Highlight the correct patient and Additional PCI Data Sources: ACCESSING MEDITECH . You will be at the Data Source screen which is the electronic chart’s table of contents Medical Records FORMS: shows FACE USER ID = Your 3-4 ID and your chosen Password SHEETS, AUTH #’S, H&P’s, Discharge Keep in mind, if a patient has never had Summary’s and Consultations Reports NOTE: Password expires every 180 days; you will RADIOLOGY tests, you will not see RADIOLOGY be prompted to enter a minimum 7 – 10 characters, listed, until they do have one, then it will always be . Medical Records Free Text Reports: including letters and numbers there contains any previously dictated reports: H & Ps’, DC summaries, Consultations, etc. The 4 PCI Screens . Visit History: shows previous visits, MENU: demographic information, insurance info, etc. . Data Sources: Use the & or mouse to . Cardiopulmonary Reports: Stress tests, Click on Palms West Meditech, choose #1 LIVE choose; i.e., to check a recent CBC, highlight echos, etc (No EKGs’ yet). and you will be taken to your SIGN ON screen ‘Hematology’ and for more detail . Current Medications: all current meds. . Assessments: All clinical assessments. Log on with your 3-4 ID Username and your . Summary Page: Contains all lab tests coded chosen Password and you will be taken to the as hematology types. Highlight one and for Application Database Lookup more detail Printing
1. MIS . History Page: Contains all ordered tests of the . Choose the ID Pt option ‘By Provider’ & . 2. PCI type selected on the summary page. Highlight . Choose patient, arrow in or click Choose #2: PCI – Patient Care Inquiry one and for more detail . Arrow down or click to Medical Record forms Patient Care Inquiry is where you will find . Arrow in or click your patient data . Detail Page: this will show the actual lab test . All Categories where the selected test was completed . Highlight Face Sheet or what you want to print #2: PCI – Patient Care Inquiry . Click Print (top right) or type “P” . You will be using the left and right arrow keys . Use the to return to the Data Sources . Print details of the highlighted item will appear on the keyboard or use the dark blue arrows on page . Arrow in or Click on highlighted item the right border (with your mouse) ( & ) to . Highlighted Local Printer will appear maneuver through the PCI screens Other options for choosing patients from ID Pt . Arrow in or Click and report should print to your list: designated printer. . The ID Pt screen gives several options to locate the correct patient . You only have access to those patients to whom your doctor has been electronically . **NOTE: Any printed information containing Identify Patient Screen identified as the Admitting, Attending, Family, ANY pt information is considered Protected from YOUR LIST of Patients Consulting, or ordering physician. The consult Health Information (PHI). HIPAA privacy laws from YOUR LIST of Patients in a bed has to have been entered by the nursing staff state it must be disposed of in protected by Name, Number…. for access to occur. containers if it is not a part of the medical by NAME (Recent Visits Only) . Consultant’s access lasts 90 days post record: PLACE ANY PRINTED INFO IN A by ADMISSION DATE discharge SHREDDER CONTAINER, NEVER EVER by DISCHARGE DATE PLACE by SOUNDEX NAME (45 days or older) The ID Pt lists are comprised of “Active” patients by PROVIDER’S Patients in a bed that is, patients with an activity within the last 45 HELPDESK – 888-561-6599 by PROVIDER GROUP’s Patient in a bed days and current inpatients. WEBSITE FOR REMOTE ACCESS . Use the & arrows or mouse to select the . For patients’ with activity > 45 days, use the https://eastfloridara.clio.medcity.net option Soundex option to ID the patient. This option OR . Use by PROVIDER GROUP’s Patients to see searches back infinitely. www.eastfloridahcare.com your physicians patients