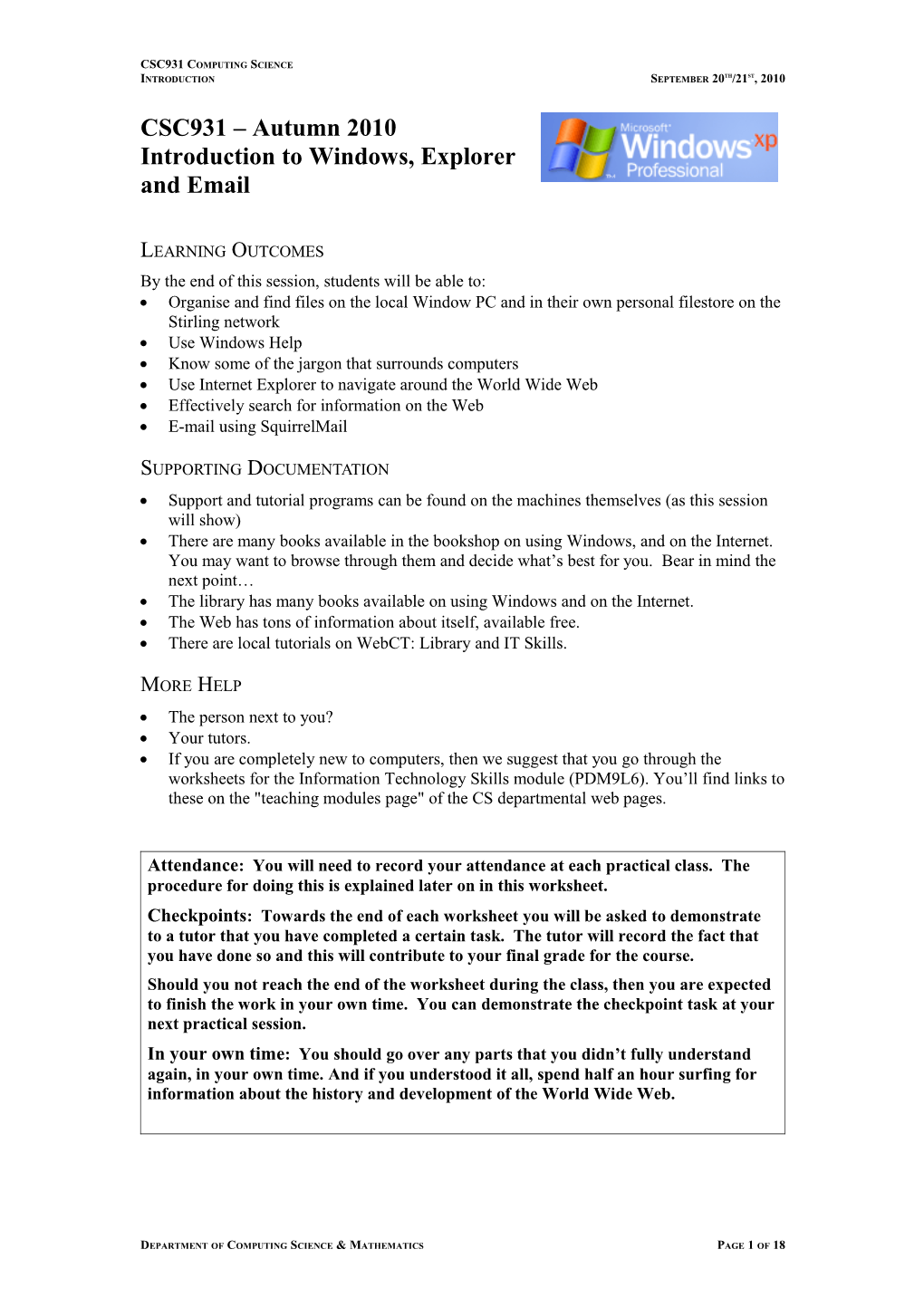CSC931 COMPUTING SCIENCE INTRODUCTION SEPTEMBER 20TH/21ST, 2010
CSC931 – Autumn 2010 Introduction to Windows, Explorer and Email
LEARNING OUTCOMES By the end of this session, students will be able to: Organise and find files on the local Window PC and in their own personal filestore on the Stirling network Use Windows Help Know some of the jargon that surrounds computers Use Internet Explorer to navigate around the World Wide Web Effectively search for information on the Web E-mail using SquirrelMail
SUPPORTING DOCUMENTATION Support and tutorial programs can be found on the machines themselves (as this session will show) There are many books available in the bookshop on using Windows, and on the Internet. You may want to browse through them and decide what’s best for you. Bear in mind the next point… The library has many books available on using Windows and on the Internet. The Web has tons of information about itself, available free. There are local tutorials on WebCT: Library and IT Skills.
MORE HELP The person next to you? Your tutors. If you are completely new to computers, then we suggest that you go through the worksheets for the Information Technology Skills module (PDM9L6). You’ll find links to these on the "teaching modules page" of the CS departmental web pages.
Attendance: You will need to record your attendance at each practical class. The procedure for doing this is explained later on in this worksheet. Checkpoints: Towards the end of each worksheet you will be asked to demonstrate to a tutor that you have completed a certain task. The tutor will record the fact that you have done so and this will contribute to your final grade for the course. Should you not reach the end of the worksheet during the class, then you are expected to finish the work in your own time. You can demonstrate the checkpoint task at your next practical session. In your own time: You should go over any parts that you didn’t fully understand again, in your own time. And if you understood it all, spend half an hour surfing for information about the history and development of the World Wide Web.
DEPARTMENT OF COMPUTING SCIENCE & MATHEMATICS PAGE 1 OF 18 CSC931 COMPUTING SCIENCE INTRODUCTION SEPTEMBER 20TH/21ST, 2010
GETTING STARTED WITH WINDOWS
First things first: Your viewing comfort. Sit in front of the machine and put your hands on the keyboard. Comfy? Try adjusting chair height if you can, put the keyboard where it’s sensible for you. What about the mouse? Can you reach it easily? You should think about these things every time you sit down to use a computer: you will spend a lot of time in front of one, and may store up problems if you don’t sit right. After all, you wouldn’t just get into a car and drive away; you need to put the seat in the right position first.
The Computer in front of you and the LAN The computer in front of you has lots of applications and enough compute power to satisfy your needs. BUT … you also need information, whether that is your own files, from the Internet, via email … The LAN (Local Area Network) connects the machine in front of you to the rest of the Stirling network. This is important, because via this wire, you are able to put your work in the central filestore so that (and here’s the good bit) you can access it from any PC on the LAN that you log on to (e.g. on campus). So, if you do your work on the machine in front of you now and save it properly you can leave, come back, sit at an entirely different machine, even in a different room, and use what you’d already saved to work on it again. With CampusNet, you can even pretend that your machine at home is also on the Stirling LAN, and access your files that way. It gets better: the LAN also connects you to the outside world via JANET (the Joint Academic Network), so you can access machines across the world.
It may have come to your attention before now that computing is full of jargon. That’s okay, so are photography, motor-racing, and psychology. Computers, to most people around the world, are simply a tool. If that’s what you want from them, fine, you’re not alone. Don’t ignore the jargon (you may learn something) but don’t be put off by it either.
Logging On If you haven’t already logged on … Type your user name and password in and select OK Make sure that the 'Domain' box says STUDENTS.
If you get a message saying you couldn’t log on, try again, check the Caps Lock key isn’t on, make sure you type the password correctly (computers are literal beasties). If it doesn’t work a second time, ask for help…
Another pause will follow during which many weird and wonderful things will happen on the screen. Read any messages on the screen, and select OK when asked.
Using Windows We assume you are already familiar with basic navigation in Windows, opening folders, use of menus, the Start button, and so on. This practical will introduce you to the set-up at the University (which may be different to the set-up you’re used to). If you’ve never used a Windows machine before, then you might want to look at the IT skills worksheet “Introduction: Windows XP and the Internet”. You can also use the WebCT tutorials on
DEPARTMENT OF COMPUTING SCIENCE & MATHEMATICS PAGE 2 OF 18 CSC931 COMPUTING SCIENCE INTRODUCTION SEPTEMBER 20TH/21ST, 2010
Library and IT skills, and look up Windows Help if you’re stuck. You can also ask your classmates for help, or the demonstrators, or lecturers.
Initially, what you will see is the Desktop.
My Computer
The bits of the desktop are pretty straightforward. At the bottom is the Task Bar. This shows the programs that are running right now, or the windows that are open. There will be some writing on the desktop with facts about your login (who you are, what the machine is, what lab you’re in). What we’re going to look at next is My Computer.
Open “My Computer” (double-click on it with the left mouse button). A new window opens.
We shall investigate two of the objects in the window: 1) The H: drive. It will be called something like xyz01 on 'wide\XX\z' (H:) or XX on Wide (H: drive) 2) The V: drive. It will be called something like Groups on ‘Student Server (Wide)’ (V: drive)
If the machine was your own you’d see a C: drive, and possibly drives for other hard disks, for DVD drives, for USB drives, for CD ROMs, etc. This depends a lot on the configuration (setup) of the machine you’re using. You can’t see the C: drive on the machine in front of you: it has been hidden (it’s the hard disk inside the computer). There are reasons why it’s hidden: you can’t put any of your work on it, so that your work doesn’t stay available to the next person who uses the machine, for example. Also it means you can’t do anything nasty to the machine by normal activity. Anyway, you can’t see the C: drive.
So, what have we got?
DEPARTMENT OF COMPUTING SCIENCE & MATHEMATICS PAGE 3 OF 18 CSC931 COMPUTING SCIENCE INTRODUCTION SEPTEMBER 20TH/21ST, 2010
The H: drive (Home File Store) H:, the drive for central storage. Everyone has a home folder (i.e. disk space on the H: drive), and the name you see for this will be different from the name everyone else sees. For example, xyz01 on ‘wide\NN\z’ (H:). The xyz01 bit will be your user name, the \NN bit will be the last two digits of the year you first registered as a student and the \z bit will be the first letter of your surname. 'Wide' is simply the name of a part of the central storage system on the University network.
Your home folder is the only place you’re allowed to save your files. But the good news is that the system is set up so that whichever lab you’re in, whichever machine you’re on, you’ll be able to see your home folder. Always save your work in your home folder. That way, it’s secure – no-one else can see it (they’d need your password, which of course you haven’t given them). It’s also backed up, so if, for example, the disk you saved your work on gets lost, stood on or chewed by a dog, you won’t lose the thing you’ve been working on for the past 6 months (this has happened, and it is not a pleasant experience).
Your home folder is also accessible via the My Documents icon (probably in the top left corner of the screen). Although your home folder is not actually stored on the machine you are sitting at, it should seem as if it is. To make this illusion even more convincing, you have My Documents.
The V: drive (Groups Folder) V: is, like H:, a network drive. It is mostly used by course tutors to make material available for copying by students. There will be files associated with the practical sessions there for you to copy to your own file space. V: is central too and you can see it from any lab. One important thing about the V: drive is that you can’t change anything on it.
Another important purpose of the V: drive is that this is where you must register your attendance at each practical class. You will need to do this at the start of each class. Do it now (as described below) and take note.
By the way, the word 'drive' is used here to mean either a physical gadget (like the C: drive which is typically one disk drive on the machine in front of you, or a USB drive) or (as with H: and V:) just a self-contained section of the central storage, which may or may not be physically separate.
HOW TO REGISTER YOUR ATTENDANCE AT PRACTICAL SESSIONS
Go to V:\CSC931. (This is our shorthand for saying double-click on the icon labelled Groups on `Wide' (V:), and then on the icon labelled CSC931.) Find the icon labelled Register, and double-click on it You will see a new window which invites you to register. Click to register You will receive a response indicating success or failure. If you get failure tell your tutor or a demonstrator immediately.
Assuming you’re successful: Select Continue to quit the registration program and close the CSC931 window
DEPARTMENT OF COMPUTING SCIENCE & MATHEMATICS PAGE 4 OF 18 CSC931 COMPUTING SCIENCE INTRODUCTION SEPTEMBER 20TH/21ST, 2010
Note that the program will not accept registrations in other labs, nor outside the scheduled practical hours. Normally you register attendance right at the beginning of the practical session. Registration is important, because it provides proof that you attended a class.
Removable Storage The machines in the labs all have a USB port (socket), which can be used with Flash Memory drives (sometimes called ‘sticks’ or ‘pen drives’). If you have one of these you can plug it into the USB socket and a Window will open up showing you the contents of the flash drive. These will come up as drive E: or F: usually. To copy your files on to the drive, just drag them from one window to the other. A Word of Warning: Never, ever rely on a pen drive to store the only copy of a file. Make sure you’ve saved your work on the central storage facility first. This is particularly important with pen drives, because you can put so much information on them. These are not reliable storage devices. Think how ill you’d feel if you lost all of your coursework, those pictures from Christmas last year, Granny’s birthday party, etc, etc.
FOLDERS AND ORGANISING YOUR WORK Open your Home Folder in the My Computer window. That’s the one with your user name below the icon. (You can also go via My Documents). What’s in it? Probably not much: perhaps a Mail folder, and one or two other things. This is your Home Folder. It’s up to you to organise your work. We recommend a hierarchical file system:
Create a new folder: File: New: Folder This is going to be for CSC931, so call it CSC931.
Notice the title bar – it tells you the name of the folder you’re in.
In these notes, a sequence of menu item selections will be written as File: New: Folder This means, select the File menu, then choose New inside the File menu which pops up, then choose Folder from the next menu that pops up. There are other ways to do this too. Experiment with menus. Try using the right hand mouse button on things and seeing what comes up. You can learn a lot from just looking at the contents of the menus…
DEPARTMENT OF COMPUTING SCIENCE & MATHEMATICS PAGE 5 OF 18 CSC931 COMPUTING SCIENCE INTRODUCTION SEPTEMBER 20TH/21ST, 2010
HOT KEYS!!!
A lot of the stuff you do with the mouse can be done with the keyboard. It’s worth mentioning here, as it may save you time later. If you press the Alt key on the keyboard, the computer will take the next letter you type to be a menu selection for the window you’re looking at. Try it with any window. Press Alt, and watch the menu bar. What happens?
Press Alt again. What happens? Yes, the computer stops thinking you want to use the menus. Press Alt and F. The File menu appears. The F is the letter that’s underlined in the menu, right? Pressing the letter corresponding to the underlined letter in the menu will select that item.
Try this: open a window, and press Alt then F then C so that all three keys are held down together (sometimes written as Alt+F+C). The window closes!
Try to figure out some popular keystrokes to make the system do things without using the mouse. With practice, you’ll get to know the menus you use most very well.
Open your CSC931 folder, and create further folders inside it folder for the different components of the course.
Create folders inside the CSC931 folder, one each for Databases, Spreadsheets, TandG and Alice
The Help System
Windows has extensive built-in help system available to you at no extra charge.
Click on the Start button and choose Help and Support The Help and Support Centre window will appear.
The Help and Support system is really an 'online' instruction manual. You can work through it like a textbook or you can dip into it like a dictionary. To illustrate how it works, let’s imagine that we want to learn how to make a new separate copy of a file that we have created (perhaps we would like to make some experimental changes to it without destroying or overwriting the original). Explore the Help system; find out the answer.
DEPARTMENT OF COMPUTING SCIENCE & MATHEMATICS PAGE 6 OF 18 CSC931 COMPUTING SCIENCE INTRODUCTION SEPTEMBER 20TH/21ST, 2010
GETTING STARTED WITH INTERNET EXPLORER Internet Explorer (IE for short) is far and away the most popular web browser. You’re going to use it here. Internet Explorer 8 to be precise. If you have a machine at home which has Internet Explorer on it, you’ll find that it's similar (depending on the version of Internet Explorer). If you have worked with a different web browser (Firefox is the next most popular), you'll find that Internet Explorer is very similar. Many people already know how to use Internet Explorer. But later work (in this module and in others) will assume that you know about everything in this worksheet. So work through the material and make sure you achieve the checkpoint. You may discover some things that you didn't know! HEALTH WARNING: This document contains a lot of images and web addresses (URLs). These change rapidly, and while every effort has been made to keep the document up to date, you may find that some of the images differ – and indeed some addresses may have changed. Don’t be afraid to experiment! Start up Internet Explorer. (Its icon is on the desktop.)
You’ll get the University external home page:
Within Internet Explorer (as in many other browsers) there are different toolbars at the top of the window. One is essentially for navigation:
This allows you to go forward and back through links, to load a page using the location specifier (the bit with “http” in it), to refresh a page, to stop loading a page, and to quickly access a search engine (Google in this case). Is this completely new to you? If you don’t know what all (or most) of these buttons are for, have a look at the IT skills handout on “Introduction: Windows XP and the Internet”. It’s available from the CSC931 web page. Also, IE has its own Help. There are other toolbars too. Explore these for yourself in your own time. The location specifier is useful. It shows what location, and what page in that location, you are looking at. Here, you are looking at the University home page. This is referenced by the URL www.external.stir.ac.uk.
DEPARTMENT OF COMPUTING SCIENCE & MATHEMATICS PAGE 7 OF 18 CSC931 COMPUTING SCIENCE INTRODUCTION SEPTEMBER 20TH/21ST, 2010
When information is being downloaded (sent to your machine to be looked at), the browser will display status information in the very bottom part of the window too (the status bar). Watch out for it. Sometimes it tells you how long you’ll have to wait for such information. There’s also a progress bar which tries to do the same thing (it fills up as the document is being downloaded)
That status bar may at other times contain a URL, of which more in a moment.
In-between is the actual document area (the main window) where the information you’ve downloaded will appear.
Format of a Web document Okay, what you see is a document, or page, of information. The page is displayed by the browser in a user friendly fashion, so that it looks nice, and you can tell different document parts from others. Mostly, pages consist of text and graphics, but they may also have other information (like movies, say). The most important aspect is the HyperText links. A link is a piece of information in a document that "points to" other documents, or even to other parts of the same document. You’ll learn much more about web pages, and how to create them, in the HyperText part of the course. Click the mouse button to follow a link, and a new page is downloaded and displayed.
You can see a row of links near the top of the page (Home, Campus Life, Study at Stirling, etc). Move the mouse pointer over these links, in turn. You’ll see the mouse pointer change into a hand when it is over each link. Look at the bottom of the window too. What do you see?
When the mouse pointer is over a link, at the bottom of the IE window we see the web address of the page that is accessible via that link. The address of a page is called a URL (Universal Resource Locator).
Click on the Campus Life link A new page is downloaded and displayed, which contains lots of links. Notice what happens to the status bar too.
Opening a Page If you know the address of a page you can type it straight into the location specifier.
Select the text inside the location specifier. Delete it and type in the URL (address) of the page you want to go to:- www.cs.stir.ac.uk and press Return The page is downloaded and displayed on screen, just as when you click on a link.
DEPARTMENT OF COMPUTING SCIENCE & MATHEMATICS PAGE 8 OF 18 CSC931 COMPUTING SCIENCE INTRODUCTION SEPTEMBER 20TH/21ST, 2010
Play around with this facility. You should find that you can edit the address without having to retype all of it (by clicking again at the place where you want to edit). For example, edit the address by removing the letters cs and the dot following them so that the URL becomes http://www.stir.ac.uk/ and see what happens when you press the return key! Do try this; it’s important that you master these simple techniques because the same tricks can be used in all sorts of applications.
Domain Names and URLs
Every machine on the Internet has a unique address (its IP address). The usual format of this is a bunch of numbers, e.g. 139.153.254.100. This is hard to remember, so IP addresses are mapped onto the hierarchical domain name system, e.g. ‘franc.cs.stir.ac.uk’. The right hand end is the biggest domain (usually a country).
A domain is a grouping of computers. As you work right to left in the address, the domains get smaller and eventually may identify a single computer. The components of the address are separated by full stops.
So, the Internet is split into many countries these days, and each country has an address (the UK is uk, surprisingly enough). Within these countries are separate domains, or sub-areas. In the UK we have, for example, co for commercial companies (com is also used, especially in the US), and ac (or edu) for the academic community (universities etc). Inside these domains are smaller domains, each representing an individual site, such as ours at Stirling, which has the name stir or, in the co domain, we have bbc, canon, and so on. Each little sub-domain is responsible for its internal organisation, and can name its own machines. Remember each machine has a unique address, and it’s up to the sub-domains to provide this, possibly in a nice easy to read format. Sneaky Links One of the nice things that browsers can do is to let you use pictures as links too. You’ve undoubtedly come across this if you’ve used the WWW before. Sometimes you can even use different areas of one picture to link to different pages; this is called an image map. Go to www.cs.stir.ac.uk/intro/floorplan for a local image map. On the page is a floor plan of our department. If you select any of the "offices", you go to another page giving you information about the person or equipment in that room. Be sure to look at the status bar at the bottom of the window as you hover over different offices. Another image map you can try is www.scit.wlv.ac.uk/ukinfo.
Favorites You might want to visit some sites, for example the CSC931 home page, again and again. This is where Favorites (US spelling), sometimes called bookmarks, come in. You can create your own set of favourites to record the sites you find interesting.
DEPARTMENT OF COMPUTING SCIENCE & MATHEMATICS PAGE 9 OF 18 CSC931 COMPUTING SCIENCE INTRODUCTION SEPTEMBER 20TH/21ST, 2010
Go to the CSC931 Home Page. It’s at www.cs.stir.ac.uk/courses/CSC931
To add this page to your favourites list, choose Favorites: Add to Favorites...
Now if you click on the Favorites button, you should find that the CSC931 Home Page has been added to your list.
It’s important that you organise your favourites too. Delete the ones you no longer want, and organise the ones you have into coherent groups (they’ll be easier to find). You can do both of these things by selecting Organise Favorites from the Favorites menu.
SEARCHING THE WEB It should be fairly clear that the World Wide Web is enormous. Finding what you want is not always easy; fortunately, there is help. There are several search engines available to help you look for something you want. Most search engines work in the same way. There is a window for you to type the keywords in which you are interested. There may also be some radio buttons or menus which limit the search (by area, or subject), or which force the search engine to find pages which mention all your keywords (called an ‘and’ search) or any one of them (called an ‘or’ search). More generally these are referred to as Boolean search.
Google is a no-nonsense, powerful engine, and currently the most popular search engine.
Refining Web Searches Whatever search engine you use, there are ways of making your search more fruitful. Usually typing in a short list of keywords is a good start, but this will often produce a large number of hits, many of which may be irrelevant. Surprisingly (not!), people who are trying to sell you things often arrange their web sites to maximise the number of times they are found by search engines, so the more specific you can be, the more likely you are to get useful results.
Go to www.google.co.uk.
We’re going to do an experiment on searching.
Start by typing revolutionary in the search box.
DEPARTMENT OF COMPUTING SCIENCE & MATHEMATICS PAGE 10 OF 18 CSC931 COMPUTING SCIENCE INTRODUCTION SEPTEMBER 20TH/21ST, 2010
Google is smart and tries to guess what we’re really looking for, but stick with “revolutionary” just now. Hit return. Google will find around 41 million references to revolutionary.
Now refine the search. We’re actually looking for information on the film “Revolutionary Road”.
Modify your search to revolutionary road.
When you hit return you should have fewer hits, around 5 million. Google’s page rank algorithm is so smart that the official web site for the film should be pretty near the top. One of Google’s successes is that it tends to produce highly relevant results with uncanny regularity. Part of this technique is to take the keywords supplied and, having found all the sites, it will grade them by analysing their relative popularity on the assumption that, if users have chosen a site frequently, it’s probably a good one!
What happens if we type the title of the film “revolutionary road” in quotes? The use of quotes tells Google to look for the exact phrase. You should have about 3 million hits now.
Part of the problem here is that the title of the film contains reasonably commonly used words and the phrase itself is used in many other contexts (that’s why I chose it!). Since we only want sites related to the film, let’s try asking Google to find sites containing the exact phrase Revolutionary Road and the word movie, like this:
Now we’re down to about 1 million hits. The chances are that the ones that are near the top of the list will be more relevant.
Another good strategy, for our present task, would be to restrict our hits to sites that contain the keywords in their title. This would exclude the possibility of picking up pages containing discussions about films in general where the author might casually mention that (s)he had “been to see the movie Revolutionary Road and it was pure magic, so it was…’
DEPARTMENT OF COMPUTING SCIENCE & MATHEMATICS PAGE 11 OF 18 CSC931 COMPUTING SCIENCE INTRODUCTION SEPTEMBER 20TH/21ST, 2010
Add allintitle: to the start of your search. How many results now?
Each search engine works differently but whichever one you use will have a section describing how to do advanced or refined searches. Bear in mind that there are lots of search engines, and they sometimes give different results, so if you can’t find something with one, try one of the others!
Reverse searching Having found a site, you might want to find other sites which link to it. Try typing link: http://www.explore-stirling.com/ What do you get?
If you get tired of looking at several search engines for the answer to the meaning of life (or what your favourite colour might be) there is an answer or two to be found in the meta search engines. A meta search engine takes your query and sends it to several of the other search engines, such as Lycos and Alta Vista, and then collates the results from these places to give to you. Often, different search engines carry different information (index different web pages). So if you can't find the information on one, you could always try another. The most popular is the original metacrawler itself, from Washington. Give it a try at www.metacrawler.com.
Another method of searching the Web is using the English language to do it. Type in your sentence in English and wait for the result, such as "Can you please give me information on David Tennant?" Try either www.ask.co.uk or www.wolframalpha.com. Lastly, how do search engines work? The Wikipedia search engine page is pretty good. Find it!
WHAT NOW?
Play. Find useful things, and use them. What more can we say? The Internet can provide you with a great deal of information. It’s a valuable tool.
This will be particularly useful stuff when you are preparing your presentation for a CSC931 tutorial after the mid-semester break. More information on the topics will be available on the CSC931 home page (shortly). Look under “Assessment: Issues Reports”. You will definitely have to use a lot of internet searching to get good material for your presentation and report.
Googlewhacking If you have too much time on your hands and like a challenge, the game is to find a combination of two words (no quotes) which when typed into Google give only 1 result. www.googlewhack.com
DEPARTMENT OF COMPUTING SCIENCE & MATHEMATICS PAGE 12 OF 18 CSC931 COMPUTING SCIENCE INTRODUCTION SEPTEMBER 20TH/21ST, 2010
E-MAIL! You all have e-mail addresses, unique to you, set up here at Stirling which you have for as long as you are here. Your address here is [email protected] It's possible to get an e-mail address at other places, often free, which you can use for life. http://www.emailaddresses.com gives a list of some free providers.
WHAT DOES AN E-MAIL ADDRESS LOOK LIKE? A person's e-mail address is their unique identifier on the Internet. Like the address of a web page, it includes a machine name, which is unique in the world. It also includes your username, and an @ symbol to separate the two. A student at Stirling has an e-mail address of the form [email protected], which means user xyz01 at the students e-mail server in Stirling etc.
Don’t know the e-mail address of someone here at the University? There’s an e-mail directory of staff available from the University Portal.
E-mail is good because it's fast, efficient, convenient, and for you, free. You need other reasons?
BUT! It's so fast, almost conversational, you have to be careful about sending ill-considered messages to people (also known as 'flaming'). It'll only bring trouble. Write a nasty reply, by all means, but save it in draft format instead of sending it. Next day, see if you’re sure you still mean what you wrote, then send the message.
Lastly, e-mail is not secure. Never put into an e-mail message something that you wouldn't be prepared to shout across a crowded room. There are methods of encrypting messages so that others can't read them, and if you're interested you could always try to look for e-mail encryption on the Web.
USING SQUIRRELMAIL
IMPORTANT: Many of you will have your own external e-mail accounts already. For the purposes of this course, however, it is essential that you learn to use, and keep track of, your Stirling University student e-mail account. We may need to contact you and e-mail is our preferred means of doing that, therefore it will be to your advantage if you check your student e- mail regularly.
You may have come across Hotmail, Outlook Express, Netscape Messenger or any number of e-mail programs. These are all essentially packages that allow you to read, write and organise your mail messages. What they will all do is enable you to communicate with the machine (the mail server) that collects your incoming messages and sends your outgoing messages for you. The University runs an application called SquirrelMail.
The main advantage of SquirrelMail is that it's a web e-mail client, which means that you can log in to it wherever you are as long as you have access to the Internet.
DEPARTMENT OF COMPUTING SCIENCE & MATHEMATICS PAGE 13 OF 18 CSC931 COMPUTING SCIENCE INTRODUCTION SEPTEMBER 20TH/21ST, 2010
Client-Server network This means that one (or more) computers act as the server (which has the information we’re interested in) and other computers act as clients (because they want the information). In this case, there is a mail server which keeps all the mail. Then you log into your client, via a web-browser, and retrieve the mail. The WWW is also a client-server system.
Start up SquirrelMail by double clicking on the Student E-mail icon on the desktop.
Alternatively type in the URL https://wwwmail.students.stir.ac.uk/ into the browser address box. Or click on “WebMail” in your portal:
This will take you to the login page for SquirrelMail.
When you access e-mail you’re logging on to a special e-mail server somewhere else. This means you have to supply your password again. This makes it more secure, but it’s the same password as you use to log in to the machine in the first place.
Type in your user name and password and press the Login button or press Return. This will take you to your e-mail INBOX.
DEPARTMENT OF COMPUTING SCIENCE & MATHEMATICS PAGE 14 OF 18 CSC931 COMPUTING SCIENCE INTRODUCTION SEPTEMBER 20TH/21ST, 2010
The Inbox shows the e-mail messages that have arrived for you. You can see who the message is from, the date and time and the subject of the message. If you select a message (click on it), it appears in the window, replacing the Inbox.
Sending a Message Send a message to the person sitting next to you. Get their e-mail address. (Just ask them! Make a new friend today.)
To compose a message, select Compose. Address your message (using the the line labelled To: ), give it a suitable subject (in the Subject: line) and write some suitable content.
Send the message!
You should receive confirmation that the message has been sent. At this point you can send another message or just click on Close to go back to your INBOX. SPAM! Spam is unsolicited e-mail. Mostly ads from companies who should know better (and do, but don't care). The place is littered with it. You probably will experience it at some point, and it’s hard to stop it completely. The best you can do is to only give your email address out to trusted contacts. Don’t publish it on a web page. And use a spam filter.
Checkpoint Use Google to find out the answers to the following four questions: Who invented the computer? When the search engine Jumpstation was created, and where it was developed. Who said “I think there is a world market for maybe five computers”? What is Cloud Computing? Copy the text into an email message and mail it to yourself. Show a demonstrator the email, and also that you have created the folders to organise your CSC931 work. Make sure that we record your user name. Checkpoint
Checkpoints make prizes! What’s a checkpoint? We like to keep track of your progress, so in each lab we’ll ask you to show a demonstrator or tutor that you’ve successfully carried out a task. They will mark this on your record. Usually a lab will have one checkpoint. You will be given credit for checkpoints achieved and this goes towards your final grade. A total of 25% of your final grade can be gained through lab checkpoints. If you don’t finish a practical or reach the checkpoint before the end of the session, make sure you show us at the next practical.
There’s always more, after the checkpoint… but don’t forget to log off when you’re done.
DEPARTMENT OF COMPUTING SCIENCE & MATHEMATICS PAGE 15 OF 18 CSC931 COMPUTING SCIENCE INTRODUCTION SEPTEMBER 20TH/21ST, 2010
Address Books SquirrelMail, and just about every other e-mail program you'll find, has an address book facility. Frequently used addresses can be stored for future use.
To use it, go back to your INBOX, select Addresses (beside Compose) and fill in the fields. For example, you might enter: Nickname: savi E-mail address: [email protected] First name: Savi Last name: Maharaj Additional info: CSC931 course coordinator
Press Add Address and the screen display will alter to show the updated contents of your Personal Address Book.
Now, every time you want to mail that person, instead of typing in their e-mail address (if you can remember it) in the ‘To:’ line, you just open the address book, select their e-mail address from the list and you're ready to go!
Signatures It’s common to add a bit to your e-mail message that has your name and address, your web page address, a funny quote (if you must), and so on. You might have seen some e-mail messages with this already. The way to do this (without having to type it all every time) is to follow the link to Options and then Personal Information.
In the Signature text box you can enter whatever you would like to add to the end of every message you send. It’s useful to have your contact information, and you can add cute jokes, or deeply profound quotes. To ensure that this information is attached to every message you send, make sure you set the Signature Options to Use Signature.
When you have finished setting your personal information, press Submit.
DEPARTMENT OF COMPUTING SCIENCE & MATHEMATICS PAGE 16 OF 18 CSC931 COMPUTING SCIENCE INTRODUCTION SEPTEMBER 20TH/21ST, 2010
Send yourself e-mail and check that the text in the signature file is attached to it. You do not actually have to send it, you should see it in the new message window before you start to write. Check the name of the sender! (Make sure your personal information includes your full name.)
This is a nice simple way of signing e-mail messages. If you do not want the text to appear on a particular message, just delete it from the message before you send it.
Folders If you receive a lot of mail, you're faced with the problem of organising it. To do that, SquirrelMail provides you with Folders, which are much like the folders you use in Windows to organise your work. You can create folders in SquirrelMail to store relevant messages in, and when you receive another message on that subject, just save it in the proper folder. Messages saved in folders can be read at any time.
Select Folders. Type CSC931 into the 'Create Folder' text box and then click the Create button. Click refresh folder list to see your updated folder structure.
Once you have created a new folder you can select any number of messages in your Inbox and move them to your new folder by choosing the folder name from the drop down list 'Move Selected To'. Having chosen the folder, press the Move button and check to confirm that they have indeed moved! Try it with the message you received earlier; move it to your CSC931 folder.
To find out what's in any folder, just click on its name in the folder list on the left. You'll notice that the name of the current folder, shown at the top of the window, has changed. You should already have a few folders in addition to your Inbox namely Drafts, Sent and Trash.
When you compose new messages, you may want to stop for a while until your inspiration returns. Perhaps you are writing an acidic note to your so-called friend who left you standing outside the library for 30 minutes yesterday. You reflect that possibly in the cold light of day you might want to avoid hurting her feelings so you decide to save your thoughts and return to them later. Choose Save Draft, the message will go into the Drafts folder until you have calmed down.
Sent automatically records your outgoing e-mail. It’s extremely important that you check this regularly to delete stuff you don’t really want to keep. Otherwise your whole file space fills up with e-mail messages.
Trash is where messages that you have deleted are put automatically. This is quite a useful feature as it gives you the chance to think again before finally deleting message for all time. Again, you should clear out this folder periodically. (There is a purge option beside the Trash folder!)
DEPARTMENT OF COMPUTING SCIENCE & MATHEMATICS PAGE 17 OF 18 CSC931 COMPUTING SCIENCE INTRODUCTION SEPTEMBER 20TH/21ST, 2010
LECTURE SLIDES!
All of the lecture slides for CSC931 will be available on the Web at the CSC931 home page http://www.cs.stir.ac.uk/courses/CSC931/ The lecture slides are under Lectures. Usually the lecturers will put the copies of the slides up well in advance of the lecture so you can download them, ready to take notes. Via the web pages, they will be in PDF format. Please do not treat these as a distance lecture course. You should attend all classes, because you can ask questions if you don’t understand something, and you get the added explanation and information in lectures. The slides are on the www as an additional resource.
Format: The slides are in Adobe PDF format (that’s Portable Document Format) in 1 slide per page layout. If you use the Print Properties you can make it print out with more slides per page to save paper. PDF files can be opened using Adobe Acrobat Reader, which is available on all the machines on campus. It’s free, so you can get it at home by downloading it from the Adobe web site http://www.adobe.com/products/acrobat/ Go to the CSC931 home page. Select Lectures and click one of the links to the lectures.
You might want to save the file for later, in which case you should click on the link with the right mouse button. A menu pops up and you can choose “Save file as” to put the file somewhere in your own home folder.
The file you access ends with .pdf and clicking on it should automatically start up Adobe Acrobat Reader inside the IE browser window. From there you can choose to print the slides. If you press the print button (on Acrobat Reader toolbar) the reader will prompt you with a dialog: Do you want to change anything on it? For example do you want all of the notes printed or just some pages? Do you want to print one sided or two sided? What kind of paper do you want? Do you want more than slide per page (this is great for saving paper)? Try clicking the button labelled Properties, to see more options.
Once you are happy press OK. You need to be very careful about what printer you select. Some have better paper than others and are therefore more expensive. See the list in the Student Print Suite in the 2A corridor.
Once you have asked for something to be printed in this way, you will need to the Pharos printing system in the Print Suite. It will not print out until you log-in on the PC there and follow the simple instructions. Only then will you get a physical piece of paper coming out of the printer. Detailed instructions are available at www.is.stir.ac.uk/itsupport/print- copy/printing-stirling.php.
DEPARTMENT OF COMPUTING SCIENCE & MATHEMATICS PAGE 18 OF 18