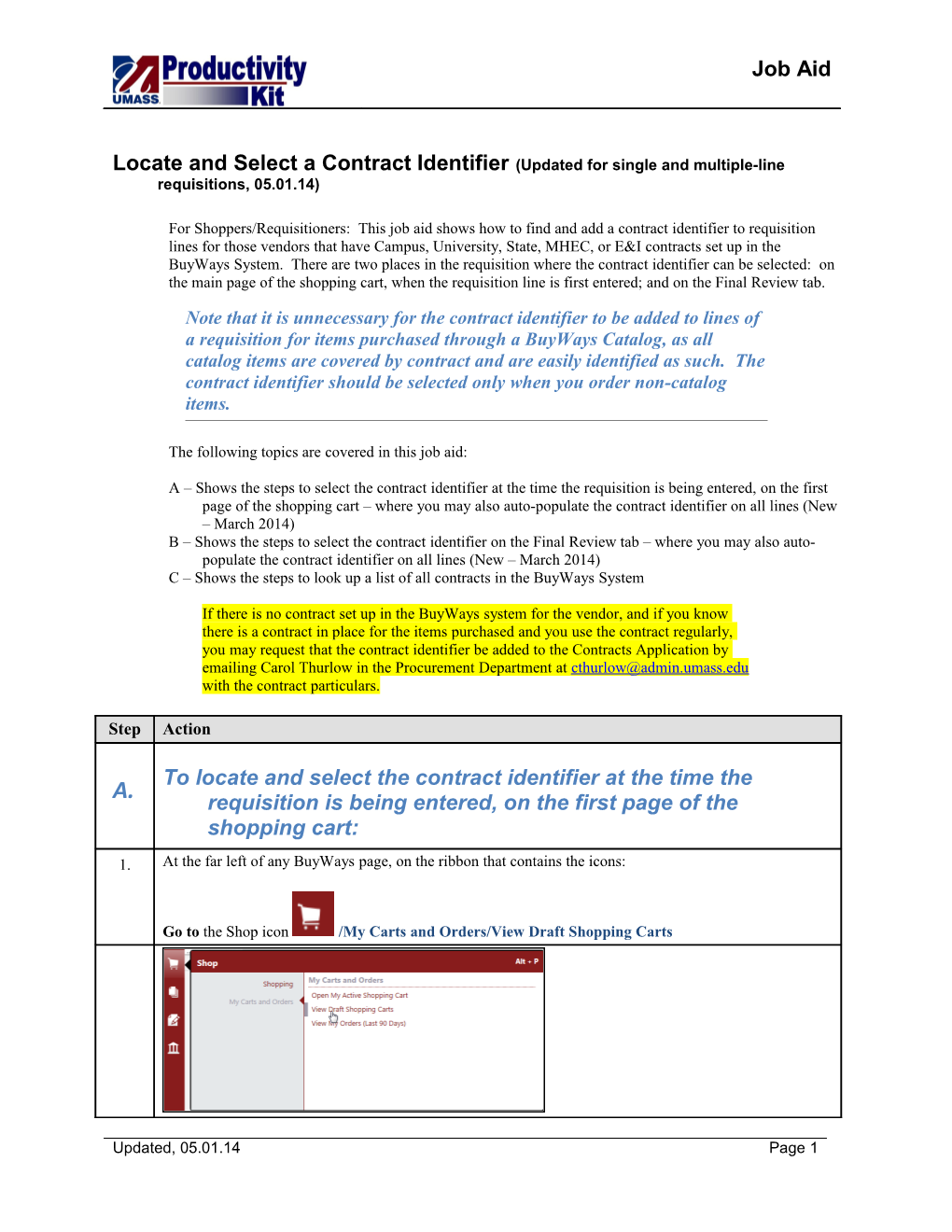Job Aid
Locate and Select a Contract Identifier (Updated for single and multiple-line requisitions, 05.01.14)
For Shoppers/Requisitioners: This job aid shows how to find and add a contract identifier to requisition lines for those vendors that have Campus, University, State, MHEC, or E&I contracts set up in the BuyWays System. There are two places in the requisition where the contract identifier can be selected: on the main page of the shopping cart, when the requisition line is first entered; and on the Final Review tab. Note that it is unnecessary for the contract identifier to be added to lines of a requisition for items purchased through a BuyWays Catalog, as all catalog items are covered by contract and are easily identified as such. The contract identifier should be selected only when you order non-catalog items.
The following topics are covered in this job aid:
A – Shows the steps to select the contract identifier at the time the requisition is being entered, on the first page of the shopping cart – where you may also auto-populate the contract identifier on all lines (New – March 2014) B – Shows the steps to select the contract identifier on the Final Review tab – where you may also auto- populate the contract identifier on all lines (New – March 2014) C – Shows the steps to look up a list of all contracts in the BuyWays System
If there is no contract set up in the BuyWays system for the vendor, and if you know there is a contract in place for the items purchased and you use the contract regularly, you may request that the contract identifier be added to the Contracts Application by emailing Carol Thurlow in the Procurement Department at [email protected] with the contract particulars.
Step Action
To locate and select the contract identifier at the time the A. requisition is being entered, on the first page of the shopping cart:
1. At the far left of any BuyWays page, on the ribbon that contains the icons:
Go to the Shop icon /My Carts and Orders/View Draft Shopping Carts
Updated, 05.01.14 Page 1 Job Aid
Step Action 2. Select the button. Name and Update the cart as you normally would:
3. Add the first Non-Catalog Item (Vendor, line information) and either click Save and Close, if you only have one line item for this vendor, or Save and Add Another, if you have additional line items.
NOTE: If the vendor has a contract set up in BuyWays, a field will appear called “Contract,” located under the field called “Part Number.” If there is no contract set up, the Contract field will not be visible. If there is no contract set up in the BuyWays system for the vendor, and if you know there is a contract in place for the items purchased and you use the contract regularly, you may request that the contract identifier be added to the Contracts Application. Please see the highlighted paragraph on page 1. In the meantime, you may key in the contract identifier and name manually as an External Comment when you get to the Final Review tab of the requisition.
4. In this example, there is a contract set up. Click on the Choose Contract link:
5. Select the radio button for the desired contract identifier and click OK: Page 2 Updated 05.01.14 Job Aid
Step Action
The contract name and identifier populate the Shopping Cart page and if you have more than one line on your requisition, you are given the option to copy the contract identifier to other lines. If you have only one line, continue with the data entry of your requisition.
6. If you select the copy to other lines option, a pop-up box appears that allows you to select the lines to which you want the contract identifier copied. Place a checkmark in the box next to the desired lines and click the Copy button.
You are returned to the Shopping Cart page. The contract name and number populates both lines of your requisition and will print on the resulting purchase order. 7. Continue with the data entry of your requisition.
Updated, 05.01.14 Page 3 Job Aid
Step Action
B. To locate and select the contract identifier in the Final Review tab:
8. When you have completed all the required fields/tabs in your requisition, go to the
tab.
Scroll down the page until you see the Product Description for the line. Move your cursor over to the edit button, at the far end of the line and click on it:
9. The Select Price or Contract link appears. Click on it.
10. If there is a contract set up in the BuyWays system, the contract identifier and name appears. If there is no contract set up, the No Contract button is populated.
In this example there is a contract. Select the radio button for the desired contract.
Click the OK button, and then click the Save button on the page that follows. 11. The contract identifier populates the Final Review tab. If you have a multi-line requisition, you are given the opportunity to add the contract identifier to additional lines. If you have only one line, continue with the data entry of your requisition.
Select the copy to other lines hyperlink
Page 4 Updated 05.01.14 Job Aid
Step Action
12. When you select that option, a pop-up box appears that allows you to select the lines to which you want the contract identifier copied. Click in the box next to the desired lines and click the Copy button.
You are returned to the Final Review tab. The Contract Number populates the Requisition Header and will print on the resulting purchase order. 13. Continue with the data entry of your requisition.
Updated, 05.01.14 Page 5 Job Aid
Step Action C. To view all contracts that are loaded in the BuyWays System: 1. At the far left of any BuyWays page, on the ribbon that contains the icons:
Go to the Catalogs and Contracts icon and click on Search for Contracts:
2 . On the resulting page, Click the button to view all the contracts:
A list of contracts appears You may view up to 200 contracts at a time by clicking on the drop down arrow next to the Results per page field and making your selection::
3. You may search for a specific contract, or you may scroll through the list and select a contract.
To view more information about a specific contract, click on the Contract No.
Click on a Contract No.
Page 6 Updated 05.01.14 Job Aid
Step Action The contract details appear:
End of Procedure.
Updated, 05.01.14 Page 7