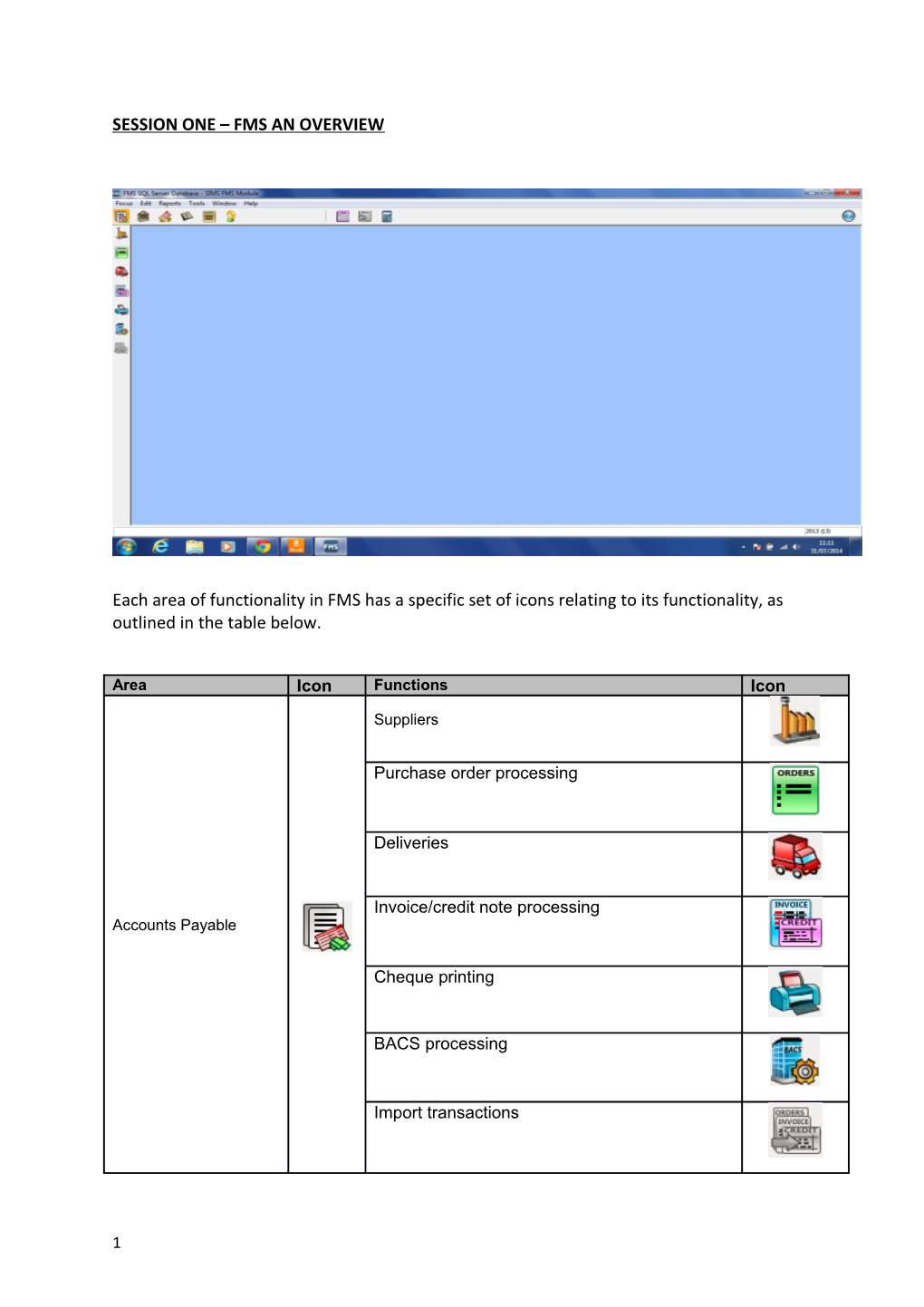SESSION ONE – FMS AN OVERVIEW
Each area of functionality in FMS has a specific set of icons relating to its functionality, as outlined in the table below.
Area Icon Functions Icon
Suppliers
Purchase order processing
Deliveries
Invoice/credit note processing Accounts Payable
Cheque printing
BACS processing
Import transactions
1 Central authorisation
Manual reconciliation
Central Automatic reconciliation
Central payment
Receipts
Non invoiced income Paying in slips
Bank reconciliation
Chart of accounts review
Manual journal processing General Ledger
Petty cash processing
Journal review
Fund allocation
Cost centre allocation
Budget management Fund to bank journals
Import budget
2 Salary projection
Individual payment
Personnel links Block payment
Salary calculator
Other icons worth remembering are as follows as these appear in a number of places when adding or amending records. The colour may vary depending on where you are in FMS but their functionality is the same.
Function Icon Add
Delete
Save
Undo record changes
Browser/lookup
Edit
Previous or next record/page
Post/print and post
Copy
3 Another way to move around the menus is to first press the Alt key, after which you will notice that certain letters on the menu options at the top of the screen now have an underscore on them. For example, if you now press the F key the Focus menu will display, again notice the letters with an underscore. From here you can use the highlighted letter to move around the menus. Example: Alt F P P will take you into Purchase Order Processing.
The Structure
Route – Tools > General Ledger Setup
4 Funds – source of funding e.g. Formula, Capital, Standards Fund, OOSH, Extended Schools. This allows each funding stream to be identified separately within FMS.
Ledger Codes – Expenditure/income detail e.g. Basic Pay, NI, Supn, Gas, Electric, Water. Ledger codes are defined by the Local Authority in line with DFE consistent financial reporting. LFM team should be contacted prior to adding a new ledger code to ensure it is set up correctly within FMS. Each ledger code is then linked to the relevant fund code. Ledger codes can be linked to more than one fund code at a time.
Cost Centres – these provide a more detailed analysis of expenditure by group. The recommended coding structure for cost centres is the CFR coding structure (see code list):
Expenditure E01 – E32
Income I01 to I17
However, many pilot schools introduced their own cost centre structure using different codes. To view your cost centre structure use route: Focus > General Ledger > Chart Of Accounts Review. Click on the All Cost Centre ‘spyglass’.
Each cost centre can then be linked to a number of ledger codes as required.
Fund i.e. 01 Formula
Ledger Code Ledger Code Ledger Code
Gas Electricity Solid Fuel
2201-01 2202-01 2203-01
Cost Centre
Energy E07
To view your cost centre structure use Route: Tools > General Ledger Setup > Cost Centres (tab 2).
5 To view your ledger code structure use Route: Tools > General Ledger Setup > Ledger Codes (tab 5).
To view Cost Centre/Ledger Links use Route: Tools > General Ledger Setup > Cost Centre/Ledger Links (tab 6).
Adding a new fund
Route: Tools > General Ledger Setup
Click on tab 1 Fund Codes.
Click on the + button to add a new record.
Amend the Fund Code if Required.
Enter a description. The LA code is not required.
Save.
Adding a new Ledger Code
Route: Tools > General Ledger Setup
Click on tab 5 Ledger Codes.
Click on the + button to add a new record.
Click the drop down arrow to select the type of Ledger Code.
NB. In most circumstances the type will be Expenditure, Income or Expenditure Salaries. Expenditure Salaries ES must be used correctly as there are VAT implications. Orders cannot be raised on ES codes. Please seek advice from LFM Section if in doubt.
Click the Next button and click on the drop down arrow to select the Ledger Group.
(NB. Ledger Groups are used to group Ledger Codes together in reports. Standard Ledger Groups have been defined but additional ones can be added if required for analysis.)
Click on the browse button and select the main Fund code. NB Additional Funds can be added later.
Click the next button and enter the code and description. NB the code is the prime field and cannot be changed once the record has been saved. It will be possible to edit the description later if required.
Click the finish button. Check the details already entered and select a ‘Normal Profile’ and the default VAT code for this ledger code.
NB. It is better to use a general profile such as ‘monthly’ or ‘term time’ rather than ‘manual entry’ profile as the ledger code default. The profile can be changed when the budget is allocated.
6 Click the Funds browse button and select, if required, additional Funds to link to the ledger code. Move the funds to be linked from the left hand to the right hand side of the pop up window, and then save. NB. Additional funds can be linked at a later date.
Save the record.
Adding a new Cost Centre Group
Cost Centre Groups are listed in alphanumeric order so a prefix (e.g. 01: Staff Costs) may be useful to force them into logical order. Groups can be renamed at anytime and Cost Centres can be moved into different groups. Groups can be created within Groups to form Sub- groups. Sub-groups can be used for additional analysis.
Route: Tools > General Ledger Setup.
Click on tab 2 Cost Centres.
Highlight All Cost Centres or, if a new Sub-group, the Cost Group.
Click on the + folder (yellow folder icon) to add a new record.
Enter a description (Prefix with e.g. 01, 02 to order).
Save or Save & Continue if additional records to add.
Adding a new Cost Centre
Route: Tools > General Ledger Setup.
Click on tab 2 Cost Centres.
Highlight the group in which the new cost centre will sit.
Click on the + file button (lower white icon) to add a new record.
Enter the code, description, abbreviation, holder (if required).
Enter the threshold as the percentage of expenditure to budget allocation level at which a warning is required for the Cost Centre, if required. The warning is given when an order is placed.
Check spending if required.
Save or Save & Continue if additional records to add.
The ‘Check Spending’ facility prevents an order being raised if raising it will cause a Cost Centre overspend, or if no budget exists.
To be able to raise orders against a Cost Centre before budget allocations have been entered uncheck ‘Check Spending’.
Editing the details of a Cost Centre
7 Route: Tools > General Ledger Setup.
Click on tab 2 Cost Centres.
Highlight the Cost Centre.
Click on the pencil edit button to edit the record.
The code is the only field that cannot be changed.
Save.
Moving a Cost Centre to another Group
A cost centre can be moved to a different Cost Centre Group just by dragging it across on screen. Doing so will only impact on reporting where Cost Centre Group is used as one of the report selected criteria. Moving to another group will not impact on the order in which a Cost Centre is displayed in lists.
Route: Tools > General Ledger Setup.
Click on tab 2 Cost Centres.
Highlight the Cost Centre to be moved and drag and drop it into the yellow folder of the new Group.
Save.
Cost Centre-Ledger Code links:
Route: Tools > General Ledger Setup. Click on tab 6 C/Centre Ledger Links.
A list of existing links is displayed. Selecting different sequences changes the way in which they are displayed.
Click on the + button to add a new link. Select one or more Cost Centres to link to one or more Ledger Codes. In the top half of the screen highlight the required Cost Centre(s) on the left hand side and using the narrow arrow move it (them) to the right hand side. In the lower half of the screen select the Ledger Code-Fund combinations in the same way.
NB. Ensure the correct Fund is linked to the Ledger Code selected. Cost Centres should not be linked to more than one Fund.
Click the Create Links button. OK the links that have been created. Once all the links have been created click ‘Save’ bottom left of screen.
Profile models
8 It is possible to profile the budget for any Ledger Code across the twelve months of the year. If profiled accurately it can be used to generate a variance, the difference between the actual and expected expenditure, at any point in the year on certain reports.
It could prove useful for monitoring the utilities, where the pattern of expenditure is uneven across the year.
When the budget is allocated to a Ledger Code attached to a Cost Centre it is profiled across the months according to the profile model. Each Ledger Code has a default profile model associated with it. If ‘manual entry’ is selected as the profile model a monthly budget breakdown will need to be entered.
The pattern of expenditure in previous years can form the basis of suitable profiles.
Creating a Profile Model
Route: Tools > General Ledger Setup. Click on tab 3 Profile Models Click on + button to add a new record Enter a name and save Enter the required percentages into each period (month), or use the spreading buttons to distribute the total 100% across a number of periods. There is an option to reset to zero. Once finalised save.
Deleting Structures
It is a useful housekeeping exercise to clear out unused codes or links.
Codes can only be deleted if they have not been used in any financial transactions or reports in the current financial year and if the previous financial year has been closed.
Before deleting a Cost Centre any Cost Centre/Ledger Code links must be deleted and any User Defined Reports containing the Cost Centre.
Deleting Cost Centre-Ledger Links
Route: Tools > General Ledger Setup. Click on tab 6 C/Centre Ledger Links Change the sequence to order by Cost Centre if required Highlight the link to be deleted and click the “-“button on the right hand side. Repeat for all links no longer required. Save
A pop-up message will state if the Cost Centre – Ledger Code combination is in use this financial year.
9 Deleting a Cost Group
Route: Tools > General Ledger Setup. Click on 2 Cost Centres Highlight and open the Cost Group for deletion Drag any Cost Centres in it into other Cost Groups Highlight the Cost Group again and click on the “-“ button Save
Printing the Structure There are a number of report options in: Route: Reports > General Ledger Setup > For a list of all Cost Centres and Cost Centres within Groups – run Cost Centre Listing For a list of all Cost Centres and linked Ledger Codes – run the Chart of Accounts Listing.
Budget Allocation
You will not know the final budget until it is agreed by a meeting of the Governing Body. You may, however, want to make temporary allocations to Cost Centres to allow you to raise orders from the start of the year. These can then be overwritten with the correct figures when the agreed budget is known. Alternatively, you might want to make no allocation to Cost Centres until the budget is known, and allow yourself to overspend on any Cost Centres for which you wish to raise orders before then (this can be done for all Cost Centres under the definition of the financial year, or by editing individual Cost Centres to remove the tick on “Check Spending”).
Allocation to Cost Centres
Route: Focus > Budget Management > Cost Centre Allocation. Highlight the required Cost Centre and double click or use the focus mode to open the detail screen which displays a list of the Ledger Code-Fund combinations which are currently linked to the Cost Centre
If additional Ledger Code-Fund combinations need to be linked to the Cost Centre they can be added at this stage. Click on the focus button on the right hand side of the screen to open a new window ‘Choose Ledger Codes’. Highlight the required code(s) on the left hand side of the screen in the list of available items, and move it (them) to the right hand side of the screen. Update and return to the main window.
Highlight the Ledger Code-Fund combination to enter the budget allocation against and either double click or click on the edit (pencil) on the right hand side of the screen. Change the profile model from the default offered if required and enter the amount of budget to allocate. Enter a narrative if required and save.
If the budget profile model is ‘manual entry’ the budget will have to be split across the months. The amounts can be entered manually or by using the spreading tools.
10 Highlight the next Ledger Code-Fund combination to enter the budget allocation against and either double click or click on the edit (pencil) on the right hand side of the screen. Repeat as above until all allocations have been entered for the Cost Centre.
You may be asked if you wish to increase the Expense or Income Limit for the Cost Centre at this stage. Whether you are asked this question depends on the setting under Tools – User Options for the question “Auto increase limits in Cost Centre Allocations. If this is enabled, you will not be asked the question.
Click the tick on the focus bar to save the changes. Enter an explanatory Narrative
Note
Extra ledger codes can be linked to cost centres when inputting budgets if required.
Click the ‘focus’ button, then click update.
Printing the Budget
You can print the Budget allocations using the “Annual Budget Listing” report.
Select Reports – Budget Maintenance – Annual Budget Listing. Click on “By Cost Centre Group” to see the Report for Cost Centres rather than Ledger Codes and click “OK”.
Until the budget is fixed, the allocations will show in the “Current Budget” column.
Fixing the Budget
11 After the Governors’ Meeting at which the budget plan is agreed, you should make sure that the allocations to funds and Cost Centres agree with the plan and then fix the budget. This will put the initial budget figures into the “Initial Budget” column of reports. Any changes to allocations show in the “Current Budget” column.
Note: This process is not reversible. Once the budget is fixed you cannot undo it, so the “Initial Budget” figure will remain fixed for the rest of the financial year. It is still possible to make additional allocations to Funds and Cost Centres using the routines above.
Click on the “Budget Management” button and the “Cost Centre Allocation” button.
When you are sure that the budget is correctly entered. Click the “Fix the Budget” button on the Focus Bar.
Establishment Details
Route: Tools > Establishment Details.
12 User Options
Route: Tools > User Options.
13 Accounts Payable Setup
Define the Order Book
Route: Tools > Books.
Select Order Book Tab.
Click the + button to add a new book.
Type in the prefix for the order book.
Enter a start and end number i.e. 1 to 999.
Select the payment source – Bank Account.
Closing an Order Book.
Route: Tools > Books.
Click on the order book tab.
Highlight the book you want to close.
Click the ‘Close Book’ button.
14 Click ‘Yes’ to free the unused numbers for use in new books.
Adding a Cheque Book.
Route: Tools > Books.
Click on the Cheque Book tab.
Click the + button to add a book.
Select the Bank Account.
Enter the first and last numbers of the cheque book.
Adding Petty Cash Folio Numbers
15 Route: Tools > Books.
Click on the Petty Cash Folio Books tab.
Click the + button to add a book.
Enter a prefix, e.g. PC and a start and end number, e.g. 1 to 99.
Once the numbering sequence has been used up you define another folio book.
Setting Up Accounts Payable Parameters
Route: Tools > Accounts Payable Parameters.
16 Order Books
Ensure that the school name and address are correct using Tools > Establishment Details.
Route: Tools > Account Payable Parameters.
Click on tab 1 Order Header.
Amend as required.
Use ‘Test Print’ to see what the order looks like.
Click Save to save any changes.
If you want you can add to the items printed on each line of the order, e.g. you might want the Ledger Code.
Route: Tools > Accounts Payable Parameters.
Click on the tab Order Print Details
17 Click the browse button (magnifying glass).
Amend as required.
Click Update.
Use the ‘Test Print’ button to view changes.
Click Save.
18 Tabs 3 (Authorisation Slips) and 5 (Deliveries) are not used.
Tab 6 (E-mail PDF Orders) is covered in Session 2.
Cheque Layout
Route: Tools > Accounts Payable Parameters.
Select tab Cheque Layout/Bacs Parameters.
Amend as required.
Use ‘Test Print’ to view changes.
Click Save.
Please Note: Adding Funds, Cost Centres and Ledger Codes or amending cost centre/ledger code links will have an impact on the reports set up for the Financial Summary. It is advisable to speak to your Bursar/Finance Technician prior to any additions/amendments so that any necessary adjustments can be made within the Financial Summary reports.
This completes the notes for Session One – FMS An Overview.
19 TASKS
Budget Cost Centre Allocations:
Teacher’s Salaries: A01
Gross 0000-01 £20,000
NI 0200-01 £ 3,000
Supn 0300-01 £ 7,000
Grounds Maintenance E05
2050-01 £ 5,000
Cleaning Services E06
2630-01 £20,000
Energy E07
Gas 2201-01 £10,000
Electricity 2202-01 £ 7,000
Water E11
2400-01 £ 6,000
General Curriculum F05
4011-01 £20,000
School Budget Share I01A
20 9965-01 £110,000
New Fund Codes and Cost Centres
Set up new Fund Code 07 – FD07 Lottery Funding.
Link 9113, 4011, 4012 and 4467 to new Fund Code.
Link these to CFR codes. Route: Tools > General Ledger Setup/CFR Mappings Tab 8.
Add a new Cost Centre Group L:Lottery.
Add 2 new Cost Centres to this Group – LotteryExp and LotteryInc
Link the above ledger codes to the new cost centres.
21