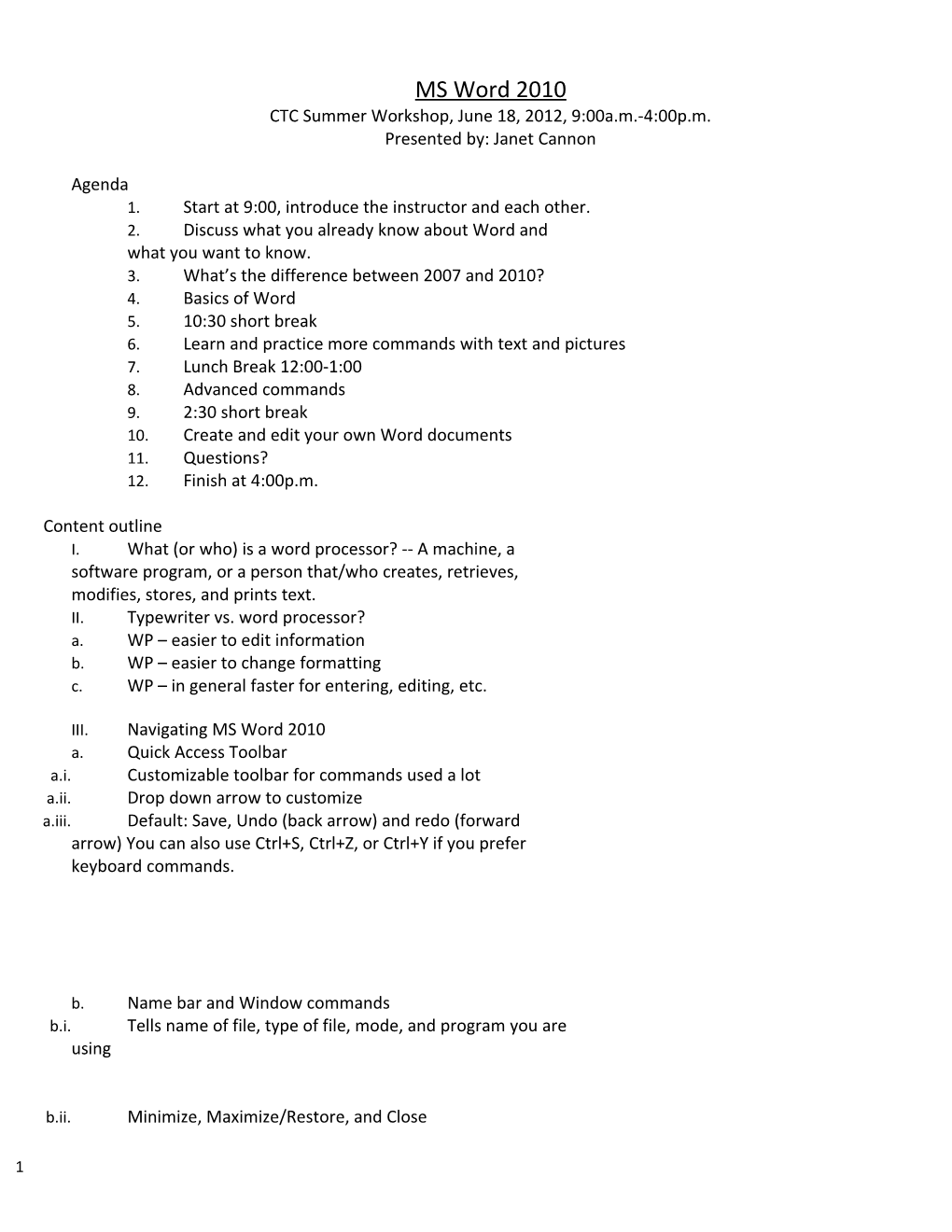MS Word 2010 CTC Summer Workshop, June 18, 2012, 9:00a.m.-4:00p.m. Presented by: Janet Cannon
Agenda 1. Start at 9:00, introduce the instructor and each other. 2. Discuss what you already know about Word and what you want to know. 3. What’s the difference between 2007 and 2010? 4. Basics of Word 5. 10:30 short break 6. Learn and practice more commands with text and pictures 7. Lunch Break 12:00-1:00 8. Advanced commands 9. 2:30 short break 10. Create and edit your own Word documents 11. Questions? 12. Finish at 4:00p.m.
Content outline I. What (or who) is a word processor? -- A machine, a software program, or a person that/who creates, retrieves, modifies, stores, and prints text. II. Typewriter vs. word processor? a. WP – easier to edit information b. WP – easier to change formatting c. WP – in general faster for entering, editing, etc.
III. Navigating MS Word 2010 a. Quick Access Toolbar a.i. Customizable toolbar for commands used a lot a.ii. Drop down arrow to customize a.iii. Default: Save, Undo (back arrow) and redo (forward arrow) You can also use Ctrl+S, Ctrl+Z, or Ctrl+Y if you prefer keyboard commands.
b. Name bar and Window commands b.i. Tells name of file, type of file, mode, and program you are using
b.ii. Minimize, Maximize/Restore, and Close
1 c. Ribbon – tabbed sections, command blocks c.i. Tabs – File Home, Insert, Page Layout, References, Mailings, Review, View c.ii. Command Blocks – (to view additional commands in each block, click the small arrow in the lower right corner of each box) c.iii. Click and hold the ALT button to see keyboard commands on the ribbon. c.iv. Double click the tabs to minimize the Ribbon, double click again to reveal OR click the arrow by the help circle (upper right corner). c.v. Hold mouse over command to see button name, short description, and keyboard short cut if applicable. d. Help button – Blue circle, white ?, upper right corner d.i. Either click button or F1 to access help function d.ii. Type in search term(s) d.iii. Click the article you think is most helpful. You can click back if it does not give you the information you want.
e. Mini Toolbar – appears when you select items
f. Rulers/split page/tab controls– at top and left of the page. Helps you set tabs and align items on page.
g. Navigation/ Scroll controls – right side of page. Helps you navigate Word.
h. Information bar/zoom – bottom of page.
2 a. Navigation of Word main window h.i. Arrows – up, down, left, right within text only h.ii. Enter - down a line from current cursor location h.iii. Tab – ½ inch from left margin h.iv. Page up, page down – up or down a page h.v. Home, end – beginning or end of document h.vi. CTRL + arrow – skip to word(s) left or right h.vii. SHIFT + arrow – select letters(s) left or right h.viii. CTRL + SHIFT + arrow – select word(s) left or right h.ix. Double (left) click – select an entire word h.x. Triple (left) click – select an entire paragraph b. Navigation of dialog boxes - h.xi. Use TAB and arrow keys h.xii. Enter – activate a command h.xiii. Spacebar selects and clears check boxes h.xiv. Shift + F10 (right click) opens shortcut menu h.xv. ESC closes dialog box menu IV. FILE tab – Save, Save As, Open, Close, Info, Recent, New, Print, Save And Send, Help, Options, Exit a.i. Save – Save changes you’ve made to a previously saved file. Note – if you click “save” when working with a new file, it will automatically go to the “save as” screen. a.ii. Save as- save document for first time OR re-save it as different name/in different place. a.iii. Open – access a previously created file. DON’T go to save or save as to open files! a.iv. Close – close open document a.v. Info – basic file information a.vi. Recent – all recently opened files a.vii. New – create a new file. a.viii. Print – options for printing your file a.ix. Save and Send – options for sending document electronically a.x. Help –help screen a.xi. Options – MS Word options (defaults) a.xii. Exit – Exit program
V. HOME tab
3 VI. INSERT tab
VII. PAGE LAYOUT tab
4 VIII. REFERENCES tab
IX. MAILINGS tab
5 X. REVIEW tab
6 XI. VIEW tab
XII. Templates – already formatted documents ready for your input. Under FILE, New, then choose a category
XIII. Setting Default Options – allows you to specify the default document settings for every document. Change with care! Under FILE, Options
More information/on-line tutorials
Florida Gulf Coast University - http://www.fgcu.edu/support/office2010/word/index.asp Goodwill Community Foundation - http://www.gcflearnfree.org/word2010 Baycon Community Group - http://www.baycongroup.com/wlesson0.htm Up To Speed with Word 2010 - http://www.word07.com/ Official Microsoft Training - http://office.microsoft.com/en-us/training/word-2010-training-courses- HA010215566.aspx List of shortcuts - http://shortcutmania.com/Microsoft-Word-2010-Keyboard-Shortcuts.pdf
7 Janet Cannon (specific questions) – [email protected]
8 Word Practice Exercises:
Go to: http://www.cape.k12.mo.us/centralmidschool/ and click on the picture of the tiger. Highlight the whole document. Copy and paste it into a Word document.
Perform the following commands in the HOME tab: Font group o Make a section of text bold, italic, and/or underlined o Make a section of text highlighted or a different color o Change font size of part of the text using either the font size button or the grow/shrink buttons o Make a section of text strikethrough, superscript and/or subscript o Select text that has been formatted then click the clear formatting button Paragraph group o Make the grocery list have bullets (change the bullet with the drop down arrow if you wish) o Sort the grocery list o Make the lesson list numbered. Highlight it again and change it to Roman numeral outlining. Use Enter and the Tab keys (or increase indent) to indent the sub-topics. o Make a section centered, one right aligned, one left, and one justified. o Change the spacing of a paragraph by using the paragraph button. o Use the borders button to put text in a box, then use the fill button to change the color. Styles group o Choose a style. Change the style if you wish. Editing group o Find a word. Replace it with something else.
Perform the following commands in the INSERT tab: Pages group o Create a cover page o Insert a blank page o Insert a page break Tables group o Insert a table o Add the provided data (or your own) Illustrations group o Add some clip art o Add a shape or two. Make them 3D if you wish o Add SmartArt o Add a Chart Links group o Insert a hyperlink (use www.capetigers.com if you can’t think of something else) o Create a couple bookmarks (section titles) o Try to create a cross-reference to your table (this is a bit complicated, but try it anyway) Header & Footer group o Insert a header o Insert a footer o Insert a page number
9 Text group o Insert a text box o Insert Word Art o Insert a Drop Cap at the beginning of a paragraph o Insert a signature line at the bottom of the page o Insert Date and Time into your header or footer Symbols group o Insert an equation o Insert one or more symbols (try finding the degree or the copyright symbol)
Perform the following commands in the PAGE LAYOUT tab: Themes group o Choose a theme. Change the colors, fonts and/or effects if you wish. Page Setup group o Change margins and orientation o Change size of paper o Select some text and put it in 3 columns o Select some text and add line numbers Page Background group o Set a watermark o Change the page color o Add a page border Paragraph group o Change the indent level o Change the paragraph spacing Arrange group o Click on one of the pictures you inserted. Change its position o Change the text wrapping around a picture o Align, group, and/or rotate pictures if possible
Perform the following commands in the REFERENCES tab: Table of Contents group o Add a table of contents Footnotes o Insert footnote o Insert endnote o Go to next footnote o Show notes Citations and Bibliography o Click Insert Citation and Add New Source. Use data at end of copied o Click on manage sources to see your information o Click on which style you prefer o Insert a bibliography Captions o Insert caption on one of your tables or bulleted/numbered lists o Try inserting a cross-reference (this is hard, but try anyway) Index 10 o Mark a few entries o Insert an index
Perform the following commands in the REVIEW tab: Proofing o Do a spelling and grammar check o Try the thesaurus o Try to translate a section of English o Turn on the screen tip and see how many words it will really translate o Look at the word count Comments o Make several new comments o Click next or previous and delete one or two comments o Insert an inked comment, change the pen, then erase it Tracking o Click track changes, add some words to your text and see what happens. Delete some words and see what happens o Change the balloon settings Changes o Accept a few of your changes, reject the others Ink o Play with inking on your document Perform the following commands in the VIEW tab: Document Views o Look at the different types of layouts Show/Hide – o Experiment with turning on/off the ruler, gridlines, document map, & thumbnails Zoom o Experiment with the zoom buttons. Compare with the zoom bar in the lower right corner.
11