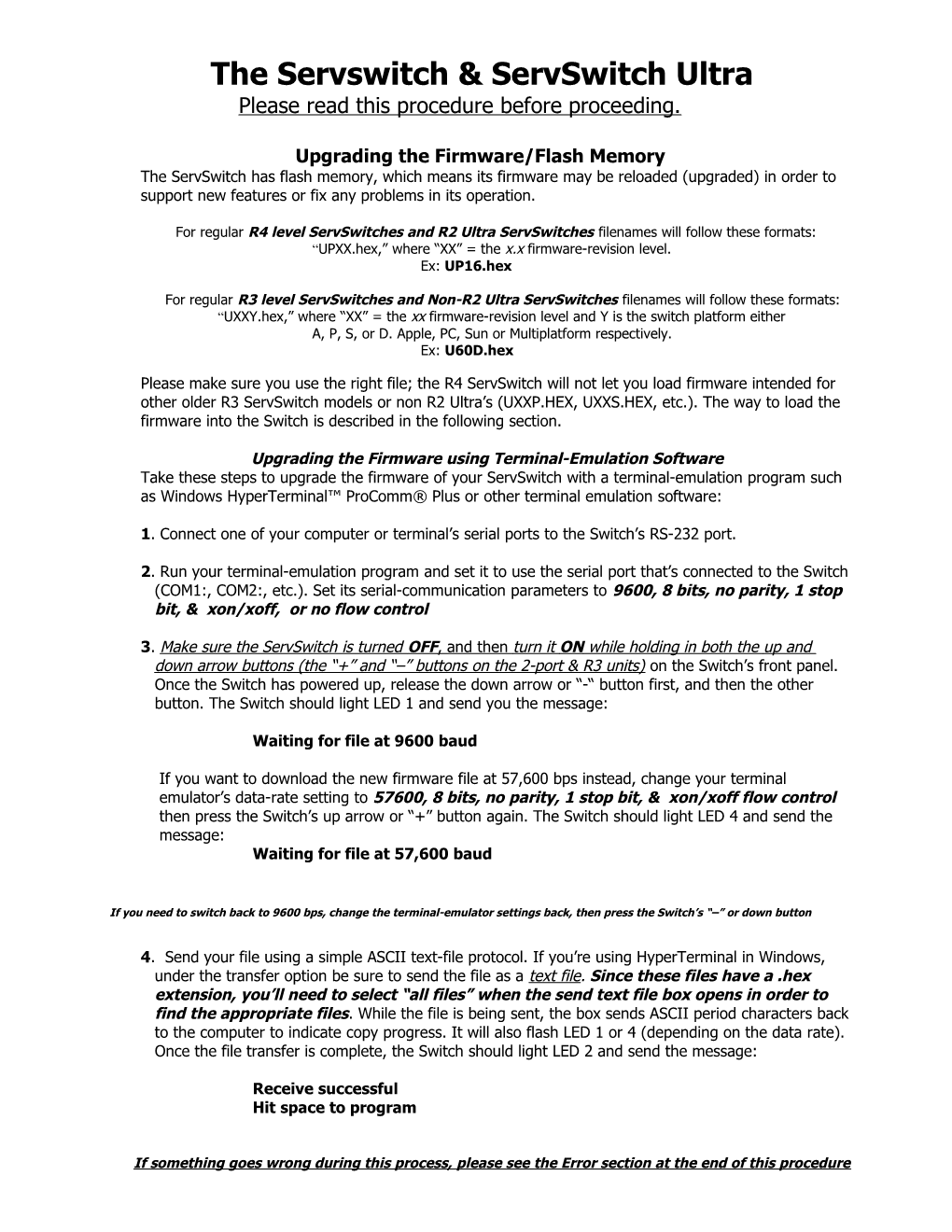The Servswitch & ServSwitch Ultra Please read this procedure before proceeding.
Upgrading the Firmware/Flash Memory The ServSwitch has flash memory, which means its firmware may be reloaded (upgraded) in order to support new features or fix any problems in its operation.
For regular R4 level ServSwitches and R2 Ultra ServSwitches filenames will follow these formats: “UPXX.hex,” where “XX” = the x.x firmware-revision level. Ex: UP16.hex
For regular R3 level ServSwitches and Non-R2 Ultra ServSwitches filenames will follow these formats: “UXXY.hex,” where “XX” = the xx firmware-revision level and Y is the switch platform either A, P, S, or D. Apple, PC, Sun or Multiplatform respectively. Ex: U60D.hex
Please make sure you use the right file; the R4 ServSwitch will not let you load firmware intended for other older R3 ServSwitch models or non R2 Ultra’s (UXXP.HEX, UXXS.HEX, etc.). The way to load the firmware into the Switch is described in the following section.
Upgrading the Firmware using Terminal-Emulation Software Take these steps to upgrade the firmware of your ServSwitch with a terminal-emulation program such as Windows HyperTerminal™ ProComm® Plus or other terminal emulation software:
1. Connect one of your computer or terminal’s serial ports to the Switch’s RS-232 port.
2. Run your terminal-emulation program and set it to use the serial port that’s connected to the Switch (COM1:, COM2:, etc.). Set its serial-communication parameters to 9600, 8 bits, no parity, 1 stop bit, & xon/xoff, or no flow control
3. Make sure the ServSwitch is turned OFF , and then turn it ON while holding in both the up and down arrow buttons (the “+” and “–” buttons on the 2-port & R3 units) on the Switch’s front panel. Once the Switch has powered up, release the down arrow or “-“ button first, and then the other button. The Switch should light LED 1 and send you the message:
Waiting for file at 9600 baud
If you want to download the new firmware file at 57,600 bps instead, change your terminal emulator’s data-rate setting to 57600, 8 bits, no parity, 1 stop bit, & xon/xoff flow control then press the Switch’s up arrow or “+” button again. The Switch should light LED 4 and send the message: Waiting for file at 57,600 baud
If you need to switch back to 9600 bps, change the terminal-emulator settings back, then press the Switch’s “–” or down button
4. Send your file using a simple ASCII text-file protocol. If you’re using HyperTerminal in Windows, under the transfer option be sure to send the file as a text file. Since these files have a .hex extension, you’ll need to select “all files” when the send text file box opens in order to find the appropriate files. While the file is being sent, the box sends ASCII period characters back to the computer to indicate copy progress. It will also flash LED 1 or 4 (depending on the data rate). Once the file transfer is complete, the Switch should light LED 2 and send the message:
Receive successful Hit space to program
If something goes wrong during this process, please see the Error section at the end of this procedure 5. If the file transfer is successful, press the space bar on the PC’s keyboard. LED 2 will go dark briefly while the ServSwitch begins reprogramming its flash memory with the new firmware. It should send the message:
Programming flash
This will be followed by another series of ASCII periods that shows the progress of the flash- reprogramming procedure. If this phase is successfully completed, the Switch will begin verifying the new firmware; it will send the message:
Verifying flash
This will be followed by a third series of progress-indicating ASCII periods. If verification is successful, the Switch will light LED 3 and send the message:
Verify successful Hit enter to boot
If you get an error message at any time during the programming or verifying phase, check the Errors section below before calling Black Box Tech Support.
6. Press the Enter key on the PC’s keyboard. (If your keyboard does not have an Enter key, press the Return key instead.) LED 3 will go dark briefly while the ServSwitch reboots itself and runs its new firmware. The Switch should then light LED 4 and send some diagnostic information about itself. (In particular, make sure that the firmware-revision level it reports matches the revision level of the new firmware.) It should then send the message:
Hit enter to continue
7. Press the Enter (or Return) key again. The Switch should return to normal operation with port 1 selected (LED 1 lit). Your Switch should now be ready for continuous operation.
Errors If something goes wrong during this process, you might receive any of these messages instead:
Checksum error or Record error or Data error Receive failed Try again Y/N?
These messages are usually caused by one of these problems:
• The RS-232 cable or adapter is loose, too long, defective, or incorrectly pinned;
Adapter pinning is as follows: DB-9 FEMALE RJ-11 FEMALE RXD 2 ------4 Transmit Data TXD 3 ------6 Receive Data GND 5 ------5 Signal Gnd. CD,DSR,CTS 1,6,8 ------3 Data Terminal Ready
• The terminal emulator’s setting for the serial port, data rate, data format and/or file-transfer protocol is wrong; or
• Either the PC’s serial port or the Switch’s RS-232 port is defective. To try again, press “Y” on the PC’s keyboard; the ServSwitch goes back to step 1 and sends “Waiting for file...”. To abort, press “N” on the PC’s keyboard; the Switch skips ahead to the “Hit enter to boot” message shown in step 5, but the firmware will remain unchanged. If the trouble recurs and you can’t pinpoint it, call Black Box for technical support at 724-746-5500 press 1,2,2 for the connectivity group.