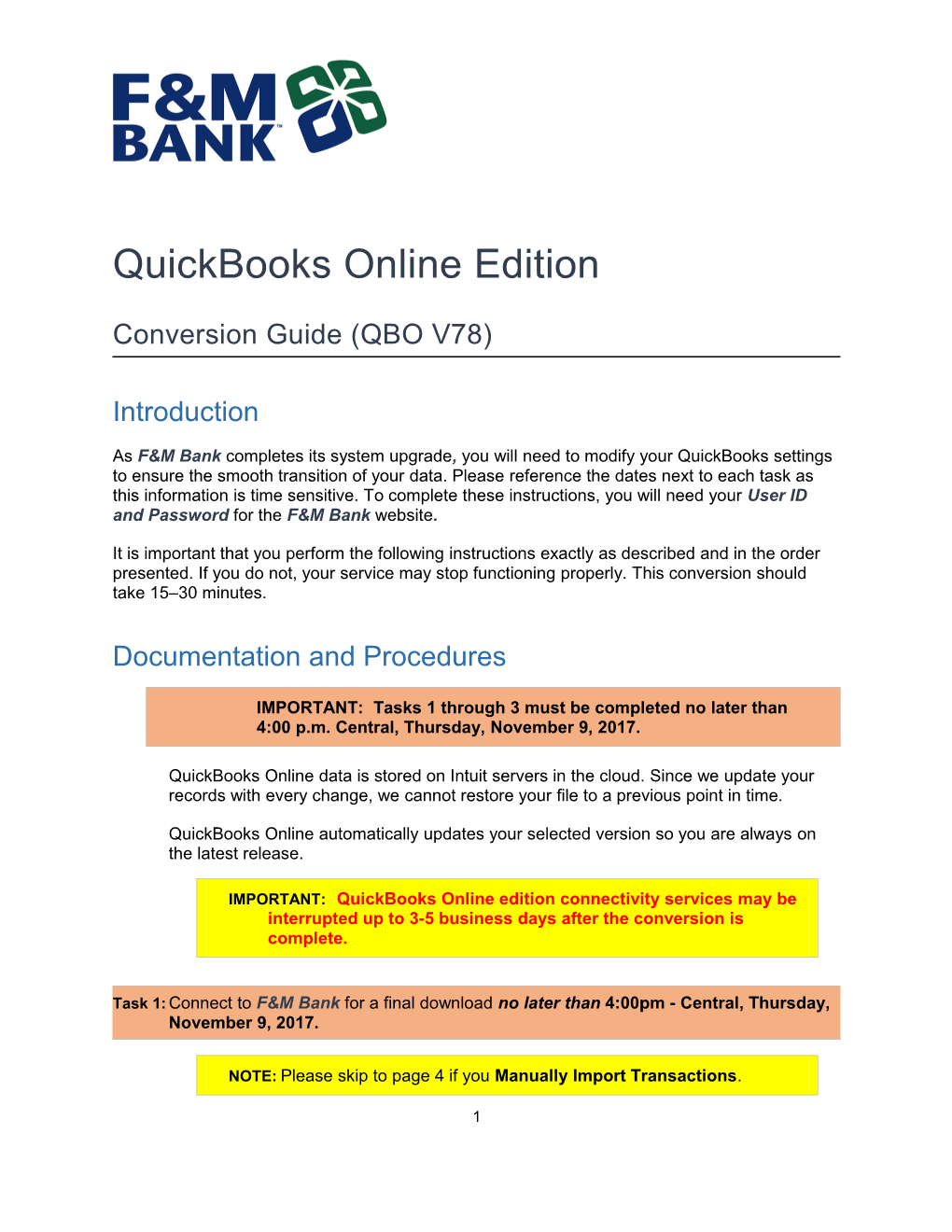QuickBooks Online Edition
Conversion Guide (QBO V78)
Introduction
As F&M Bank completes its system upgrade, you will need to modify your QuickBooks settings to ensure the smooth transition of your data. Please reference the dates next to each task as this information is time sensitive. To complete these instructions, you will need your User ID and Password for the F&M Bank website.
It is important that you perform the following instructions exactly as described and in the order presented. If you do not, your service may stop functioning properly. This conversion should take 15–30 minutes.
Documentation and Procedures
IMPORTANT: Tasks 1 through 3 must be completed no later than 4:00 p.m. Central, Thursday, November 9, 2017.
QuickBooks Online data is stored on Intuit servers in the cloud. Since we update your records with every change, we cannot restore your file to a previous point in time.
QuickBooks Online automatically updates your selected version so you are always on the latest release.
IMPORTANT: QuickBooks Online edition connectivity services may be interrupted up to 3-5 business days after the conversion is complete.
Task 1: Connect to F&M Bank for a final download no later than 4:00pm - Central, Thursday, November 9, 2017.
NOTE: Please skip to page 4 if you Manually Import Transactions.
1 1. Choose Transactions > Banking.
2. In the upper right corner, click Add Account.
3. Enter F&M Bank and click Find.
4. Click the link for F&M Bank.
5. Type your User Id and Password and click Log In.
6. If the bank requires extra information, enter it to continue.
7. Choose an account type for each account you’re connecting.
8. Click Connect to download up to 90 days of transactions.
NOTE: If you need a shorter date range, click Need a shorter date range? at the top and choose between 0, 7, or 30 days.
9. After your download finishes, click the New Transactions tab to see what was downloaded.
Task 2: Match Downloaded Transactions
1. If new transactions were received from your connection, accept all new transactions on the Transactions > Banking page. Simply check off all the New/Matched transactions and click Batch Action to "Accept Selected".
2. If you need assistance matching transactions, choose Help menu > Search for Matching Transactions and follow the instructions.
Task 3: Deactivate Your Account(s) At F&M Bank no later than 4:00pm - Central, Thursday, November 9, 2017.
1. Choose Transactions > Banking.
2. Click on the account you'd like to disconnect, then click the Pencil Icon.
3. Click on Edit Account Info.
4. Check the box next to Disconnect this account on save.
5. Click Save.
6. Repeat steps 2—6 for each account at F&M Bank.
IMPORTANT: Tasks 4 through 6 must be completed after 9:30am – Central, Monday, November 20, 2017.
2 Task 4: Re-activate Your Account(s) at F&M Bank after 9:30am – Central, Monday, November 20, 2017.
1. Choose Transactions > Banking.
2. In the upper right corner, click Add Account
3. Enter F&M Bank, and click Find.
4. Click the link for F&M Bank.
5. Type your User ID and Password. Click Log In.
6. Ensure you associate the account for F&M Bank to the appropriate account already listed under QuickBooks Accounts. You will want to select the matching accounts in the drop-down menu.
IMPORTANT: Do NOT select +Add new. If you are presented with accounts you do not want to track in this data file, Uncheck the box next to the Account name.
7. After all accounts have been matched, click Connect.
8. When the download is finished click I'm done. Let’s go!
Task 5: Excluding Duplicate Transactions
1. Choose Transactions > Banking.
2. In the New Transactions section, click the checkboxes for the transactions you want to exclude.
3. Click Batch Actions > Exclude Selected.
NOTE: If you accidentally exclude a transaction, you can include it again.
Task 6: Undo Excluded Transactions
1. Choose Transactions > Banking.
2. Click the Excluded tab.
3. Click the checkboxes for the transactions you want to include.
4. Click Batch Actions > Undo.
5. Transactions will appear again in the New Transactions tab for you to work with.
3 Additional Instructions: Manually Import Transactions
6. Log in to F&M Bank website
7. Download one of the following Web Connect files. a. .qbo (QuickBooks) b. .qfx (Quicken)
8. In QuickBooks Online, choose Transactions > Banking.
9. In the upper right corner, click File Upload.
10. Click Browse and select F&M Bank Web Connect file from your computer.
11. Click Next.
12. In the drop-down menu, select the account where you'd like to upload the transactions.
13. When the download is finished click I'm done. Let’s go!
14. After your download finishes, click the New Transactions tab to see what was downloaded.
Thank you for making these important changes!
4