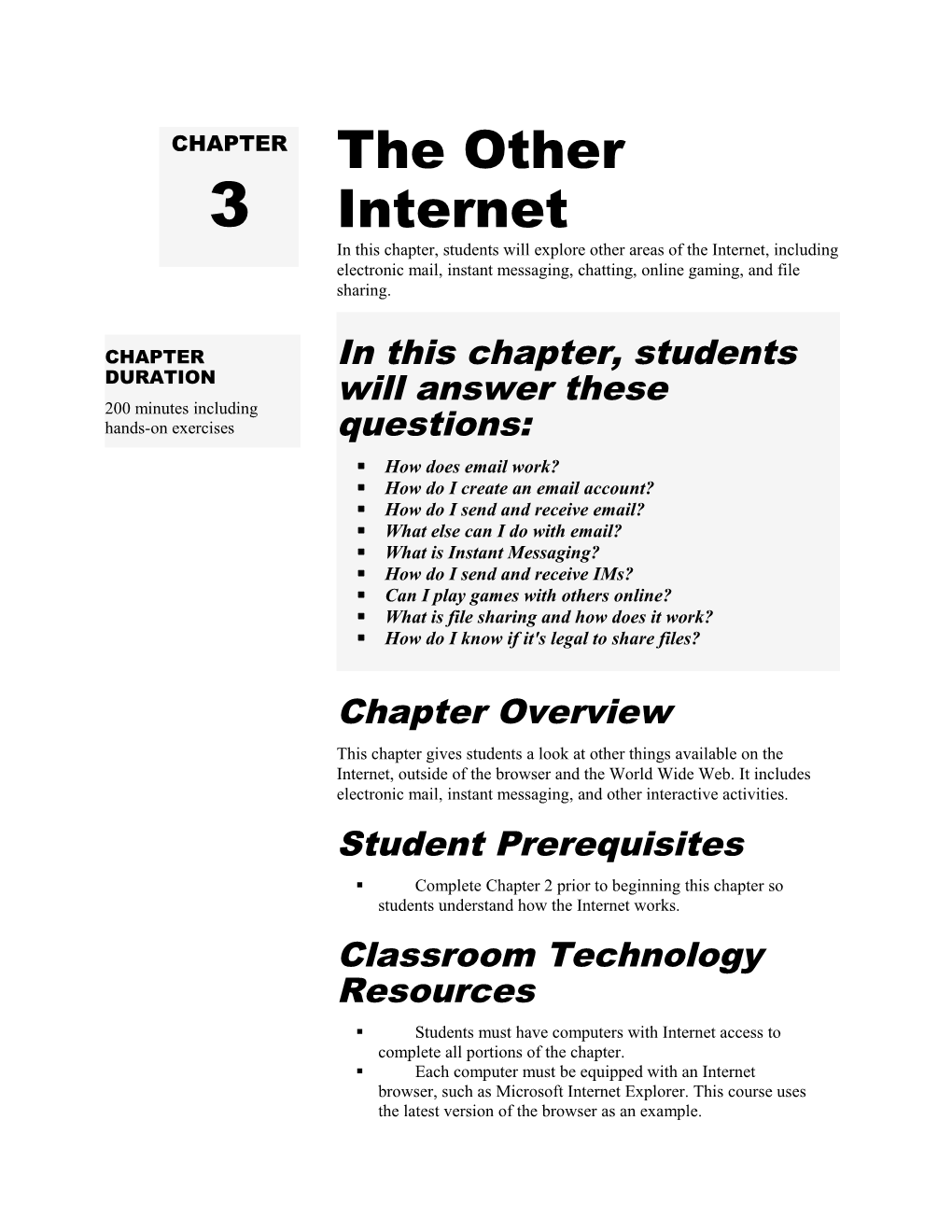CHAPTER The Other 3 Internet In this chapter, students will explore other areas of the Internet, including electronic mail, instant messaging, chatting, online gaming, and file sharing.
CHAPTER In this chapter, students DURATION 200 minutes including will answer these hands-on exercises questions: . How does email work? . How do I create an email account? . How do I send and receive email? . What else can I do with email? . What is Instant Messaging? . How do I send and receive IMs? . Can I play games with others online? . What is file sharing and how does it work? . How do I know if it's legal to share files?
Chapter Overview This chapter gives students a look at other things available on the Internet, outside of the browser and the World Wide Web. It includes electronic mail, instant messaging, and other interactive activities. Student Prerequisites . Complete Chapter 2 prior to beginning this chapter so students understand how the Internet works. Classroom Technology Resources . Students must have computers with Internet access to complete all portions of the chapter. . Each computer must be equipped with an Internet browser, such as Microsoft Internet Explorer. This course uses the latest version of the browser as an example. . Each computer must be equipped with an electronic mail client, or students must have permission to create an MSN account for classroom purposes. As an alternative, if your school district has blocked MSN, you can likely access the free student-safe e-mail accounts at Gaggle.net. (http://www.gaggle.net) You might also be interested in trying ePals School Mail at http://www.epals.com. Materials for Instructors . A teacher machine with Internet access is suggested. If you have the ability to display your screen to students, it could be helpful as they work through the chapter. . You need to add the file Mail Practice.doc to the My Documents folder on each students' computer before completing the e-mail exercise. Suggested Web Sites . 40,000_ E-mail lists via Topica: http://lists.topica.com . SOFWeb (E-mail): http://www.sofweb.vic.edu.au/internet/email.htm . Net Lingo: http://www.netlingo.com/smiley.cfm . SOFWeb (Netiquette): http://www.sofweb.vic.edu.au/internet/netiquet.htm . TeamXbox: http://www.teamxbox.com . Online Gaming Network: http://www.ogaming.com . Multiplayer Online Games Directory: http://mpogd.com . AOL Instant Message: http://www.aim.com . Microsoft Messenger: http://messenger.msn.com . Yahoo! Messenger: http://messenger.yahoo.com . How Instant Messaging Works: http://computer.howstuffworks.com/instant-messaging.htm Additional Materials and Resources For Students . For definitions and any unfamiliar phrases, refer students to Webopedia at http://www.webopedia.com . Throughout the course, you will see references to http://www.kidzonline.org. Numerous videos on that site help explain Internet basics.
For Teachers . Refer to http://www.kidzonline.org/TechTraining/morevideo.asp? page=0&action=all&UnitQry=Teach%20IT&sortby=2 for interactive videos. 2 . Electronic Mail: The Basics: http://www.cs.queensu.ca/FAQs/email/basics.html . Electronic Mail Etiquette: http://www.cs.queensu.ca/FAQs/email/etiquette.html . A Beginner's Guide to Effective E-mail: http://www.webfoot.com/advice/email.top.html Topic-by-Topic Overview The below section follows the student textbook and offers additional comments and exercises you will find useful as you teach this course. How Do I Send an E-mail? Find out if students use e-mail. Discuss ways they use it and the different types of e-mail clients students use. Discuss how important it is in the working world today.
How does electronic mail work? Show students the graphic of the e-mail, but don't go into all the components of the screen at this point. Keep the discussion at a higher level, simply introducing the concept of electronic mail versus snail mail.
How do I create an e-mail account? In this section, students need to create an e-mail account they can use during the course. If your school has the capability to set up student accounts, get an account for each student before this exercise, assign each student a username and password and follow Exercise 1A to set up Outlook Express to send and receive e-mail. If the school does not allow that, follow Exercise 1B to help each student set up an electronic mail account on MSN. You might also want to complete the exercise first that you will be using to send and receive e-mail in class, then complete the other exercise to show students how to set up the other option.
Exercise 1A: Setting Up Outlook Express IN-CLASS EXERCISE Complete this exercise after discussing 15 minutes electronic mail in class. If possible, this exercise works best when each student has his or her own computer. If students must share computers, have each team member complete the exercise to set up an e-mail account. It is important that if students set up an Outlook Express site on a public computer, they either delete the account per the exercise instructions after you are finished with chapter 3, or they set up the email to send and receive only when they enter the proper password. 1. Assign each student an e-mail account name and password. HANDOUT 2. Open Outlook Express. Give each student an assigned e-mail address 3. Click Tools, Accounts to display the Internet Accounts with username and dialog box. password. 4. Click Add, Mail. 5. Have each student type his or her full name in the Display name text box, then click Next. 6. Each student should type the full e-mail address, such as [email protected], in the E-mail address text box, then click Next. 7. In the Incoming mail (POP3, IMAP or HTTP) server text box, have students enter the information provided to you by the school for the incoming mail server, press
Exercise 1B: Setting Up a Hotmail Account IN-CLASS EXERCISE Complete this exercise after discussing electronic mail in class. If possible, this 20 minutes exercise works best when each student has his or her own computer. If students must 4 share computers, have each team member complete the exercise to set up an e-mail account. 1. Have each student connect to the Internet, then navigate to http://www.msn.com, and click Hotmail. 2. Click New Account SignUp tab. 3. Have students complete the Profile Information, but remind them about the importance of asking permission from a parent, teacher, or guardian before completing online forms. In the First Name text box, have them type their first name or a nickname, press
How do I send and receive e-mail? Using both the graphic in the book and the e-mail applications on the students' computers, explain the components of a message. If possible, show both an Outlook Express and a Hotmail window so students can see that, although each is different, they contain the same basic components.
Exercise: Sending and receiving e-mail IN-CLASS EXERCISE Complete this exercise after explaining the 30 minutes components in the message window. You can select the best method of sending and receiving e-mails for your class. It might be best to randomly assign students a team that they will exchange e-mails with, including one they will send, receive, reply to, and forward to another user. A group of 3 or 4 students will enable them to copy each other
6 on e-mails and complete all exercises. You need to place the file Message Practice.doc in the My Documents folder on each student's computer prior to completing this exercise. 1. Have each student open his or her e-mail client. 2. In Hotmail, click My Messages and in Outlook Express, click Inbox. 3. Have each student read the new message in Hotmail or Outlook Express. To read the message, double-click on the e-mail message. 4. After each student completes reading the message, click on Delete. 5. In Outlook Express, click Create Mail and in Hotmail, click New. 6. Have each student enter the e-mail address of his or her partner, then press
E-mail Guidelines Review the e-mail guidelines while the students are sending and receiving messages above. Have them practice using the emoticons and smiley faces they learned in the chapter. Discuss e-mail netiquette with students and have them watch the Net- iquette video online at Kidz Online. You can find the video at http://www.kidzonline.org/TechTraining/video.asp?UnitQry=Net- iquette, then click on the Net-iquette video. You may have to click the expand button to view the video. It is a six and one half minute video.
Is there anything else to do with e-mail? Emphasize that discussion lists are all conducted via e-mail. Visit the Topic list of lists online at http://lists.topica.com and discuss some of the topics available. Explain that there are different formats and that in some lists, you simply send an e-mail and can join, while in others someone must approve anyone wanted into the list. Remind students never to share any personal information online. What If I Don't Want to Wait for E-mail? Emphasize that instant messaging is exactly that: instant. As soon as one person types something into the IM application and sends it the other person can see it.
What is Instant Messaging? Explain that both the sender and receiver must have the same IM software. For example, if you have MSN Messenger, you cannot communicate with someone who uses another instant messaging program. Discuss some of the practical uses of instant messaging. Brainstorm ways people can use it in the business world. Include such things as discussing a project with people who telecommute, conversing with people in distant offices, working on collaborative projects with workgroups throughout the world, and providing immediate feedback to problems.
How do I send and receive IMs? Discuss ethics of using IM with students, including the issue of avoiding negative messages and using online messages to talk bad about someone, threaten someone, or for other negative purposes.
Exercise: Sending and receiving Instant IN-CLASS Messages EXERCISE 40 minutes Complete this exercise after discussing Instant Messaging. Students will complete two parts of the exercise: creating an Instant Messenger account and then using the IM software to have conversations with others. 1. Have each student open his or her browser. 2. Navigate to http://www.msn.com and click on Messenger. 3. On the page that explains Messenger, have students click Learn More to examine other features of Messenger, including ways to Customize Messenger, how to Communicate, how to Play, and how to Manage your life. After students click on each item, instruct them to click the Back arrow button in the browser to return to the main Messenger page. 4. After reading about Messenger, click Download Now! then click Open to download the software and install it on the computer. 5. Once the software is downloaded, have students double- click the MSN Messenger icon at the bottom of the screen in the System Tray. 6. Each student should enter the .NET Passport address they were assigned when creating a Hotmail account. If students did not sign up for Hotmail, they must get a .NET Passport using their e-mail address by clicking on the Use any e-mail address option 1. Get a .NET Passport.
10 7. Once MSN Messenger opens, each student should click Add a Contact and add the screen name of each student they want to chat with online. 8. Once the name appears in the list, have students double- click the name of the person they want to chat with, and type a message in the body. Press
Can I Play Games Online? Explain the difference between playing games online in a browser, playing games online in specially-downloaded software, and playing live games via a game console, like Xbox. If you or one of the students have an Xbox console, you might bring it into class and arrange a demonstration. Explain to students that they will create a network in chapter 6 and set up to have a gaming party online. How Do I Share Files Over the Internet? Explain the seriousness of illegally sharing files. Use some of the recent activities involving the arrests and/or lawsuits against parents for the illegal activity of their children online.
What is file sharing and how does it work? If your school does not object, you might show students some of the file sharing sites.
Is file sharing legal? Emphasize that file sharing itself is not illegal. It is perfectly legal to share work files, or other files that belong to you. It is illegal, however, to share files that were copied from others, such as music or video files. What You've Learned About the Other Internet In this lesson, you learned about electronic mail and the various ways to send and receive e-mail. You also looked at instant messaging that lets you communicate with someone else online instantly, as long as they have the same IM software. You also examined ways to participate in multiplayer games using the Internet and then examined the concept of file sharing and why sharing some files is illegal. What's Next? Explain to students that in the next chapter, they will explore some of the hazards of working online and things they can do to protect not only themselves, but their computers and their information as well. Enrichment Activities The following sections test the students' knowledge of what they have learned in the classroom. In addition, there are a few out of class activities that you may choose to assign that will help students relate the topic to real life. Terms to Know Review the following terms: Chat: groups of people communicating in real time over the Internet. Discussion list: a group of people who communicate via electronic mail, all sharing a common interest and a common e-mail address that goes to everyone on the list. Electronic mail (E-mail): a message that is sent over the Internet. Instant Message (IM): a software application that lets people exchange messages in real time over the Internet. Multiplayer gaming: playing games live online with multiple players. Netiquette: the set of guidelines for creating electronic mail messages. Peer-to-Peer file sharing: sharing files directly from your computer with others online. Real Time: there is no time lapse; as one person submits information over the Internet, the other person receives it instantly through an open connection between the two. Snail Mail: the common slang name for the traditional mail through the post office. Subscribe: signing up for, or adding your e-mail address to, a discussion list so you can participate in the discussions. 12 Suggested Web Sites 40,000_ E-mail lists via Topica: http://lists.topica.com SOFWeb (E-mail): http://www.sofweb.vic.edu.au/internet/email.htm Net Lingo: http://www.netlingo.com/smiley.cfm SOFWeb (Netiquette): http://www.sofweb.vic.edu.au/internet/netiquet.htm TeamXbox: http://www.teamxbox.com Online Gaming Network: http://www.ogaming.com Multiplayer Online Games Directory: http://mpogd.com AOL Instant Message: http://www.aim.com Microsoft Messenger: http://messenger.msn.com Yahoo! Messenger: http://messenger.yahoo.com How Instant Messaging Works: http://computer.howstuffworks.com/instant-messaging.htm As students examine these Web sites, have them answer questions about each site as they critically examine the information. Questions for Review 1. Discuss reasons why electronic mail is so important to the business world today. Can you think of uses for electronic mail? Answers will vary. 2. List three things to keep in mind as you write an e-mail. Why are they important? Answers will vary, but might include such things as use of clear subject lines; avoid uppercase letters; use correct grammar and spelling; avoid fancy formatting; avoid putting personal information into an e-mail; snip the original message when replying; include your signature line in e-mails; keep e-mails short; use asterisks for emphasis; use underscores for underlines; use emoticons and acronyms to add emotion and keep your e-mails short. 3. Explain the difference between sending an electronic mail message and an instant message. Give examples of when each might be preferred. An e-mail goes from your computer to a distant mail server, where the server sorts the message, finds the computer of the recipient, and delivers it for the person to read at his or her leisure. An instant message occurs when you have a direct connection, via the IM software, with the other person. As you type the message, the other person sees it immediately when you send it. Examples will vary. 4. If you create a series of short stories that you want to make available to other students around the world, could you put that material on a file sharing system to share with the world or would you be violating copyright law? If you own the short stories, if you are the sole author, you have the right to put them on the file sharing system and share them any way you choose. 5. If you buy a CD by your favorite band, is file sharing then permitted because you purchased the CD? Explain. You may listen to the CD on your own computer, but you are not allowed to distribute the songs to others through a file sharing system. You do not own the copyright and you do not have the right to distribute the music.
Real Life Learning As an extended learning exercise, have students discuss e-mail with their parents or guardians, then be able to discuss and answer the following questions in class: . Do your parents/guardians use e-mail in their jobs? . How important is e-mail to their day? . What about instant messaging? Do any of the parents use instant messaging in the workplace? . Encourage students to discuss with their parents the issue of how much time e-mail consumes during the day. Discuss whether e-mail saves time or uses up more time.
14