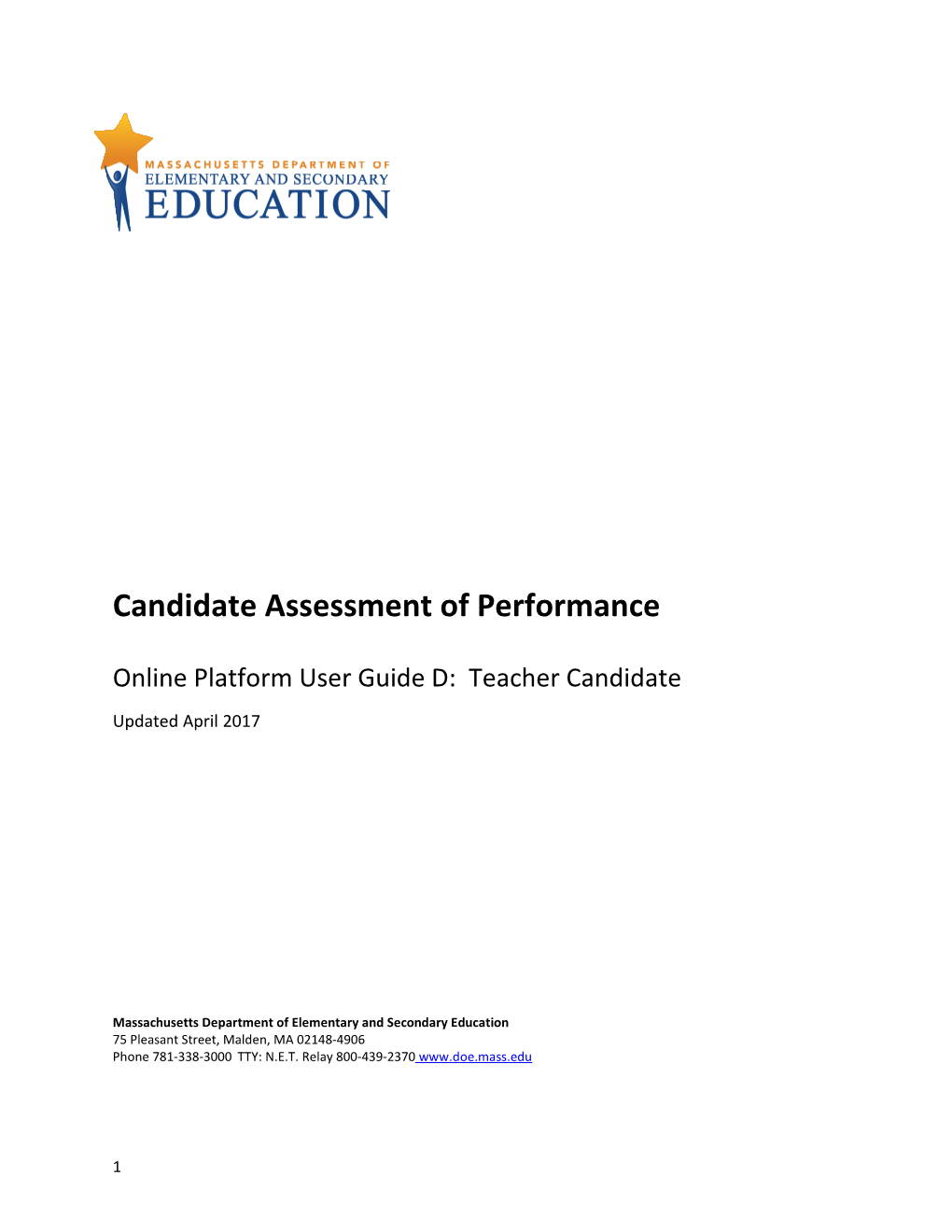Candidate Assessment of Performance
Online Platform User Guide D: Teacher Candidate
Updated April 2017
Massachusetts Department of Elementary and Secondary Education 75 Pleasant Street, Malden, MA 02148-4906 Phone 781-338-3000 TTY: N.E.T. Relay 800-439-2370 www . d o e .ma ss . ed u
1 Table of Contents
2 Overview This User Guide is designed to support all CAP participants (CAP Manager, Program Supervisor, Supervising Practitioner, and Teacher Candidate) as they access the Online Platform. The CAP Online Platform is designed to embed the CAP process and content as outlined in the CAP Guidelines and Implementation Handbook through a virtual, paperless option for participants to complete forms and communicate in real time. The CAP Online Platform was piloted in the spring of 2016 and was fully implemented beginning in August 2016. All SOs are required to use the CAP Online Platform to report formative and summative ratings, and are encouraged to use the Online Platform in its entirety for all aspects of a candidate’s CAP cycle. The options for use are: 1. Full use of the system, with all CAP participants using the system, and/or 2. Reporting formative and summative ratings SOs may also choose to use a hybrid of both options, with some programs using the Online Platform and others continuing to use a paper-based system. This User Guide provides instructions on navigating the CAP Online Platform. For additional guidance on CAP data collection and submission, please refer to the Quick Reference Guide: CAP Data Collection.
3 User Guide D: Teacher Candidate
Getting Started The CAP Online Platform can be located at www.desecap.com, The log-in page appears below:
On the bottom of the log-in page there are links to register, re-set your password, or access frequently asked questions (FAQs).
To begin using the system: 1. Open a compatible1 web browser and log on to desecap.com. 2. All users (including Program Supervisors, Supervising Practitioners, and Teacher Candidates) must create an account in the Online Platform (see instructions below for Registering an Account). Once all users are registered in the system, the Program Supervisor registers the candidate CAP cycle, which will link the triad together and allow you to begin using the system.
Role of the TC Capabilities of the Teacher Candidate account in the Online Platform include:
Communicating with the triad
1 The CAP Online Platform is not compatible with Internet Explorer.
4 Completing the Self-Assessment
Viewing completed Observation Forms and Formative and Summative Assessments
Uploading evidence
Registering an Account To get started, all users in the system will need to create an account. To register: 1. Click “Register” at the bottom left of the screen. 2. Complete all fields with your information and click “Submit”
3. Check your email for a link to verify your registration. Click the link and log-in with the temporary password provided in the email. 4. When you first log in and go to the main screen, you may see a message that you do not have an open CAP cycle. Once all users have created their accounts, the Program Supervisor is then able to register each cycle in the system. 5. When you log in for the first time after the PS has registered your cycle, you will be prompted to complete your program and practicum information. Enter all fields and select “Submit Cycle Info” to begin accessing the system.
Navigating in the System Your main cycle page appears as below:
5 On the left of the screen, there is a Communication Window. This is a chat feature for the Program Supervisor, Supervising Practitioner, and you to send messages in real time.
The right column lists all of the CAP cycle steps and forms. The steps that are not yet completed are listed under “Future Cycle Steps.” The steps that have been completed will be listed under “Completed Cycle Steps.” Each of these forms is a link that can be viewed once completed.
Editing Profile Information You can edit profile information (including home address, MEPID, program and practicum information) by selecting “Edit Profile” from the top menu of the main screen.
Viewing Observation Forms All observation forms require the same information and evidence as the forms found in Appendix D of the CAP Guidelines.
Once shared by the Program Supervisor and/or Supervising Practitioner, observation forms will appear as below:
6 The top of the form identifies the focus elements for the observation. The Program Supervisor and/or Supervising Practitioner will share evidence for those focus elements as well as any additional elements. They will also share feedback on areas for reinforcement and refinement.
NOTE: This form will only become viewable to you once the PS and/or SP have completed and saved it. Once they do so, it will move from “Future Cycle Steps” to “Completed Cycle Steps” and be accessible for viewing.
Completing the Self-Assessment and Goal-Setting Form Before the first three-way meeting, you will be responsible for completing the self-assessment and preliminary goal-setting form. For each of the Six Essential Elements, you will select ratings for yourself for Quality, Scope, and Consistency and complete a series of reflective questions. See the CAP Guidelines and the Quick Reference Guide: CAP Rubric for more information. To complete the Self-Assessment Rubric: 1. Select a rating of your performance for Quality, Scope, and Consistency for each element, 2. Click “Save Changes” at the bottom of the screen to continue to the next element, and 3. Continue to complete ratings for all Six Essential Elements. You can monitor your progress using the navigation bar on the left. Once you complete an element, a green check mark will show in the “Status” column. 4. Select “Finalize Rubric” at the bottom of the left navigation bar (under the list of elements), which will appear once all Six Essential Elements ratings are completed.
7 Once you complete the Self-Assessment Rubric, you will move on to the Self-Assessment Form. To complete the self-assessment form: 1. Choose “Complete Self-Assessment Form” from the right column on your main screen. Your rubric selections will have been automatically extracted and inputted into the table at the top of the page for your reference, as seen here:
2. Complete the rest of the form, responding to each prompt and creating a preliminary professional practice SMART goal. 3. Once you have completed all portions of the form and are ready to share this document, click “Complete” at the bottom of the screen as well as “Save Your Work.” NOTE: all entries must be completed in order for the “Complete” box to appear. 4. Your Program Supervisor and Program Supervisor will then have the opportunity to review this document and accept it, or return it to you with feedback to continue working. If the document is returned to you, you will see “Complete Self-Assessment Form” once again under “Future Cycle Steps.” Once you are finished applying any edits, you will need to once again click “Complete” at the bottom of the screen as well as “Save Your Work.”
8 Completing the Finalized Goal and Implementation Plan After the Program Supervisor and the Supervising Practitioner approve the Self-Assessment and Goal- Setting Form, you will work as a triad to complete the Finalized Goal and Implementation Plan form. This form is unique, because it is the only form in the system in which all three users share responsibility for completion. To complete this form: 1. The Supervising Practitioner will complete the Measure of Student Learning section. 2. The Program Supervisor and the Supervising Practitioner will complete the Implementation Plan section. 3. The Teacher Candidate will complete the Professional Practice Goal section, based on the Self- Assessment and Goal-Setting Form, as seen here:
The preliminary goal that you drafted during your Self-Assessment will be automatically entered into this box. You will have the opportunity to revise this goal based on any input provided by your Program Supervisor and Supervising Practitioner. Once you have your first Three-Way Meeting and finalize your goal, select “Yes” and on the drop-down menu and type the date to indicate that this requirement was met.
Uploading and Viewing Evidence Files All triad members can upload evidence files into the system. By tagging each piece of evidence to a particular element or elements, the evidence is automatically populated into the formative and summative assessment for easy reference. To upload an evidence file: 1. Click on “Upload Evidence Files” at the bottom of the candidate cycle page. This will take you to the Document Uploading Page, as seen here:
9 2. Choose a file to upload by clicking on “choose file,” 3. Check the box(es) to tag the evidence to an essential element (if applicable), 4. Click “Upload File.” On this screen, the triad can view all uploaded evidence under “Current Uploaded Documents.” Only the file owner will have the ability to remove it, in which case the option will appear under “Action.”
Viewing Formative and Summative Assessments For the Formative and Summative Assessments, your Program Supervisor and Supervising Practitioner will determine ratings of Quality, Scope, and Consistency for each of the Six Essential Elements based on the your performance thus far, and supply evidence for each rating. See the CAP Guidelines and Quick Reference Guide: CAP Rubric for more information.
Once ratings has been determined and calibrated, the assessments will be shared with you, as seen here:
10 NOTE: You will not be able to view Formative and Summative Assessments until the Supervising Practitioner and Program Supervisor have completed and calibrated their feedback, and have released the form to be shared with you.
Completing a Dual Placement/Split-Practicum For candidates that are participating in a practicum where hours may be split across placements (e.g., Early Childhood), Program Supervisors will register you for another cycle. You can access both cycle pages by using the drop-down menu at the top of your screen, as shown below:
Troubleshooting and Feedback If you have questions about the CAP Online Platform, please check the FAQs. If you have a question that is not on the list, or need assistance with the platform, please reach out to your Sponsoring Organization’s CAP Manager.
11