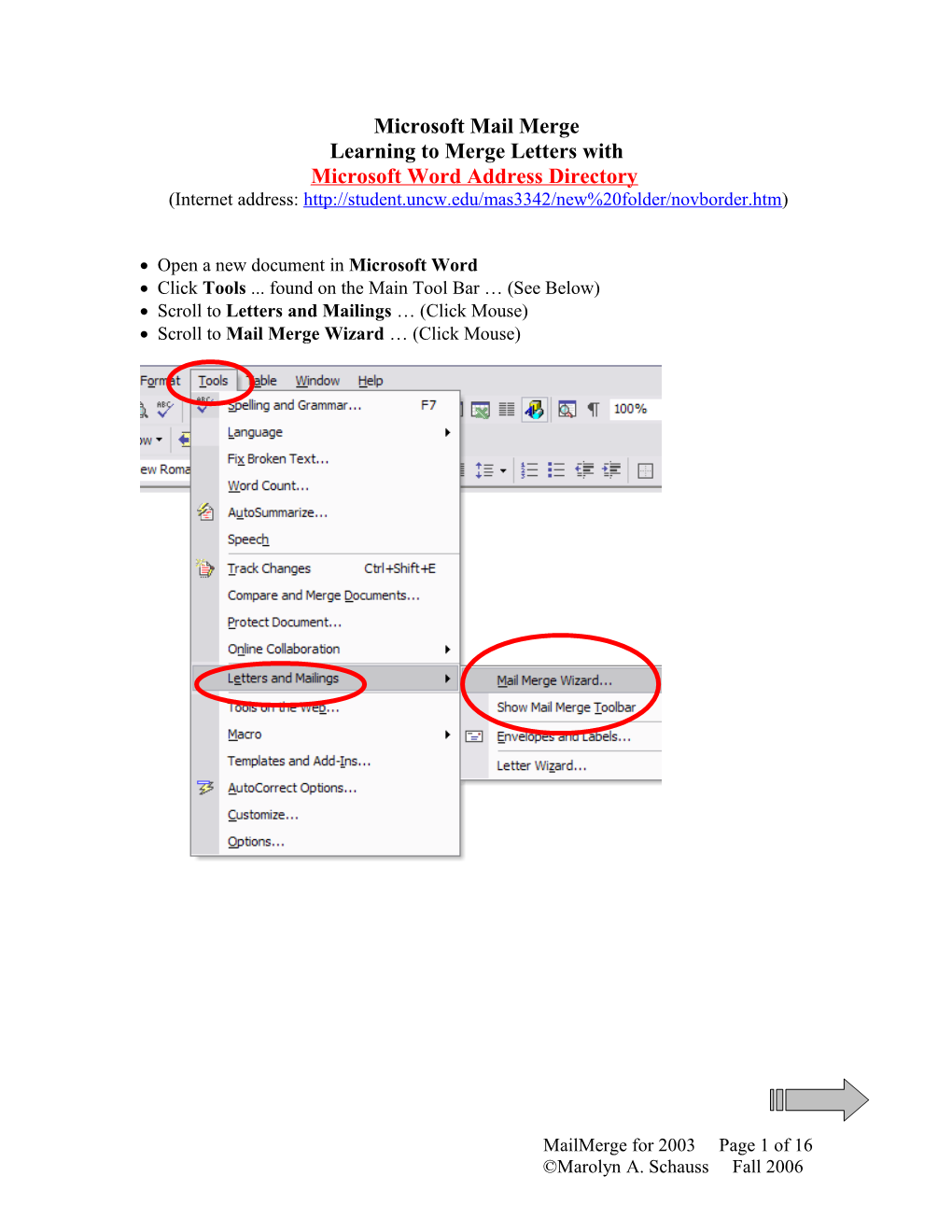Microsoft Mail Merge Learning to Merge Letters with Microsoft Word Address Directory (Internet address: http://student.uncw.edu/mas3342/new%20folder/novborder.htm)
Open a new document in Microsoft Word Click Tools ... found on the Main Tool Bar … (See Below) Scroll to Letters and Mailings … (Click Mouse) Scroll to Mail Merge Wizard … (Click Mouse)
MailMerge for 2003 Page 1 of 16 ©Marolyn A. Schauss Fall 2006 Selecting Document Type
Step 1 of 6: The following menu will appear to the right of your screen: Click the circle to the left of the word Letters Click the Next: Starting Document button
MailMerge for 2003 Page 2 of 16 ©Marolyn A. Schauss Fall 2006 Using a Current Document
Step 2 of 6: Click the circle next to Use the current document (the current document is the letter you wish for everyone to receive) Click Next: Select recipients in Step 2
s
MailMerge for 2003 Page 3 of 16 ©Marolyn A. Schauss Fall 2006 Creating an Address List
Step 3 of 6: Click the circle Type a new list Click the Create button
MailMerge for 2003 Page 4 of 16 ©Marolyn A. Schauss Fall 2006 The Following Screen Will Appear…..
Fill each information window Scroll down to include City, State, Zip other information Finish entering address information Click the New Entry button to enter new individual information When you have entered all the names click the Close button
Scroll
Close
MailMerge for 2003 Page 5 of 16 ©Marolyn A. Schauss Fall 2006 Saving the Addresses
Click the Desktop icon Enter the File Name Click Save
File Name Saved
MailMerge for 2003 Page 6 of 16 ©Marolyn A. Schauss Fall 2006 Mail Merge Recipients
Click OK
MailMerge for 2003 Page 7 of 16 ©Marolyn A. Schauss Fall 2006 Select Recipients
Click Next: Write your letter
MailMerge for 2003 Page 8 of 16 ©Marolyn A. Schauss Fall 2006 Writing a Letter
Step 4 of 6: Write a letter Save the letter (save on the Desktop for the purpose of the class)
MailMerge for 2003 Page 9 of 16 ©Marolyn A. Schauss Fall 2006 Creating an Address Block
Position the cursor above the letter (if a date is included – place the address block between the date and the letter) Click Address block
MailMerge for 2003 Page 10 of 16 ©Marolyn A. Schauss Fall 2006 Making Choices for the Address Block
When clicking the Address block the following screen appears: Scroll up and down and decide which format to use. Decide if a country is to be included in the address block (click Never if all the mail will be sent in the USA) Click Match Fields Click the OK button Click the OK button again
Scroll
\
MailMerge for 2003 Page 11 of 16 ©Marolyn A. Schauss Fall 2006 Creating a Greeting Line
Position the cursor between the address block and the letter Click the icon for Greeting line
MailMerge for 2003 Page 12 of 16 ©Marolyn A. Schauss Fall 2006 Making Choices for the Greeting Line
The following screen will appears: Choose either personal greetings or business greetings Open each windows for choices When finished with choices click Match Fields Click the OK button Click the OK button again
MailMerge for 2003 Page 13 of 16 ©Marolyn A. Schauss Fall 2006 Writing the Letter Continued…..
Click Next: Preview your letters
MailMerge for 2003 Page 14 of 16 ©Marolyn A. Schauss Fall 2006 Previewing the Letter
Step 5 of 6: Preview the letter Click Next: complete the merge
MailMerge for 2003 Page 15 of 16 ©Marolyn A. Schauss Fall 2006 Completing the Mail Merge
Step 6 of 6: Complete the merge Click Print
The Mail Merge is finished). Great job…
MailMerge for 2003 Page 16 of 16 ©Marolyn A. Schauss Fall 2006