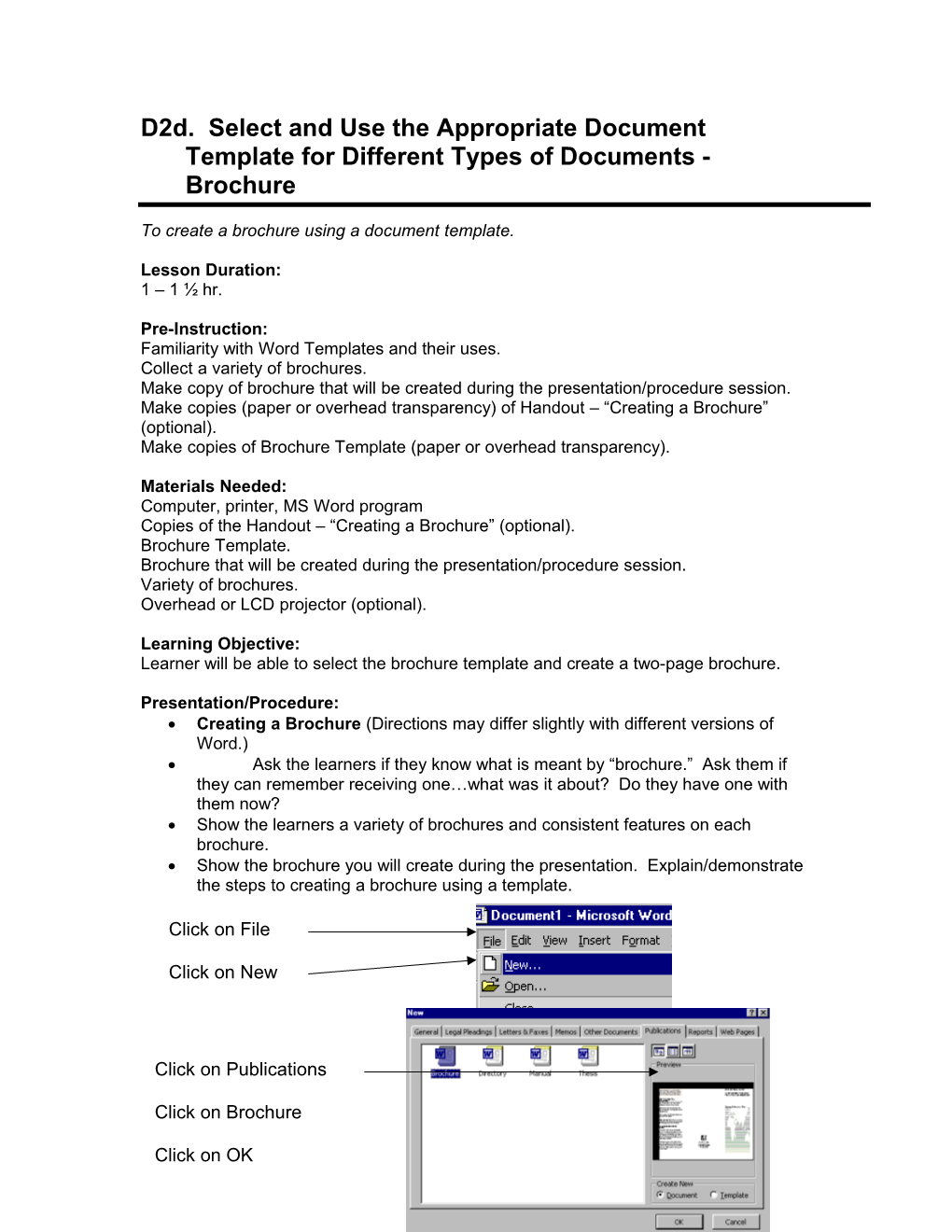D2d. Select and Use the Appropriate Document Template for Different Types of Documents - Brochure
To create a brochure using a document template.
Lesson Duration: 1 – 1 ½ hr.
Pre-Instruction: Familiarity with Word Templates and their uses. Collect a variety of brochures. Make copy of brochure that will be created during the presentation/procedure session. Make copies (paper or overhead transparency) of Handout – “Creating a Brochure” (optional). Make copies of Brochure Template (paper or overhead transparency).
Materials Needed: Computer, printer, MS Word program Copies of the Handout – “Creating a Brochure” (optional). Brochure Template. Brochure that will be created during the presentation/procedure session. Variety of brochures. Overhead or LCD projector (optional).
Learning Objective: Learner will be able to select the brochure template and create a two-page brochure.
Presentation/Procedure: Creating a Brochure (Directions may differ slightly with different versions of Word.) Ask the learners if they know what is meant by “brochure.” Ask them if they can remember receiving one…what was it about? Do they have one with them now? Show the learners a variety of brochures and consistent features on each brochure. Show the brochure you will create during the presentation. Explain/demonstrate the steps to creating a brochure using a template.
Click on File
Click on New
Click on Publications
Click on Brochure
Click on OK Show learners the two-page template that appears. Explain that these pages contain information on creating a brochure. Provide a copy of the printed template to each learner so that he/she can follow section by section as you discuss and demonstrate entering information into each section to create a brochure.
Explain that the process of creating text on the template is simply highlighting and deleting text or highlighting and adding your own text. Demonstrate creating text, symbols and clipart within the template using the following example:
Highlight this area
Press Delete
Highlight this area
Type “REQUIREMENTS”
Highlight this area
Press Delete
Highlight #1.
Type “Age 16 or older” Highlight #2.
Type “Not enrolled or required to be enrolled in a school”
Highlight #3.
Type “Lack a high school credential or have a skill level below eighth grade”
Highlight this area.
Type “OFFICE HOURS”
Highlight this area.
Type “Monday through Thursday”
Hit ENTER
Type “8:00 – Noon”
Space 5 spaces
Type “1:00 – 4:00”
Highlight this area.
Type “Friday”
Hit ENTER
Type “8:00 – Noon”
Explain to learners that before continuing to the next section of the brochure, you are going to make some adjustments to the section you just created. Highlight REQUIREMENTS.
Click on the Centering Button on the Tool bar.
Put the cursor beside the “R” in REQUIREMENTS.
Hit ENTER.
Highlight “OFFICE HOURS”.
Click on the Centering Button on the Tool bar.
Put the cursor beside the “O” in OFFICE.
Hit ENTER 5 times.
Place the cursor above the emblem.
Hit ENTER 9 times. (This should put the emblem at the bottom of the page.)
Place the cursor on the emblem.
Double click to highlight the emblem.
Explain that the symbols screen will appear and the font style “Wingdings” will automatically appear because the “&” is within the “Wingdings” category. Show the learners the other font styles available by clicking on the drop-down window adjacent to “Font”. Click on the 6th Wingding from the right top row.
Click on Insert.
Close the Window.
Highlight the information under the emblem.
Type: Little House Adult Learning Center (Hit ENTER) 410 W. Ash, Room 209 (Hit ENTER) Salina, KS 67401 (Hit ENTER) (785) 309-4460 (Hit ENTER) www.usd305.com/littlehouse (Hit ENTER)
Highlight this area.
Hit the DELETE key.
Highlight this area.
Type “Little House Adult Learning Center”
Place the cursor next to the “L” in “Learning.”
Hit ENTER.
Highlight the words “Little House Adult Learning Center”
Click on the Centering Button on the Tool bar. Highlight this area.
Type “Lifelong Learning Opportunities”
Highlight “Lifelong Learning Opportunities”
Click on the Centering Button on the Tool bar.
Place the cursor beside the “s” in “Opportunities”
Hit ENTER 2 times.
Click on the picture. Click on Insert on the Tool Bar.
Click on Picture.
Click on Clip Art.
Click on the “Buildings” option.
Click on the picture of the schoolhouse.
Click on “Insert Clip”.
Close the window.
Place the cursor in the corner of the picture. Explain to the learners that this completes the first Drag the picture to the page of the brochure. If you have haven’t saved your desired size. work up to this point, tell the learners that this would be a good time to “save” the document. Ask a learner to explain the process for saving a document as you demonstration on the computer. Begin the second page of the brochure.
Highlight the title “How to Customize this Brochure”
Type: “THE FOLLOWING ARE CLASSES OFFERED AT LITTLE HOUSE:” Highlight “THE FOLLOWING ARE CLASSES OFFERED AT LITTLE HOUSE”.
Click on the Centering Button on the Tool Bar.
Highlight this area.
Hit DELETE.
Highlight the words “About the Pictures”
Type:Highlight “EMPLOYABILITY” the word “Employability”
Click on the Centering Button on the Tool bar. Highlight this area.
Hit DELETE.
Click on the Bullets Button on the Tool bar.
Type: “Career Awareness (Hit ENTER) “Cover Letter” (Hit ENTER) “Interviewing” (Hit ENTER) “Job Application” (Hit ENTER) “Job Search’ (Hit ENTER) “Resume” (Hit ENTER) “Work Maturity” (Hit ENTER)
Place the cursor by the “y’ in the word “Maturity.”
Hit ENTER 7 times. Show the learners that you are now at the top of the middle section of the second page of the brochure.
Highlight this area.
Type: “GENERAL EDUCATIONAL DEVELOPMENT TEST (GED)”
Hit ENTER 2 times.
Highlight these 2 paragraphs.
Hit the DELETE Button.
Highlight this area.
Type “ENGLISH LITERACY PROGRAM”
Highlight the words “English Literacy Program”
Click on the Centering Button on the Tool bar.
Hit ENTER. Click on the Bullets Button on the Tool Bar.
Type: “Understanding” (Hit ENTER). “Speaking” (Hit ENTER) “Reading” (Hit ENTER) “Writing” (Hit ENTER) “Conversation” (Hit ENTER) Highlight the remainder of the text in the section.
Hit ENTER.
Highlight the remainder of the text in this area.
Hit the DELETE key.
Highlight the phrase “Other Brochure Tips”
Type “CITIZENSHIP”
Highlight the word “Citizenship”.
Click on the Centering Button on the Tool bar.
Hit ENTER.
ClickType: on the Bullets Button on“ Testthe Tool Preparation” bar. (Hit ENTER) “American Government” (Hit ENTER) “American History” (Hit ENTER) “English Skills” (Hit ENTER)
Place the cursory by the “n” in “conversation.”
Hit ENTER 9 times. Show the learners that you are now at the top of the third section
Place the cursor to the right of the last bullet.
Drag down to highlight the remainder of the test, including any that might be on the next page.
Hit the DELETE key.
Ask a learner to explain the procedure to save a document. Save the document as he/she explains the process. Print both pages of the brochure. Make a copy of the brochure on a copier that will copy on both sides. Explain to the learners how to make two-sided copies on the copier. Fold the brochure into thirds.
Practice: Give the learners the Handout – Creating a Brochure to use as a guide and have them create the same brochure created during the instructor-led demonstration. Monitor the learners as they follow the directions to create a brochure. Have the learners print their brochures. Give them time to practice by creating a variety of brochures.
Evaluation: Ask each learner to create a tri-fold brochure using the brochure template without the instructor’s help or use of handouts. The brochure will be a different than the brochure created during the practice session.
Closure: Review the procedure for creating a brochure using a template and discuss observations made during the individual evaluations.
Vocabulary: (See Glossary for definitions) brochure, template
Resources:
Instructor Comments: Creating a brochure takes a considerable amount of time to create. Recommend that the learners “draft out” their brochures on paper prior to entering the information on the template during the evaluation session. Using the Handout – Creating a Brochure is appropriate to use during the practice session, however, the use of the handout is not a substitute for instructor-led delivery and monitoring of learner skill attainment. Time and ink can be spared by printing the handouts using Grayscale and Econofast. The paths to set these is as follows: File, Print, Properties, Econofast, Color, Print in Grayscale, OK. OK (The path may be different depending on your version of MS Office.)
Instructor Reflections: