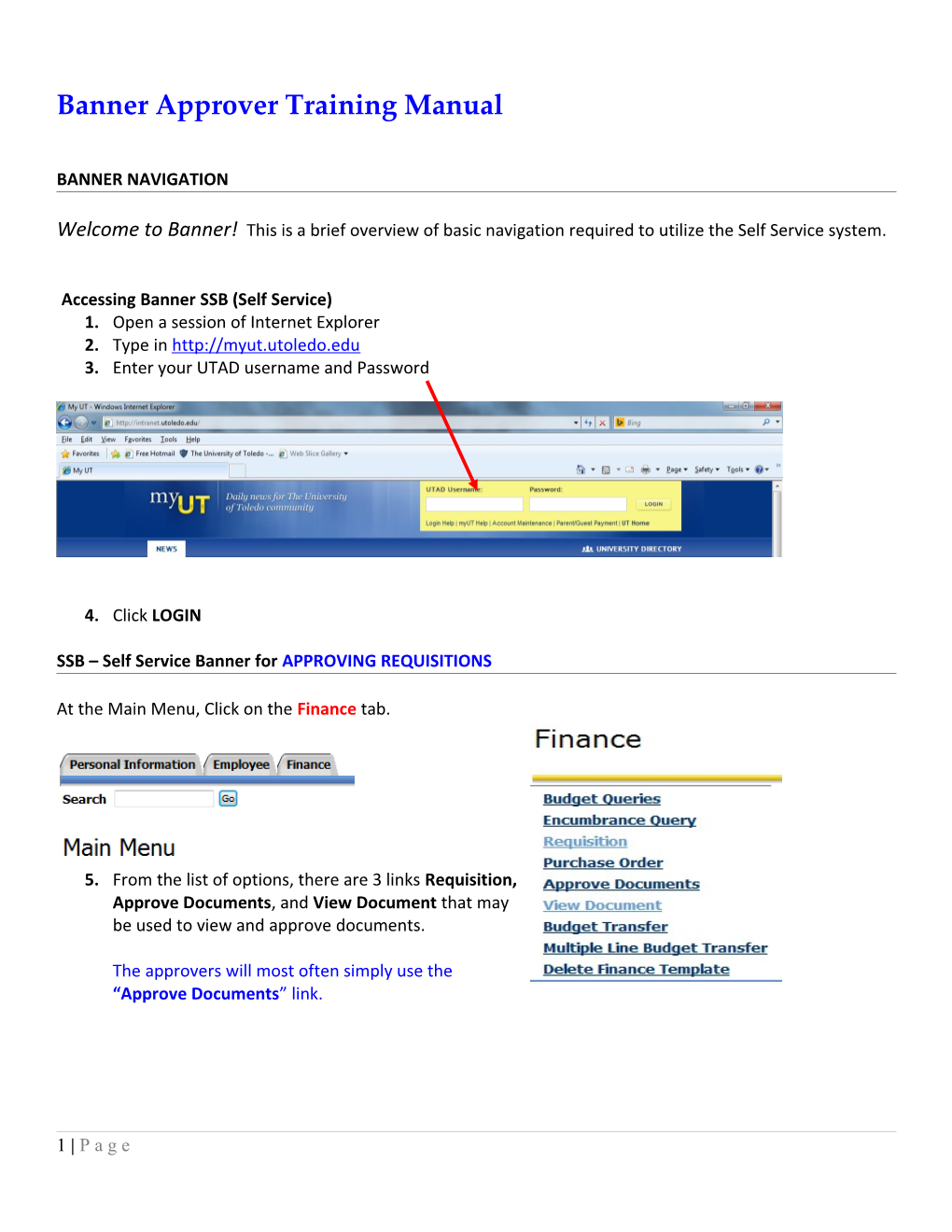Banner Approver Training Manual
BANNER NAVIGATION
Welcome to Banner! This is a brief overview of basic navigation required to utilize the Self Service system.
Accessing Banner SSB (Self Service) 1. Open a session of Internet Explorer 2. Type in http://myut.utoledo.edu 3. Enter your UTAD username and Password
4. Click LOGIN
SSB – Self Service Banner for APPROVING REQUISITIONS
At the Main Menu, Click on the Finance tab.
5. From the list of options, there are 3 links Requisition, Approve Documents, and View Document that may be used to view and approve documents.
The approvers will most often simply use the “Approve Documents” link.
1 | P a g e Banner Approver Training Manual OR
Approvers will receive an email notification from [email protected] alerting them an action needs to be taken on a specific requisition. The embedded link will take you to the menu to then choose “Approve Documents”.
APPROVER Process
There are various levels of approvals built within Banner Workflow. There are 3 levels as they exist today:
Level 1 0-9999 Level 2 10,000 – 24,999 Level 3 25,000 +
There are also stops in GRANTS ACCOUNTING as well as a newly added approval QUEUE called “LARGE PO’s”
LARGE PO Queue is designed for any order over $50K to have one last set of eyes to ensure we are processing these transactions according to our business rules and regulations.
Escalation occurs after 7 business days, if no action is taken, workflow sends to the next level approver.
2 | P a g e Banner Approver Training Manual
How to access:
1. Click on Finance Tab
2. Click on Approve Documents
You may choose either to look at only the documents for which you are next approver or all documents you may approve.
1. Click on Submit Query.
You will receive a listing of Document Types (Requisitions) in which to take action on.
3 | P a g e Banner Approver Training Manual
There are 4 links in which to view/take action steps on.
1. Document – click on this link to view the requisition needing approved. You can look at any related attachments that may have been uploaded with the requisition.
2. History – click on this link to view the originator of the Requisition and the Approvals required.
4 | P a g e Banner Approver Training Manual
3. Approve – this link will APPROVE the requisition. There is a Comment area that has a canned text line “This document has been approved”. You may also add additional text to this area.
Click on the APPROVE DOCUMENT button. A green check mark with comment that the document has your approval will appear.
Click on CONTINUE to go back to list of requisitions. Repeat steps as needed.
4. Disapprove – use this link to disapprove a requisition. There is a canned comment box with text “Approval has been denied.” You may also add additional information as to why the requisition is not being processed.
5 | P a g e Banner Approver Training Manual
Click on the Disapprove Document button.
An email will be sent to the requestor alerting them their requisition has not been approved.
A green check mark with comment that the document has been disapproved will appear.
Click on CONTINUE to go back to list of requisitions. Repeat steps as needed.
6 | P a g e