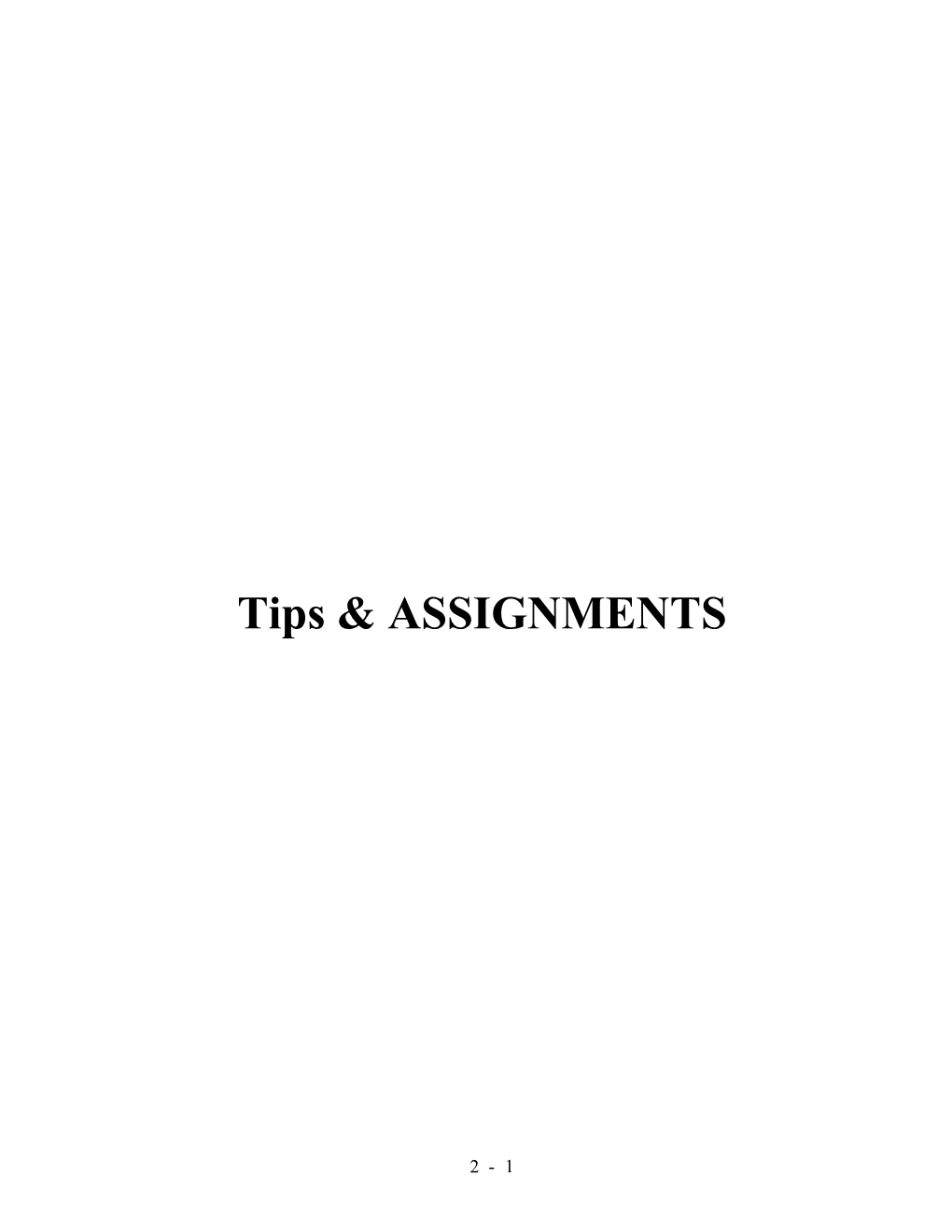Tips & ASSIGNMENTS
2 - 1 Tip: Syllabus and schedule. YOU ARE RESPONSIBLE FROM THE END OF THE FIRST WEEK OF THIS COURSE TO CHECK ANY ANOUNCEMENTS ON THE INTERNET FOR CHANGES IN THE:
1) HOMEWORK ASSIGNMENTS (START ON PAGE 7)
2) HOMEWORK TIPS
3) LOCATIONS OF THE MID-TERM AND FINAL EXAMS
AND ALL OTHER INFORMATION OR CHANGES REGARDING YOUR RESPONSABILITIES IN THIS COURSE:
HFT 6446 – http://www.fiu.edu/~parkeraj
TIP: HOSPITALITY MANAGEMENT COMPUTER LAB HM-365 COMPUTER LAB HOURS: MONDAY – THURSDAY 8:00 AM TO 8:00 PM & FRIDAY 8:00AM-5:00PM
2 - 2 Review: Word Processing Mastery Self-test
1. The principal editing activities done by a word processor are A. computing, formatting, and recalculating. B. inserting, replacing, and deleting. C. text changes, version updates, and rework undoing. D. finding, searching, and wording.
2. A spelling checker, grammar checker, and Thesaurus are often part of a
A. menu application. B. word processor. C. data base. D. spread sheet.
3. You have a software package called SuperSoft 2.3. What does the 3 in the number stand for?
A. the release number B . the version number C. the base number D. the extension number
4. Letters, memos, term papers, reports, and contracts are all examples of
A. documents. B. menus. C. word processing. D. models.
5. When you make an error entering data. you would use which feature to correct the data?
A. cut and paste B. edit C. menu D. undo
6. The term WYSIWYG means
A. When Your Students Investigate is When You Grow. B. Words You Say Indicate Words You Get. C. What You See IS What You Get. D. What You See Is What You Gave.
7. The term for the operation of finding a particular word and substituting another for it is
A. search and replace. B. hunt and peck C. copy and paste. D. pass and carry.
8. Word processing, electronic spreadsheets. database managers. and graphics programs are all grouped under the title
A. operating systems. B. custom-made software. C. data and information. D. basic tools.
9. A collection of software that can share data among the various programs, like Microsoft Office, is called a(n)
A. integrated package. B. operating system package. C. software series. D. connectivity package.
10. If you were trying to restore your work after making some sort of unintended change, which feature would you use?
A. menu B. undo C. edit D. cut and paste
11. The three most common types of files are
A. data, information, and processing. B. CPU, memory, and secondary storage. C. input, output, and control. D. database, document and worksheet.
12. If you wanted to move some information in a document, which feature would you most often use?
A. edit B. menu C. cut and paste D. undo
2 - 3 ASSIGNMENT #1, SOLIX HOME PAGE
A series of steps is required to complete your home page and launch a web site. Early in the semester you must 1) Open a Solix account 2) Create a simple web page. If you do not do these steps in the first two weeks of the course, you may be unable to complete future assignments and may not pass the course. You can obtain more information on the Unix Solix account by going to WWW.FIU.EDU and clicking on WEBMAIL, then on “How do I obtain a Unix account.”
Keyboard Session A: Obtain the FIU site for your home page. 1. Log on to Solix: Use any computer connected to the internet, from any where in the world. Click Start then click Run. In the dialog box, type telnet solix.fiu.edu
2. You can access the UNIXSHELL function from any computer terminal connected to the Internet; however remember that the Hospitality Lab in HM365 is available for the exclusive use of Hospitality majors.
3. At the Solix login prompt:
Type unixshell Hit Enter.
4. When prompted 'Do you wish to continue?' Enter yes.
2 - 4 Hit Enter.
5. Enter your Student Number (Social Security Number). Hit Enter. Enter your Last Name. Hit Enter. Enter your First Name. Hit Enter. Enter your Middle Initial. Hit Enter. Enter your Birth Date. Note: If your birth date is January 1st, 2001, enter 010101. Hit Enter.
2 - 5 6. Verify that the information you entered is correct. Type yes and hit Enter.
7. Read the Agreement to acquire a computer account.
Type yes, if you agree to the terms of this agreement.
Hit Enter.
2 - 6 8. You are now given a username for your UNIX Account on Solix. Initially, your password will be your Student Number (Social Security Number). Your account will be ready in 24 hours.
Hit Return to terminate the transaction.
2 - 7 After 24 hours or more
After the 24-hour period has passed, you are required to reenter SOLIX. The only difference this time will be that you are going to use your Username and Password to enter the site. You may be required to change you password upon entering. YOU ARE RESPONSIBLE FOR REMEMBERING THIS PASSWORD.
At the Solix prompt type websetup (Use lower case letters!) This will begin the process of creating the your basic web for the World-Wide-Web. A screen will appear the several options follow the prompt, filling the required information.
Keyboard session C
After you type websetup, and you see this menu, A – Review FIU www help B – create my first homepage C – set permissions D – look at my page E – exit program First type b Follow the directions on the screen to create your home page. Then type c Answer any questions on the screen to set permissions for people to look at your home page, then type e to exit the program.
2 - 8 Now go to keyboard session E.
Keyboard Session E: Look at your home page. 1. Open the Internet folder and start any web browser such as Internet Explorer or Netscape. 2. Find your URL. If your user name were tbone02 then your URL would be http://www.fiu.edu/~tbone02/ 3. You should see a simple homepage with your name and e-mail address. If not, go through Keyboard Session C again. 4. Now send the URL in an email message to your TA. Your message should read something like this, assuming your TA is Madonna:
Hello Madonna, my home page is at http://www.fiu.edu/~smitt02/ URL. Please take a look and give me credit for this work. Thanks, Sam Mittlehouse (Use your own name and URL. Madonna is not your TA.)
2 - 9 Assignments 2 and 3 will be announced in class Assignment 4
AN INTRODUCTION TO
EXCEL
Dr. Alan J. Parker SCHOOL OF HOSPITALITY MANAGEMENT
FLORIDA INTERNATIONAL UNIVERSITY
© 1995, 1998, 1999, 2000 by Alan J. Parker, Ph.D.
2 - 10 2 - 11 INTRODUCTION TO EXCEL
Microsoft Excel is one of the most important programs for management. It is most frequently used for financial budgeting, financial analysis, and forecasting.
The Excel program allows you to create a table that is called an electronic spreadsheet or workbook. All of the things that you would do with a pencil and a hand calculator can be done faster and easier with Excel.
In this section, an example of an Hotel Income Statement will be used so that you will learn how to use Excel. You must have a formatted diskette and work in Excel in order to perform the Keyboard Sessions.
The example in this chapter deals with the entry and analysis of an Income Statement (Figures 1-1 and 1-2). The total analysis consists of the determination of expenses as a percentage of sales and the comparison of this year's figures to the budget.
In order to perform the analysis and learn how to use Excel there are nine Keyboard Sessions in this section. They are:
A. Entering Labels. B. Entering Annual Values. C. Calculating Revenue as a Percentage of Total Revenue D. Making the Worksheet Readable. E. Entering Budget Values. F. Calculating Variances between Actual and Budget Values. G. Protecting the Sheet H. Creating Charts I. Charts II
In addition, an addendum is included to illustrate the use of field protection for templates. The chapter concludes with sessions on graph creation and printing.
For this chapter, it is suggested that you perform the Keyboard Sessions exactly as they are given. Then, you should read the text to see what you have done. Explanations of the Excel commands follow the sessions.
2 - 12 In the first Keyboard Session you will: Enter row titles (labels) Move the cursor
Note: In the Keyboard Sessions certain abbreviations are used.
When you finish Keyboard Session A, your screen should appear as follows:
Rooms Food - including Other Income Beverage Telephone Other Operated Departments Rentals and Other Income Total Revenues Departmental Costs and Expenses Rooms Food and Beverage Telephone Other Operated Departments Total Costs and Expenses Total Operated Departmental Income
KEYBOARD SESSION A
ENTERING LABELS
1. Turn on Computer and Monitor, if it is not already turned on.
2. Place the data disk in drive, click Start, choose Microsoft Excel,
3. Type Rooms, Press down arrow key
4. Type Food - including Other Income, Press the down arrow key
2 - 13 5. Continue to type each row label followed by a down arrow key until you have entered the heading Total Operated Departmental Income followed by down arrow key.
Upper and lower case letters are controlled by the "SHIFT" key. If you detect a typing error before you press the "Enter" or Arrow key, use the backspace key in the top row. The rows are indicated by number (1 to 65,536), and the columns by letters. The 256 columns use the following letter scheme:
Code
Column 1-26: A,B,C...... Z 27-52: AA,AB,AC...... AZ 53-78: BA,BB,BC...... BZ
As you move the cursor by pressing the directional arrows keys, up - down, right - left, its position on the spreadsheet appears above the first column. When you move the cursor after typing an entry, it has the same effect as pressing "ENTER". The position of the cursor is always given as column followed by row (A1, A2, A3, etc.). If you have made errors, press the ALT key and E, then press L to clear the entire screen and start over. Go on to Keyboard Session B, unless you want to redo Session A, and click OK.
In the next Keyboard Session you will: Enter numbers (values) Enter simple formulae to compute values Print your spreadsheet Save your spreadsheet
When you finish Keyboard Session B, your screen should appear as follows:
Rooms 632037000 Food - including Other Income 283208000 Beverage 64470000 Telephone 20723000 Other Operated Departments 117428000 Rentals and Other Income 33386000 Total Revenues 1151252000 Departmental Costs and Expenses Rooms 173839000 Food and Beverage 271695000 Telephone 12664000 Other Operated Departments 81739000 Total Costs and Expenses 539937000 Total Operated Departmental Income 611315000
2 - 14 KEYBOARD SESSION B
ENTERING ANNUAL VALUES
1. Press the "CTRL & HOME" keys,
2. Press right arrow key, the cursor is at B1,
3. Type 632037000 using the top row of numbers on the keyboard. Press the down arrow key.
4. Type 283208000 Press the down arrow key
5. Type 64470000 Press the down arrow key
6. Type 20723000 Press the down arrow key
7. Type 117428000 Press the down arrow key
8. Type 33386000 Press the down arrow key
9. Type =SUM(B1:B6) Press "ENTER"
10. Skip Row 8 and continue typing the numbers in COL B from Row 9 through Row 12
11. At B13 type =SUM(B9:B12) type down arrow key
12. Type =B7-B13 Press "ENTER"
13.
14.
15. Skip the Summary Info Box by
2 - 15 The "CTRL & HOME" keys will always return the cursor to Al. In this session, numbers (values) have been entered as opposed to Session A where titles (labels) were entered. You may wonder how Excel can recognize whether you are typing labels or numbers. If the first character typed is 0-9, ., +, or -, it assumes that a number (value) is being entered. If the first character typed is not one of the preceding, it assumes that a label is being typed. As you have probably discovered, simple typing errors can really foul up your spreadsheet. You can always block the entries on the sheet by dragging the mouse until all cells are enclosed by a black border. Then press the Delete key. This clears the screen. This can be disheartening when you have made only one or two errors. To correct any cell, position the cursor over the cell and press Delete. This will blank out the entry, and you can retype the label or value correctly.
Step 1 changes the width of column A,
Step 2 changes the width of Column B. The new width is fifteen. This will accommodate the largest number in the column. If sufficient space is not allocated the number will not appear only a series of ###'s.
In steps 3 through 8 of this session, you entered numbers (values). In steps 9 and 11 you entered formulae for the computation of Total Revenues and Total Costs and Expenses. When you pressed "ENTER" the calculation was performed and the value inserted automatically. Every formula must begin with an equal sign (=) otherwise, Excel will assume that a label is being entered.
Step 12 calculates the Total Operated Departmental Income which is the Revenue (B7) minus the Costs (B13).
Step 13 prints out the workbook and Steps 14 and 15 saves the workbook on your diskette in Drive A. The workbook is named INCOME1.
SUMMARY OF THE NEW EXCEL COMMANDS
The UP Arrow moves cursor up and ends entry of a label or value.
The DOWN Arrow moves cursor down and ends entry of a label or value.
The RIGHT Arrow moves cursor right and ends entry of a label or value.
2 - 16 The LEFT Arrow moves cursor left and ends entry of a label or value.
CTRL HOME Moves cursor to Al and ends entry of a label or value.
HOME Moves cursor to the left - most column of the Row that the cursor is (in column A)
ENTER Ends the entry of a label or value and moves the cursor down.
DELETE Clears a cell or a block.
BACKSPACE Erases characters when entering label or value.
FORMAT>COLUMN>WIDTH Sets the width of a column.
FILE>SAVE AS Saves the spreadsheet on the diskette with the name you type in.
In the next Keyboard Session you will:
Retrieve a saved spreadsheet. Enter the remaining labels and values for the Income Statement. Use simple formulas to compute values. Format values with commas and percent signs. Copy formulas. Print out your spreadsheet. Save the latest version of your spreadsheet.
2 - 17 At the end of Keyboard Session C, your screen should appear as follows:
Rooms 632037000 54.90% Food - including Other Income 283208000 24.60% Beverage 64470000 5.60% Telephone 20723000 1.80% Other Operated Departments 117428000 10.20% Rentals and Other Income 33386000 2.90% Total Revenues 1151252000 100.00% Departmental Costs and Expenses 0.00% Rooms 173839000 15.10% Food and Beverage 271695000 23.60% Telephone 12664000 1.10% Other Operated Departments 81739000 7.10% Total Costs and Expenses 539937000 46.90% Total Operated Departmental Income 611315000 53.10% Undistributed Operating Expenses 0.00% Administrative and General 85193000 7.40% Franchise Fees 3454000 0.30% Marketing and Guest Entertainment 84041000 7.30% Property Operation and Maintenance 63319000 5.50% Energy Costs 40294000 3.50% Other Unallocated Operated Departments 1151000 0.10% Total Undistributed Expenses 277452000 24.10% Income before Fixed Charges 333863000 29.00% Management Fees, Property Taxes, 0.00% and insurance 0.00% Management Fees 35689000 3.10% Property Taxes and Other Municipal Charges 34538000 3.00% Insurance on Building and Contents 5756000 0.50% Total Management Fees, Property 0.00% Taxes, and Insurance 75983000 6.60% Income before Other Fixed Charges 257880000 22.40%
2 - 18 KEYBOARD SESSION C
CALCULATING REVENUE AS A PERCENTAGE OF TOTAL REVENUE
NOTE: If you are continuing from Keyboard Session B, skip Step 1.
1.
2. Move the cursor to A15
3. Continue typing the row labels starting with Undistributed Operating Expenses. Press down arrow after each entry.
4. After typing INCOME before Other Fixed Charges, Press "ENTER" Move the cursor to B16
5. The cursor is at B16. Type the values followed by the down arrow until Total Undistributed Expenses. Type =SUM(B16:B21) Press the down arrow.
6. Type =B14-B22, Press "ENTER"
7. Continue entering the values for B26 though B28. Move the cursor to B30 Type =SUM(B26:B28), Press "ENTER"
8. Type =B23-B30, Press "ENTER"
9. Move the cursor to C1, Type =B1/$B$7, Press "ENTER"
10.
11. Select the block C1 to C31,
12.
13.
In Step 1 you retrieved your workbook and it appeared on the screen. The File>Open is the command to load a file from the diskette and INCOME1 is your file (workbook). In step 3 and 4 you entered the remaining row labels. In step 5 the
2 - 19 cursor was moved to column B row 16. In step 5 through 8, values were typed as well as formulae for computations. ln step 9 the cursor was moved to C1 and a formula was entered with dollar signs in the denominator for the computation of percentages.
Step 10, the copy command, copies the formula in C1 to C2 through C31. To calculate the percentage of all of the values to Total Revenue (B7), the denominator (B7) had to be fixed, while all of the numerators needed to change from B2 to B31 respectively, in order for the computations to be correct. In a copy command the $ in front of a row or column indicates that the value is fixed for all copies of the formula. The absence of a $ means that the location changes relatively from cell to cell in the copy. The copy was from the initial formula that you typed in C1. It was copied to all of the other cells selected (C2 - C31).
In Step 11 the C column was formatted to percent data with two decimal places.
Finally in steps 12 and 13 you printed the spreadsheet and saved the file as INCOME2.
SUMMARY OF THE NEW EXCEL COMMANDS
File>Open Load a file (workbook) from the diskette to memory and the screen.
Format>Cells>Percentage Formats a range to percent with n decimal places.
Edit>Copy Copies a formula from the first cell of a block to the remainder of the Block
In the next Keyboard Session you will: Retrieve the saved worksheet Title the worksheet Change font size Format a column to currency Insert rows Use Bold print Shade the worksheet Print out your spreadsheet Store the current version of your spreadsheet
2 - 20 At the end of Keyboard session D, your screen should appear as follows: FIU HOTEL INCOME STATEMENT 2000
REVENUE Rooms $632,037,000.00 54.90% Food - including Other Income $283,208,000.00 24.60% Beverage $64,470,000.00 5.60% Telephone $20,723,000.00 1.80% Other Operated Departments $117,428,000.00 10.20% Rentals and Other Income $33,386,000.00 2.90%
Total Revenues $1,151,252,000.00 100.00%
Departmental Costs and Expenses Rooms $173,839,000.00 15.10% Food and Beverage $271,695,000.00 23.60% Telephone $12,664,000.00 1.10% Other Operated Departments $81,739,000.00 7.10%
Total Costs and Expenses $539,937,000.00 46.90%
Total Operated Departmental Income $611,315,000.00 53.10%
Undistributed Operating Expenses Administrative and General $85,193,000.00 7.40% Franchise Fees $3,454,000.00 0.30% Marketing and Guest Entertainment $84,041,000.00 7.30% Property Operation and Maintenance $63,319,000.00 5.50% Energy Costs $40,294,000.00 3.50% Other Unallocated Operated Departments $1,151,000.00 0.10%
Total Undistributed Expenses $277,452,000.00 24.10%
Income before Fixed Charges $333,863,000.00 29.00%
Management Fees, Property Taxes, and insurance Management Fees $35,689,000.00 3.10% Property Taxes and Other Municipal Charges $34,538,000.00 3.00% Insurance on Building and Contents $5,756,000.00 0.50%
Total Management Fees, Property Taxes, and Insurance $75,983,000.00 6.60%
Income before Other Fixed Charges $257,880,000.00 22.40%
2 - 21 KEYBOARD SESSION D
MAKING THE WORKSHEET MORE READABLE
NOTE: If you are continuing from Keyboard Session C, skip Step 1.
1.
2. The cursor is at A1. Select the block from A1 to A4,
3. Move the cursor to A1. Type FIU HOTEL, Press
4. In A2 Type INCOME STATEMENT 2000, Press
5. In A4 Type Revenue:
6. Select the block A1 to C1 Click the button Merge and Center Select the block A2 to C2 Click the button Merge and Center
7. Click the button Font Size on the down arrow. Click on 20
8. Select the block B5 to B35.
9. Move the cursor to All
2 - 22 10. Press CTRL & Home, Select the block A1 to C4, While holding the CTRL Key Block A12 While holding the CTRL Key Block A14 While holding the CTRL Key Block A20 While holding the CTRL Key Block A22 While holding the CTRL Key Block A24 While holding the CTRL Key Block A32 While holding the CTRL Key Block A34 While holding the CTRL Key Block A36 While holding the CTRL Key Block A37 While holding the CTRL Key Block A42 While holding the CTRL Key Block A43 While holding the CTRL Key Block A45
11. Select the block from A12 to C12 Press the CTRL key and block A20 to C20 Press the CTRL key and block A22 to C22 Press the CTRL key and block A32 to C32 Press the CTRL key and block A42 to C43 Press the CTRL key and block A45 to C45
12. Move the cursor to C14 Press Delete Move the cursor to C24 Press Delete Move the cursor to C36 Press Delete Move the cursor to C37 Press Delete Move the cursor to C42 Press Delete
13.
14.
Step 1 retrieves your workbook. Step 2 inserts four rows at the top of the sheet. Steps 3 and 5 enter the titles. Step 6 centers the top two titles across the sheet. Step 7 changed the size of the print used for the titles. It doubled them (from 10 to 20). In Step 8 the B column was formatted to currency with dollar signs and commas.
2 - 23 Blank rows were inserted as appropriate locations in the worksheet so that it is easier to read in Step 9. Step 10 made certain important rows bold. Step 11 eliminated zeros from cells where they should not appear. Finally, steps 13 and 14 saved the workbook as INCOME3 and printed it out.
SUMMARY OF NEW EXCEL COMMANDS
Insert>Rows Inserts a row where the cursor is located
In the next Keyboard Session you will: Load a saved spreadsheet. Delete a column. Widen a column. Enter a column label. Copy a column. Enter values. Print out the current version of your spreadsheet. Store the current version of your spreadsheet.
2 - 24 At the end of Keyboard Session E your screen should appear as follows: FIU HOTEL INCOME STATEMENT 2000 ACTUAL BUDGET REVENUE Rooms $632,037,000 $600,435,150 Food - including Other Income $283,208,000 $232,230,560 Beverage $64,470,000 $56,088,900 Telephone $20,723,000 $19,065,160 Other Operated Departments $117,428,000 $95,116,680 Rentals and Other Income $33,386,000 $39,061,620
Total Revenues $1,151,252,000 $1,041,998,070
Departmental Costs and Expenses Rooms $173,839,000 $229,467,480 Food and Beverage $271,695,000 $320,600,100 Telephone $12,664,000 $15,082,824 Other Operated Departments $81,739,000 $74,382,490
Total Costs and Expenses $539,937,000 $639,532,894
Total Operated Departmental Income $611,315,000 $402,465,176
Undistributed Operating Expenses Administrative and General $85,193,000 $91,156,510 Franchise Fees $3,454,000 $3,592,160 Marketing and Guest Entertainment $84,041,000 $90,764,280 Property Operation and Maintenance $63,319,000 $56,987,100 Energy Costs $40,294,000 $33,846,960 Other Unallocated Operated Departments $1,151,000 $909,290
Total Undistributed Expenses $277,452,000 $277,256,300
Income before Fixed Charges $333,863,000 $125,208,876
Management Fees, Property Taxes, and insurance Management Fees $35,689,000 $35,689,000 Property Taxes and Other Municipal Charges $34,538,000 $34,538,000 Insurance on Building and Contents $5,756,000 $5,756,000
Total Management Fees, Property Taxes, and Insurance $75,983,000 $75,983,000
Income before Other Fixed Charges $257,880,000 $49,225,876
2 - 25 KEYBOARD SESSION E
ENTERING BUDGET VALUES
NOTE: If you are continuing from Keyboard Session D, skip Step 1.
1.
2. Block cells C5 through C45.
3.
4. Block cells B5 through B45.
5. Move the cursor to C5. Type 600435150. Press the down arrow. Continue typing the Budget values all the way down the sheet but do not type in formulae cells. They automatically recalculate.
6. Move the cursor to B3. Type Actual. Press the right arrow, type Budget. Block cells B3 and C3.
7.
8.
9.
10.
2 - 26 In this Keyboard session, rather than starting all over and entering the current year's labels and values, the percent data will be erased and the budget data added. Step 1 is the retrieval of your latest spreadsheet (INCOME3). Step 2 clears column C entirely. The command Edit, Clear, Contents erases the column in which the cursor is located. Then the column was widened. With column C cleared, you then copied column B to column C in step 4. The reason for this is to preserve the formulae for totals, and the format of the column, thereby minimizing the amount of typing. Step 5 consisted of the input of the budget values over the actual values. As each correct figure is entered, the totals are automatically recalculated. There is no need to enter totals. Step 6 entered the new column titles, centered them and made them bold. Step 7 saved the workbook as INCOME4. Steps 8 and 9 printed out the sheet twice. Once with all values and the second time with formulae showing.
In the next Keyboard Session you will: Retrieve your spreadsheet. Enter a formula. Copy the formula. Remove entries from locations. Enter a column label. Print out the workbook. Store the workbook.
2 - 27 At the end of Keyboard Session F your screen should appear as follows:
FIU HOTEL INCOME STATEMENT 2000 ACTUAL BUDGET VARIANCE REVENUE Rooms $632,037,000.00 $600,435,150.00 5.26% Food - including Other Income $283,208,000.00 $232,230,560.00 21.95% Beverage $64,470,000.00 $56,088,900.00 14.94% Telephone $20,723,000.00 $19,065,160.00 8.70% Other Operated Departments $117,428,000.00 $95,116,680.00 23.46% Rentals and Other Income $33,386,000.00 $39,061,620.00 -14.53%
Total Revenues $1,151,252,000.00 $1,041,998,070.00 10.49%
Departmental Costs and Expenses Rooms $173,839,000.00 $229,467,480.00 -24.24% Food and Beverage $271,695,000.00 $320,600,100.00 -15.25% Telephone $12,664,000.00 $15,082,824.00 -16.04% Other Operated Departments $81,739,000.00 $74,382,490.00 9.89%
Total Costs and Expenses $539,937,000.00 $639,532,894.00 -15.57%
Total Operated Departmental Income $611,315,000.00 $402,465,176.00 51.89%
Undistributed Operating Expenses Administrative and General $85,193,000.00 $91,156,510.00 -6.54% Franchise Fees $3,454,000.00 $3,592,160.00 -3.85% Marketing and Guest Entertainment $84,041,000.00 $90,764,280.00 -7.41% Property Operation and Maintenance $63,319,000.00 $56,987,100.00 11.11% Energy Costs $40,294,000.00 $33,846,960.00 19.05% Other Unallocated Operated Departments $1,151,000.00 $909,290.00 26.58%
Total Undistributed Expenses $277,452,000.00 $277,256,300.00 0.07%
Income before Fixed Charges $333,863,000.00 $125,208,876.00 166.64%
Management Fees, Property Taxes, and insurance Management Fees $35,689,000.00 $35,689,000.00 0.00% Property Taxes and Other Municipal Charges $34,538,000.00 $34,538,000.00 0.00% Insurance on Building and Contents $5,756,000.00 $5,756,000.00 0.00%
Total Management Fees, Property Taxes, and Insurance $75,983,000.00 $75,983,000.00 0.00%
Income before Other Fixed Charges $257,880,000.00 $49,225,876.00 423.87%
2 - 28 KEYBOARD SESSION F
1.
2. Move the cursor to D3,
4. With the cursor at D3, type Variance
5. Move the cursor to D5. Select the block D5 through D45
6. At D5, type =(B5-C5)/C5
7. With the cursor at D5,
8. Move the cursor to D11, Press Delete Move the cursor to D13, Press Delete Move the cursor to D14, Press Delete Move the cursor to D19, Press Delete Move the cursor to D21, Press Delete Move the cursor to D23, Press Delete Move the cursor to D24, Press Delete Move the cursor to D31, Press Delete Move the cursor to D33, Press Delete Move the cursor to D35, Press Delete Move the cursor to D36, Press Delete Move the cursor to D37, Press Delete Move the cursor to D41, Press Delete Move the cursor to D42, Press Delete Move the cursor to D44, Press Delete
9. Move the cursor to D12 press and hold the Ctrl key, mark Cells D20, D22, D32, D42, D43, D45,
10.
2 - 29 In KEYBOARD SESSION F you computed the budget variance as a percentage. In step 2 column D was widened to 15. The next step copied column C to D. In working with data such as this, there are certain ways of doing things that save time and effort. Column C was copied to column D so that all of the sums and formula that apply to the percentages as well as the budget numbers are copied. Step 4 titles column D. Step 5 formats column D to percent with two decimal places. The formula for the budget variance is (Actual-Budget)/Budget. It is given in Step 6. The formula is then copied to all D cells in Step 7. Since there are no values in certain rows with blanks. The blanks are assumed to be zeros and it is necessary to clean up the sheet by deleting these erroneous cells. This is done in Step 8. Step 9 extends the shaded pattern to column D. Finally, Steps 10 and 11 save and print the sheet.
The INCOME5 spreadsheet has been used in the example of protecting the spreadsheet. It is important to understand why field protection is used. The way that you have created your INCOME5 spreadsheet allows any user of the spreadsheet to make mincemeat out of it. In order to "gorilla-proof" (technical-computer term) your spreadsheet so that clerks can enter the data without destroying labels and formula, you protect areas that should not change.
The following short keyboard session will protect your titles, formula, and labels on the spreadsheet. KEYBOARD SESSION G PROTECTING THE SHEET
1. Block B5 through C10, while holding CTRL key Block B15 through C18, Block B25 through C30, Block B38 through C40
2.
3.
4.
In Step 1 you block those cells that you want users to change. In step 2 you unlocked the cells where data should be entered next year. You then protected the remainder of the cells in step 3. In step 4 you saved the worksheet as INCOME6. Now try to enter a number or alphabetic information in A5 or A15, or B3 or D5. You get a message that doesn't allow you to make changes. If you type numbers in B5 or C9 the calculated values, such as Total Revenues, will change along with the variance %. When corporate offices send spreadsheets to regional or field offices they are always protected.
2 - 30 CHARTS IN EXCEL
Excel enables you to translate your spreadsheet data into graphical form. As communication tools, graphs illustrate the relationships between numbers in a visual manner. Often, graphs convey the meaning of your data more clearly and effectively than the data itself. Consequently, by graphing your spreadsheet data, important patterns and trends are quickly revealed.
Charts then, provide a pictorial presentation of data which is more readily interpretable. In addition, as charts are linked to a worksheet, a change in the data is automatically reflected in the graph.
To introduce you to the application of the chart features, the following keyboard session uses the INCOME3 worksheet.
In this next keyboard session, you will: Create a pie chart Select data from the worksheet Add a title Print the chart Save the chart
At the end of KEYBOARD SESSION H your screen appears as follows:
2 - 31 A.J. Parker - 2000
Rooms
Food - including Other Income Beverage
Telephone
Other Operated Departments Rentals and Other Income
2 - 32 KEYBOARD SESSION H
1. Retrieve the file INCOME3
2. Block A5 through B10.
3. Select Pie, on the Chart Type Column. Select the first pie chart on the pie chart diagrams.
4.
5.
6. If you already have a Chart Tool Bar on your screen then skip to the next step. If you don’t have a Chart Tool Bar then
7. Scroll the mouse arrow and
8.
9.
10. Select one chart,
11.
In step 2 A5 through B10 are blocked. Only the revenue categories (labels) and their values will be used in the pie chart. This takes you into the ChartWizard option. To get to the next step in the charting process you click Next. To go back a step you would click Back. In step 1 of the ChartWizard you select Pie chart. In step 3 of the ChartWizard type the chart title. In step 4 you leave the options alone and click Next. Finally, in the last step of the ChartWizard you typed your name and 2000 as the title. In step 6 you printed the pie chart. Step 7 allowed you to view 18 ways to chart your data. In step 8 you printed one of these and in step 9 you saved the sheet and charts as INCOME7.
At the end of KEYBOARD SESSION I your screen should appear as follows:
2 - 33 A.J. Parker - 2004
$700,000,000.00
$600,000,000.00
$500,000,000.00
$400,000,000.00 ACTUAL BUDGET $300,000,000.00
$200,000,000.00
$100,000,000.00
$0.00 Rooms Food - including Beverage Telephone Other Operated Rentals and Other Other Income Departments Income
2 - 34 The next KEYBOARD SESSION uses the default options of the ChartWizard to automatically select the appropriate chart that best suits the data. In steps 1 through 4 modifications are made to the INCOME5 spreadsheet so that it can be used in this example. KEYBOARD SESSION I
1. Retrieve INCOME 5
2. Move Actual and Budget down to B4 and C4 respectively
3. Delete Revenue in A4 A4 through C10 now appears as follows: ACTUAL BUDGET Rooms $632,037,000.00 $600,435,150.00 Food - including Other Income $283,208,000.00 $232,230,560.00 Beverage $64,470,000.00 $56,088,900.00 Telephone $20,723,000.00 $19,065,160.00 Other Operated Departments $117,428,000.00 $95,116,680.00 Rentals and Other Income $33,386,000.00 $39,061,620.00
4. Block cells A4 through C10,
5.
6.
In step 5 the ChartWizard is selected. In step 6 the defaults are used by selecting Next at each ChartWizard step. Finally a printout is produced.
2 - 35 Assignment #6 – Part A
1. Create an excel spreadsheet like the one shown below. Save the spreadsheet as A6P1.
SUNBELT AIRLINES Sales Report
Region January February March July August September October December North 11150 14580 17800 20584 21480 21587 20587 20587 South 22580 23450 30100 30150 30250 30154 29854 27895 East 13985 16850 20158 26000 27508 28560 25874 25874 West 10950 26587 23580 29870 28950 25874 23568 26878
2. Format all of the data to Currency with no decimal places. 3. Add a TOTALS column for each Region and insert the appropriate calculation. Adjust column widths as needed. The key is to type the formula in the first cell of the range and copy it to other cells. 4. Add a TOTALS row and calculate the total for each month. Adjust column widths as needed. 5. Insert the following data in the appropriate locations. The newly inserted columns (APR, MAY, JUNE, and NOVEMBER) should automatically recalculate the new TOTALS.
April May June November 14350 14520 18750 20587 22650 24587 27890 25740 18570 17580 18590 26580 20147 21580 26500 26980
6. Using the Merge and Center button, center the two titles across the fields. Center each month in its respective cell. 7. Enlarge the main title to size 24, the subtitle to 20. 8. Lightly shade the TOTALS regions only. 9. Change the value of cell D6 to 24110. Your TOTALS should automatically adjust. 10. Type your name, student ID, Section number and TA’s name in the upper right hand corner. 11. Create a pie chart displaying the sales for the four regions for the month of December only. Make sure you label the four regions and title the chart appropriately. Shade each region differently using the black and white patterns. 12. Create a column chart displaying all of the monthly sales for the Western region only. Make sure this chart does not exceed one page. (It is important that you understand the difference between a bar chart and a column chart). 13. Save the spreadsheet as A6P1B. 14. Print out the complete spreadsheet and two graphs.
2 - 36 Assignment #6 - Part B
1. Retrieve the A6P1B.xls file. 2. Type in the new information in row 15 with the following labels.
Region 1st Quarter 2nd Quarter 3rd Quarter 4th Quarter North South East West
The data from A6P1B will be combined to create the data for the Regions and Quarters as shown above.
Example: 1st Quarter North will consist of the Sum of Jan, Feb, Mar - North 2nd Quarter North will consist of the Sum of Apr, May, Jun - North 1st Quarter South will consist of the Sum of Jan, Feb, Mar - South
3. Add a final row with the totals for each quarter. 4. Create a Column Chart displaying the 3rd and 4th Quarter figures for all regions, as shown below: (NOTE: You should be blocking 3 different columns to create this chart).
Sunbelt Airlines - 2nd Half
100000 80000 60000 3rd Quarter 40000 4th Quarter 20000 0 North South East West
5. Add a column at the end, and label it 2nd Qtr - % of Sales. Calculate the % of Sales of each region for the 2nd quarter. 6. Create a pie chart displaying the % of Sales for the 2nd quarter as displayed below: 7. Print out the new area of the spreadsheet only (Regions, quarters, % of sales) and the 2 charts.
2 - 37 2nd Quarter % of Sales
North 19% 28% South 31% East 22% West
Assignment #6 –Part C
This assignment makes use of Excel’s built in formulas, which are also called functions. Functions perform certain types of calculations automatically. The syntax or rules of structure for entering all functions is: =Function name (argument1,argument2,…). An argument is the data the function uses to perform the calculation. The five functions that you will be responsible for are listed below:
FUNCTION CALCULATES =SUM( ) Total of arguments (selected cells) =Average( ) Average of arguments (selected cells) =MAX( ) Maximum value in argument (selected cells) =MIN( ) Minimum value in argument (selected cells) =COUNT( ) Tally of arguments that are numbers (cells that are not blank or empty) =PMT( ) Calculates the payment for a loan based on constant payments and a constant interest rate =PV( ) Returns the present value of an investment; the total amount that a series of future payments is worth now
An example of the SUM function: Suppose you wanted to calculate the sum of cells B1 through B7; the formula would be =B1+B2+B3+B4+B5+B6+B7. The alternative, which is also faster, is to use the SUM function, which is: =SUM(B1:B7).
PART D
1. Input the following spreadsheet. Gracie's Item in Stock Inventory Group Item Name Stock Purch. Purch. On Value Code Unit Price hand Groc. BLUE MOUNTAIN 6007 LB $60.00 6 COFFEE Bread BOBELL SHELLS 2077 EA $0.81 4 Wine BURGUNDY 1014 BOX $21.44 3 3/4 Seafood CALAMARI 8202 LB $1.17 5 Meat DUCK, WHOLE 7045 LB $1.08 5 Meat HAM, HONEY 7060 LB $2.40 8
2 - 38 Whiskey JAMAICAN WHITE 6006 BTL $12.00 4 RUM Seafood LOBSTER, MAINE 8265 LB $5.30 0 Meat LONDON BROIL 7075 EA $1.80 7 Dairy MILK, BUTTER 3294 QUART $0.75 0 Meat PRIME RIB 7093 LB $3.29 4 Bread ROLLS,DINNER 2230 PKG $1.56 8 Groc. SAFFRON 5351 CASE $77.50 5 Meat TENDERLOIN TIP 7111 LB $4.30 8 Groc. VINEGAR, WHITE 5480 GALLON $1.25 6 Total Average Maximum Minimum
2 - 39 2. Using the above functions, calculate the Inventory Value for each item., the TOTAL for the Inventory Value, the AVERAGES, MAXIMUM, and MINIMUM values for the Purchase Price, On Hand, and Value columns (Calculate the shaded regions). 3. Put your name, SSN #, section #, and TA’s name on the sheet. Save the spreadsheet as Gracies. Print out the spreadsheet. 4. Sorting the Data. Presently the data is sorted by Item Name in Ascending order. For some strange reason the manager wants you to sort the data by Item Name in Descending Order. Follow these basic instructions to learn how to sort the data by Item Name in Descending Order. A. Block the range from GROUP (the column title) through the Value of White Vinegar. B. Click Data C. Click Sort D. Sort By : Item Name E. Choose Descending F. Click OK G. Your list should look like the following (with the exception that your Value column will be calculated; you do not have to print or save this spreadsheet).
Group Item Name Stock Purch. Purch. On Value Code Unit Price hand Groc. VINEGAR, WHITE 5480 GALLON $1.25 6 Meat TENDERLOIN TIP 7111 LB $4.30 8 Groc. SAFFRON 5351 CASE $77.50 5 Bread ROLLS,DINNER 2230 PKG $1.56 8 Meat PRIME RIB 7093 LB $3.29 4 Dairy MILK, BUTTER 3294 QUART $0.75 0 Meat LONDON BROIL 7075 EA $1.80 7 Seafood LOBSTER, MAINE 8265 LB $5.30 0 Whiskey JAMAICAN WHITE 6006 BTL $12.00 4 RUM Meat HAM, HONEY 7060 LB $2.40 8 Meat DUCK, WHOLE 7045 LB $1.08 5 Seafood CALAMARI 8202 LB $1.17 5 Wine BURGUNDY 1014 BOX $21.44 3 3/4 Bread BOBELL SHELLS 2077 EA $0.81 4 Groc. BLUE MOUNTAIN 6007 LB $60.00 6 COFFEE
5. Sort the data by Purchase Price in descending order. Put your name, SSN, section #, and TA’s name on the sheet. Save as Price. Print out the spreadsheet. 6. Sort the data by Group in Ascending order, then by Item Name in Ascending order. Save as Group. Put your name, SSN, section #, and TA’s name on the sheet. Print out the spreadsheet. 7. Using the file named Group, sub-total each group. 8. Calculate the % of Total by Group. 9. Save the spreadsheet as Group2. Print out the spreadsheet.
2 - 40 Part E – The PMT Function
The PMT Function calculates the payment for a loan based on constant payments and a constant interest rate. The Syntax for this function is: PMT(rate,nper,pv,fv,type)
Rate is the interest rate for the loan.
Nper is the total number of payments for the loan.
Pv is the present value, or the total amount that a series of future payments is worth now; also known as the principal.
Fv is the future value, or a cash balance you want to attain after the last payment is made. If fv is omitted, it is assumed to be 0 (zero), that is, the future value of a loan is 0.
Type is the number 0 (zero) or 1 and indicates when payments are due. Set type equal to If payments are due 0 or omitted At the end of the period 1 At the beginning of the period Remarks
The payment returned by PMT includes principal and interest but no taxes, reserve payments, or fees sometimes associated with loans.
Make sure that you are consistent about the units you use for specifying rate and nper. For instance, if you make monthly payments on a four-year loan at an annual interest rate of 12 percent, use 12%/12 for rate and 4*12 for nper. If you make annual payments on the same loan, use 12 percent for rate and 4 for nper.
Tip To find the total amount paid over the duration of the loan, multiply the returned PMT value by nper.
Examples 1. The following formula returns the monthly payment on a $10,000 loan at an annual rate of 8 percent that you must pay off in 10 months:
PMT(8%/12, 10, 10000) equals -$1,037.03
For the same loan, if payments are due at the beginning of the period, the payment is:
PMT(8%/12, 10, 10000, 0, 1) equals -$1,030.16
2. The following formula returns the amount someone must pay to you each month if you loan that person $5,000 at 12 percent and want to be paid back in five monthly payments:
PMT(12%/12, 5, -5000) equals $1,030.20
3. You can use PMT to determine payments to annuities other than loans. For example, if you want to save $50,000 in 18 years by saving a constant amount each month, you can use PMT to determine how much
2 - 41 you must save. If you assume you'll be able to earn 6 percent interest on your savings, you can use PMT to determine how much to save each month. PMT(6%/12, 18*12, 0, 50000) equals -$129.08 If you pay $129.08 into a 6 percent savings account every month for 18 years, you will have $50,000.
Part 1: Your parents are planning to retire and have asked you to set up a savings plan for them. They will be retiring in 25 years and will need $200,000 in savings. Presently they have $15,000 saved. Use the PMT function to determine how much they will have to save each month to reach their goal. Assume the interest rate is 8%.
Set up a template similar to the following:
Print out the spreadsheet displaying the amount to be saved and also print out the spreadsheet displaying the formula used.
Part 2:You are trying to get a loan to buy a car. You go to three different banks and each bank gives you the following information. Using the given information, calculate the payment options and determine which of the three
2 - 42 is the best. The loan amount that you are seeking is $18,000.
Print out the sheet. Which of the following banks do you think would give you the best deal?
2 - 43 PV - Present Value Function
PV Returns the present value of an investment. The present value is the total amount that a series of future payments is worth now. For example, when you borrow money, the loan amount is the present value to the lender.
Syntax PV(rate,nper,pmt,fv,type)
Rate is the interest rate per period. For example, if you obtain an automobile loan at a 10 percent annual interest rate and make monthly payments, your interest rate per month is 10%/12, or 0.83%. You would enter 10%/12, or 0.83%, or 0.0083, into the formula as the rate.
Nper is the total number of payment periods in an annuity. For example, if you get a four-year car loan and make monthly payments, your loan has 4*12 (or 48) periods. You would enter 48 into the formula for Nper.
Pmt is the payment made each period and cannot change over the life of the annuity. Typically, pmt includes principal and interest but no other fees or taxes. For example, the monthly payments on a $10,000, four-year car loan at 12 percent are $263.33. You would enter -263.33 into the formula as the pmt. If pmt is omitted, you must include the fv argument.
Fv is the future value, or a cash balance you want to attain after the last payment is made. If fv is omitted, it is assumed to be 0 (the future value of a loan, for example, is 0). For example, if you want to save $50,000 to pay for a special project in 18 years, then $50,000 is the future value. You could then make a conservative guess at an interest rate and determine how much you must save each month. If fv is omitted, you must include the pmt argument.
Type is the number 0 or 1 and indicates when payments are due. Set type equal to If payments are due 0 or omitted At the end of the period 1 At the beginning of the period
Remarks: Make sure that you are consistent about the units you use for specifying rate and nper. If you make monthly payments on a four-year loan at 12 percent annual interest, use 12%/12 for rate and 4*12 for nper. If you make annual payments on the same loan, use 12% for rate and 4 for nper.
EXAMPLE: Suppose you're thinking of buying an insurance annuity that pays $500 at the end of every month for the next 20 years. The cost of the annuity is $60,000, and the money paid out will earn 8 percent. You want to determine whether this would be a good investment. Using the PV function, you find that the present value of the annuity is:
2 - 44
PV(0.08/12, 12*20, 500, , 0) equals -$59,777.15
The result is negative because it represents money that you would pay, an outgoing cash flow. The present value of the annuity ($59,777.15) is less than what you are asked to pay ($60,000). Therefore, you determine this would not be a good investment. Assignment:
Assume you are an independent professional (such as a Medical Doctor or Hospitality Financial Consultant) who has decided to do without malpractice insurance. You know that insurance policies are protected from bankruptcy litigation so you plan purchase an annuity that will pay you $10,000 a month for 25 years. Assuming interest rates of 7%, 8%, 9%, 10% and 11% how much cash will you have to give the insurance company? Create a spreadsheet table and a graph. Turn in the graph and both regular and formula view of the spreadsheet.
18. End of assignment 6
2 - 45 Mastery Practice Self-Test: Excel
Matching ( 1 point each )
1. * and / ______A. function to add row or column 2. .XLS ______B. column width is too narrow 3. SUM ______C. what you copied 4. Source ______D. darker text 5. Edit/Clear ______E. all formula results are recomputed 6. General ______F. command to erase cells 7. Edit/Undo ______G. math operators 8. automatic recalculation ______H. reverse your last action 9. ####### ______I. Default format 10. Bold ______J. file extension
Fill in ( 2 points each )
11. The ______command will save the current worksheet with a different name.
12. The worksheet is a rectangular pattern of ______and ______.
13. Normally, text is ______aligned and numbers are ______aligned.
14. A type face is also called a ______.
15. What symbol prevents a cell reference in a formula from changing when it is copied? a. # b. & c. / d. $ e. %
2 - 46 How is your spreadsheet arithmetic? Mastery Self-test
1. = E2+E3+E4-E5 ______TEST A B C D E F 2. = E2+E3+E4*E5 ______1 2 JAN $12.40 3.456 $1.00 2 3. = 2*(D2 + D4) ______3 FEB $2.34 0.789 3 4 MAR $6.80 $8.00 4 APR $9.00 5 4. = 2+2+2+2/E4 ______5 6 MAY 9.038 0 7 JUN $3.88 0.000 $4.00 7 5. = E2+E3*E4+E5 ______8 $0.00 8 9 TOTAL $25.42 13.283 $22.00 21 6. = E2+E3/E4+E5 ______10 11 7. =(E2+E3)/(E4+E5) ______
2 - 47 SPREADSHEET MASTERY TEST 4 V2.0 A B C D E F G 1 Income Statement
2 JAN FEB MAR Total percent of total 3 FOOD $4,000 $3,000 $2,000 $9,000 30% 4 LIQUOR $6,000 $3,000 $5,000 $14,000 47% 5 GIFTS $3,000 $1,OOO $3,500 $6,500 22% 6 TOTAL $13,000 $6,000 $10,500 $29,500 100% 7
1. How would you position the words income statement?
a. in cell C1, centered b. centered c. right aligned d. merge and center e. in cell C1 with no special alignment
2. If you wish to insert another column between the labels and the January amounts you should move the cursor to _____ and
a. A2 b. B2 c. C2 d. anywhere on line 1 e. anywhere on line 2
3. The best formula you should have used for cell for cell b6 was
a. =SUM(B3:B6) b. =B3+B4+B5 c. =SUM(B3:B5) d. =SUM(B3+B4+B5)
4. The formula in cell b6 should
a. be copied down column b b. not be copied c. be copied across row 6
5. To obtain the money format shown you might
a. click the $ icon b. format cells as currency c. format cells as money
6. To protect this sheet so that you can reuse it as a template, you should block
2 - 48 ______
7. (Trick question) what is wrong with cell E5? ______
8. What is the formula for F3? ______
9. Why don't the percents in column f add up to 100%? ______
10. If cell b4 is changed, what other cells will be changed?
a. B6 b. B6 and E4 c. B6, E4 and F4 d. B6, E4, F4 and E6 e. B6, E4, F4, F5 and E6 f. B6, E4, F3, F4, F5, E6 and F6
2 - 49 SPREADSHEET MASTERY TEST 5 A B C D E F G 1 Income Statement percent of 2 JAN FEB MAR Total total 3 FOOD $4,000 $3,000 $2,000 $9,000 30% 4 LIQUOR $6,000 $3,000 $5,000 $14,000 47% 5 GIFTS $3,000 $1,000 $3,500 $6,500 22% 6 TOTAL $13,000 $6,000 $10,500 $29,500 100% 7
1. If you want to block columns A and E, you might first highlight (block) column A. What key will you use at the same time you click the mouse button to highlight column E?
a. ALT b. SHIFT c. ESC d. CTRL
2. After blocking these columns, how would you shade them?
a.
3. If you wish to make a copy of column A and put it in column G, you would block A3:A6 and then
a. put the cursor in G3 and press the enter key b. type G and press enter c.
4. If you wished to make a pie chart of the total income by month, you would block (highlight)
a. A2:D2, A6:D6 b. all of rows two and six c. A2:D6 d. A2:E6 e. the entire chart (A1:F6)
2 - 50 5. If you wished to make a bar chart showing March income by category and you want the word MAR to appear, you would block
a. A2:A6, D2:D6 b. D2:D5 c. A3:A5, D2:D5 d. A2:A5, D2:D5
6. In the keyboard sessions of assignment four, you were required to change the name (Income 1, Income 2, etc.) each time you saved your work. Why?
a. Professors like us to work harder b. This procedure avoided filling my floppy disk c. This procedure made a back-up at each stage of the work d. This procedure gave us practice at saving e. Repeated saves clear dust from the surface of the floppy diskette.
2 - 51 WEB RESUME ASSIGNMENT ASSIGNMENT #7
Keyboard Session B: Scan your picture
Note: scanners and scanning software changes frequently. The instructions on the scanner may be better than the following directions. Use common sense or ask for help from the lab assistant. 1. Bring a student I.D. or Driver’s License of yourself and an empty floppy disk to the Lab. If necessary, format the disk.
2. At the scanner workstation turn on the scanner and then the computer (or the computer will not recognize the scanner).
3. Place the picture face down on the upper left corner of the scanner bed and insert your floppy disk.
4. Push the green button on the bottom, front of the SCANNER once.
5. Select Preview Scan (the picture will appear on the screen). 6. Select Final Scan.
7. Select save as on the A Drive (your floppy disk) as a JPEG FILE (third option). Name your file mypict (be sure to use all lower case letters. If you use upper case letters, you may spend a lot of time correcting the problem later or you may need to do it all over again.) Part Two 1. Open your file under Microsoft Office Tools, then Microsoft Photo Editor.
2. Select only headshot from your I.D.
3. Click on Image and crop the selected area only (your headshot). Save your picture under mypicture on the A Drive (3 ½ floppy drive).
Keyboard Session C: Create your resume .
1. Move to a normal work station and start MS Word. Click File, New. (Do not use the icon.)
2. When tab cards appear, select the Other Documents tab. Double click Professional Resume icon.
3. A resume template will appear on the screen. Change the text to reflect your own information.
4. Save the newly created document as resume on your floppy disk.
5. This is the end of this session. You may close your word document.
Keyboard Session D: Convert your resume into a Hypertext Document (HTML)
1. To make your resume or any other document web worthy, you MUST save the document as a web page.
2 - 52 2. You may convert your resume or any other document to a web format by using Microsoft Office 2000 Word.
3. Note this process may not be available on some earlier copies of Word in the Microsoft Office package.
4. Open the copy of the resume document that you created in the Word earlier.
5. Insert your picture into the resume by clicking Insert, Picture, From File. When the Insert Picture dialog box appears select drive A (use down arrow beside the Look in box ) and double click mypict.
6. Your picture should now be in the resume. Adjust its size and location by dragging with the mouse. (If necessary change the wrapping style by clicking on the picture with the right mouse button, select Format Picture, in the Wrapping tab choose the style desired and click OK.)
7. Save the file and print a copy of your resume.
8. The final step is the actual conversion of your resume to the HTML/Web format. With you resume document still open do the following steps exactly. File, Save as Web Page. A dialogue box will once again appear, change the name that appears in the File name box to index and change the file type to htm in the drop down list. (Note index and all other web file names should all be in lower case letters and have no spaces.)
9. Congratulations, you have completed you web page. Next you must publish it on the web. Your resume is stored on your floppy as index.htm ( your images are stored in a file called index_files.) Now you are going to upload index.htm and index_files to the Solix.
VERY SPECIAL NOTE
10. Close all windows, but leave the Word program open. File, Open: resume.doc once again. you are then going to do File Save as Web Page. This time you are going to leave the name resume in the file name box. Go ahead and save the page. You have just created a duplicate of the index.htm page however this time it is named resume. This resume.htm file and it resume_files folder will be used later.
Time out: You have placed on your floppy disk the following files: resume.doc, resume.htm, index.htm, mypict.bmp. With the subfolder you will find another picture called image1.gif or some other variant of the name. The important thing to not is that all the pictures, clip art or images associated with a specific page is place in a folder with a name similar to the file name. You may verify this by going to Start, Windows Explorer and then the “A” drive on the network computers in the lab or by clicking the My Compute icon and selecting drive A: on your desktop on stand alone computers
Publication
The following may be perceived as the onramp and exit ramp to the Internet. In order to present your information on the web it is necessary to upload the information to a central location or server. In the instance that server is located at FIU South Campus. To gain access to the server, and thereby the Internet; a File Transfer Protocol program is used. This program is available on most of the computer systems in the hospitality computer lab.
2 - 53 You should install a file transfer utility (FTP) program on your home or office computer if it did not come with one. You can do this by visiting one of the many sites where it is offered free. Do a Google search. Or, you can go to the convenient FIU UTS site at uts.fiu.edu and click downloads -- it is about the middle of the page WSFTP Keyboard Session E: Publish your resume 1. Put the floppy with index.htm in drive a:
2. Click START and then click on the FTP symbol -- you should see a dialog box like this:
Start
Programs
WS-FTP
Properties
USER ID
Password
.
3. Fill in the dialog boxes as follows: Host Name: Solix.fiu.edu Host Type: Automatic detect User ID: whatever your user name is -- e.g. tbones02 Be careful to use lower case and do not mix the letter oh with zero: Password: your SOLIX password will be your student number unless you have changed it. Account: your User ID
2 - 54 4. Click OK. 5. Now you should see this dialog box:
6. On the left side (Local System), if the “A:” directory is not set to your work, double-click on the “A:” drive icon in the window. Click on the name of any files you plan to upload. You should highlight one index.htm and its one companion folder.)
7. On the right side (Remote System) double click your WWW directory on the main frame. You should see a file called index.htm in here. 8. Click the right arrow (lower) between the two windows. This will upload the index.htm and the index_folder to the to the server.
9. For future reference repeating steps 7 - 9 will be used for uploading of your future web pages.
10. After the file and folder have been uploaded, minimize FTP, start a web browser and visit your new page. It will be available immediately. If only the pictute is missing, you uploaded the index.hem file but did not upload the Index files folder.
2 - 55 COMPUTERIZED RESTAURANT ASSIGNMENT
READ THE NEXT FOUR PAGES BEFORE YOU GO TO THE LAB TO DO THE ASSIGNMENT. NO STUDENT WILL BE PERMITTED TO READ THE ASSIGNMENT WHILE SITTING AT THE TERMINAL.
The restaurant assignment will be done in the hospitality management student computer lab, HM 365. (ABSOLUTELY NO MAKE-UPS OF THIS ASSIGNMENT WILL BE ALLOWED AFTER THE DUE DATE). For this assignment you will:
1. Go to one of the four POS computer systems in the computer lab.
2. The screen that you will be using is a touch –sensitive screen, meaning the screen is activated by the touch of your fingertips. DO NOT USE THE MOUSE FOR THIS ASSIGNMENT.
3. When you get to the terminal the system will be displaying the HSI logo. Touch the screen with your fingertip to reactive it.
2 - 56 RESTAURANT TOUCH SCREEN ASSIGNMENT
Once you touch the screen, the user ID keypad will come up. Follow the instructions as indicated below. (DO NOT USE THE MOUSE)
1. Your server number will be 3 so press 3 and then the “DONE” key on the User ID keypad. 2. Select “Use this ID” on the next screen. 3. Touch any table number, which is not marked in Blue (Blue indicates – table occupied). 4. On the “Select Guest Count” keypad touch the 2 key to select two guests for your table. 5. Select “Beverages” 6. Select “Apple Juice” for Guest 1 (G#1) 7. Now touch the G#2 key and select “Perrier” for him/her. 8. Press “Menu” and select “Lunch”. 9. Select “Sandwiches” 10. Select G#1 and then touch “BBQ CHIX” key, then select “Modifiers”. 11. Select “Pickles” and “SWT PEPPERS” 12. Select “Menu” and then select G#2 13. Touch “Hamburger” and “Medium Well Done” 14. Select “Menu” and “Send” [ Now your order should be printed] 15. Select your table number on the restaurant layout view 16. Select “Print Check” and then select “With Sub-Totals”.[Your check should now be printed] 17. Select your table number. 18. Now Select “Close Check”. Then select “ Done” 19. Then Select “Exact Cash” and “Print Receipt”. [Your receipt should now be printed] To exit the system press “Cancel” 20. Print your name, section #, TA’s name on the receipt. Staple other printouts to its back and turn in to a Lab Staff Member.
2 - 57 ADDITIONAL READING FOR THE RESTAURANT ASSIGNMENT
When you selected a table # to seat the guests in step 3, the selection was made from a screen similar to the one shown below.
Notice that this screen displays the table layout for one of the dining rooms in the restaurant. This particular dining room is called Grille RM as indicated on the bottom right hand corner of the screen. In the bottom left corner of the screen it will say HSI M indicating that HSI is seating guests or waiting at one of the tables in this dining room.
2 - 58 When you did step 5 of the assignment a screen similar to the one below appeared:
The above screen displays the current tab information and menu items for a restaurant. A pictorial representation of the check is displayed on the left side of the screen. On top of the check you can see the Table# and the number of guests at this table. The bottom of the check will have the running total, tax, and the number of gust that is currently ordering. When you first get into this screen the default is always guest # 1.
The right side of the screen contains the menu items. This particular restaurant displays its liquor items first, but when you press the MENU key, the MAIN MENU will be displayed. Each time the waiter takes an order from a different guest, the waiter presses the guest # button so that the current guest # changes on the bottom of the check.
In step 14 when the waiter pressed the SEND key to send the order, 2 slips were printed out. The check that had the drinks on it was routed to the bar so the bartender could make the drinks. The other slip was sent to the printer that is located in the kitchen for food prep. The printout also shows the total number of guests at the table, time, table #, and server’s name. If modifiers (hot, medium, spicy, type of cheese) were requested, they too, are displayed below the main item. The slip on the right side is a copy of the check that would be given to the customer. HARDWARE: Dell OptiPlex GX 100, Intel Celeron processor, Microtouch touch Monitor and Epson Impact Printer.
SOFTWARE: The HSI Point of Sale Profit Series software was donated by Hospitality Solutions International.
2 - 59 Assignment # 10 INTERNET Business Home page
Creating A Homepage: For the next assignment you will be creating a homepage. You will be given three options of which type of homepage to create: hotel, restaurant or travel agency. The three options are given below; you may do them all, however, you are only required to do one of them.
CREATING A HOTEL WEBPAGE
In this assignment you will create a hotel web page and post it in your web site.
Keyboard Session A: Saving the pictures you will need.
1. Bring an empty floppy disk to the lab. This assignment requires an empty disk or you will have problems with saving.
2. Using a web browser (Internet Explorer or Netscape) and the search engines you learned about on the Internet II Assignment, you will go to several hotel web sites and find the following pictures and save them on your disk:
a. One picture of a hotel (outside view of the building). b. Three pictures of hotel rooms (it could be three different views of the same room or three different rooms)
3. To save the pictures click on the picture with the right mouse button. A menu should appear.
4. Select Save as
5. When the Save as Dialog Box appears Set Save in to 3 ½ floppy A: Chose a filename for your picture. Do not use the name provided by the computer. (Be sure to use only LOWER CASE AND NO SPACES IN THE WORDS).
6. Repeat the same process for all the pictures you selected.
Keyboard Session B: Building the homepage
At the end of this session your hotel homepage must present the following items:
a. Logo of the Hotel (Name and Clip arts) b. Picture of the Hotel c. Text about the hotel
2 - 60 d. Address and contact information
A. Logo of the Hotel
1. Start MS Word. 2. Choose a name for your hotel. Try to avoid using existing names. 3. In a blank page type the name you chose and select the font size, font type, font color, and alignment that best represents your hotel. 4. Put the cursor in the position where you want the first clip art to be inserted and click Insert, Picture, Clip Art. you can use any clip art you want (however the category Borders and Frames has the best options for this type of logo). 5. Adjust the size by clicking and dragging the white squares around the image. 6. Click on the picture with the right mouse button. When the menu appears select Format Picture... 7. Click on the Wrapping tab. Experiment with all the different Wrapping styles until you find the one you like. You can also experiment with the Wrap to options and the Distance from text. 8. Repeat steps 3 to 6 for the border and any other clipart you wish to insert.
B. Picture of the Hotel
1. Put the cursor in the position where you want the picture to be inserted and click Insert, Picture, From File. 2. When the Insert Picture dialog box appears Set Look in to 3 ½ Floppy A: and double click on the file that contains the hotel picture. 3. Adjust the size by clicking and dragging the white squares around the image. 4. Adjust the Wrapping Style if necessary by following the same procedures you used for the clip art.
C. Text about the hotel
1. Type a small paragraph that describes and advertises your hotel. 2. Select the text and choose the font size, font type, font color, and alignment that best represents your hotel.
D. Address and contact information
1. Type in your name as Director of Sales, and the address, phone and fax number of your hotel. 2. Select the text and choose the appropriate the font size, font type, font color, and alignment. 3. Save the file on your floppy disk under the name hotel
2 - 61 Keyboard Session C: Creating the Rooms page
At the end of this session your Rooms page must present the following items:
a. Logo of the Hotel (Name and Clip arts) b. Text about the rooms c. Pictures of the rooms
A. Logo of the Hotel
For this part you can either repeat the steps from Keyboard Session B, or you can follow the instructions below to copy and paste the logo from the home page.
1. If necessary, start MS Word and open the file called hotel.doc 2. Select the hotel logo (text and clip arts). 3. Click on Edit, Copy. 4. Now open a new document, click on File, New, Blank Document, OK. 5. Put the cursor on the first line and click Edit, Paste.
B. Text about the rooms
1. Type a small paragraph that describes your rooms and its amenities. 2. Select the text and choose the font size, font type, font color, and alignment that best represents your hotel.
C. Pictures of the rooms
1. Put the cursor in the position where you want the picture to be inserted and click Insert, Picture, From File. 2. When the Insert Picture dialog box appears Set Look in to 3 ½ Floppy A: and double click on the file that contains the one of the room pictures. 3. Adjust the size by clicking and dragging the white squares around the image. 4. Adjust the Wrapping Style if necessary by following the same procedures you used for the clip art. 5. Repeat these same steps for the other two pictures. 6. Save the file on your floppy disk under the name rooms
Keyboard Session D: Creating the Rates page
At the end of this session your Rates page must present the following items:
a. Logo of the Hotel (Name and Clip arts).
2 - 62 b. Table with the rates for each room type for single and double occupancy. c. Excel chart showing the occupancy by month for the last year
A. Logo of the Hotel
Use the same procedures you used on Keyboard Session C.
B. Table
1. Position the cursor where you want your table to be inserted. 2. Click on Table, Insert. 3. When the dialog box appears select the desired number of rows and columns (remember you must have at least three different room types and the rates for single and double occupancy for each room type). 4. Select the table and choose the font size, font type, font color, and alignment that best represent your hotel. 5. Fill in the table with your rooms’ categories and prices. 6. Save the file on your floppy disk under the name rates
Occupancy Chart
1. Open MS Excel 2. Create a spreadsheet that shows the occupancy percentage rate of your hotel for the last year by month. 3. Make an area chart using the data of this spreadsheet. 4. When asked for the location, do not select new page. 5. Click on the Chart Area (white area around the chart). You will be able to see the handles now. Drag them to widen the chart to a size where all the months are visible. 6. Move the chart so that its upper left corner is on cell A1 (you should not be able to see the gridlines under it) 7. Click on Tools, Options, View Tab, Windows Options and make sure that the Gridlines box is Unchecked 8. Save your work under the name occupancy. 9. Go back to MS Word and open the rates page. 10.Position the cursor where you want your chart to be inserted and click Insert, Object. 11.When the dialog box appears, select the Create from file tab and click Browse. 12.Find the file called occupancy in your disk and click OK. 13.Click on the chart with the right mouse button 14.Select Format Object, and then click on the Position tab. 15.Uncheck the box that says Float over text and click OK.
2 - 63 16.Double click on the chart (you should be able to see the column names and the row numbers now). 17.Now drag the handles around the object so that the chart fits perfectly inside the borders (make sure you only do this if you can see the excel columns and row names, otherwise you will be changing the size of the object and not the size of the border). 18.Click anywhere outside the object. 19.Now you can position the chart anywhere you want using alignment, and the enter key to insert new lines of text or blank lines. 20.Enter any additional text you need in this page and save it.
Keyboard Session E: Converting your pages to HTM format
1. If necessary start MS Word and open the file called hotel.doc 2. Click on File, Save as Web Page 3. On Save in select 3 ½ floppy A) 4. You should have on you’re “A” drive hotel.htm and folder called hotel_files.
5. Now open the file called rates.doc 6. Click on File, Save as Web Page 7. If necessary type rooms on File name. 8. You should have on you’re “A” drive rates.htm and folder called rates_files. Keyboard Session F: Fixing the pages on FrontPage.
Please note that some of the features that are present in FrontPage may not show up on the Internet when they are published to the FIU web server. The reason being that the server at the university does not have the necessary web extensions. It is possible to upload some of the extension that so that the features then become visible however it may require some time and some extra work on your part. If you choose to use any of the dynamic or background features please note that additional folders will be created when you save your web page. These additional folders will need to be uploaded to the server.
After converting your “doc” files to web pages, the formatting of the pages as well as the spacing and wrapping of pictures may have changed slightly. In order to better facilitate the correct formatting of the pages, it is highly recommended that all future adjustment to the web page be done with FrontPage. For those individuals who are very familiar with workings of Netscape Composer you may go ahead and make the corrections using that software.
1. Open the internet folder and start FrontPage 2. Click on File, Open Page 3. Click Browse, then select Drive A: 4. Double click on the file called hotel.htm This is how your page will look on the Internet.
2 - 64 5. Click on the File, Edit Page 6. Revise your text and make the necessary changes. If you need to change the wrapping style of a picture right click on the picture and select Image properties. 7. When you are done editing click on File, Save and then on File, Browse Page
Note: Your pictures will not appear wrapped in the editing window you will have to do preview to see how it will look like.
8. Repeat the same process for your other two pages.
Keyboard session G: Linking the pages
To this point you have created five web pages. Index, and resume, which currently contains you resume and the hotel rooms and rates pages. The best way to describe what you have accomplished is to equate it to have written a best selling novel but not having the pages in any order for the reader. The linking of your pages will be the binding process, putting everything together in the proper order. Like any book you will need a cover. In the case of web pages, the cover is the index page.
You are now going to create a new cover, index page for your web site. Design a cover for your book, web pages, using Pictures, clip art, colors of your choice
2 - 65 WELCOME TO MY HOME PAGE I AM “POLLY”
RESUME HOTEL ASSIGNMENT
E-CRACKER
Now save your page. File, Save as web page: index. A prompt may appear that states that you already have an index.htm file on your disk, do you wish to overwrite it, answer YES. There is no need to be concerned since you do have a copy in the form of resume.htm
A. Inserting links on the index page
1. Open FrontPage or Word (Because Word and FrontPage are both Microsoft editing programs, you are able to use either to create and edit documents.) 2. Click on File, Open Page 3. Click Browse, then select Drive A: and open the html folder 4. Double click on the file called hotel.htm 5. Click on the File Edit 6. At the bottom of the page type:
Home Visit our Rooms Check our Rates
2 - 66 7. Highlight (select) Visit our Rooms and click Insert, hyperlink 8. Click Choose File... 9. Select Drive A: 10.Double click on the file called rooms.htm 11.Click OK 12.Highlight (select) Check our Rates and click Insert, hyperlink 13.Click Choose File... 14.Select Drive A: and open the html folder 15.Double click on the file called rates.htm 16.Click OK 17. 17. Highlight (select) Visit our Home and click Insert, hyperlink 18. Click Choose File... 19.Select Drive A: 20.Double click on the file called index.htm 21. Click OK
B. Inserting Links in the rates, rooms and index pages
1. Click on File, Open Page 2. Click Browse, then select Drive A: and open the html folder 3. Double click on the file called rates.htm 4. At the bottom of the page type: Home 5. Highlight (select) Home and click Insert, Link 6. Click Choose File... 7. Select Drive A: and open the html folder 8. Double click on the file called hotel.htm 9. Repeat the same procedure for the room’s page. THEN INSERT LINKS FROM THE index PAGE TO THE rooms PAGE. ALSO INSERT LINKS FROM index TO rates. See the example pages in this module.
Keyboard session H: Publishing your web pages.
1. Put the floppy with index.htm in drive a: 2. On the Start menu click on the FTP symbol -- you should see a dialog box like this:
2 - 67 3. Fill in the dialog boxes as follows: Host Name: Solix Host Type: Automatic detect User ID: whatever your user name is -- eg. tbones02 Be careful to use lower case and do not mix the letter oh with zero Password: your SOLIX password will be your student number unless you have changed it.
2 - 68 4. Click OK 5. Now you should see this dialog box:
6. On the right side double click your WWW directory on the main frame. You should see two files, one called index.htm, and one called index_files (X can be any number). Select these two files and click Delete.
7. On the left side, if the A: directory is not set double-click on the A: drive icon in the window. Double click on the html folder. Select all the files in this folder (if you do not select all the files your pictures will not appear in your web page)
8. Click the right arrow between the two windows.
9. After the files are uploaded, close FTP, start a web browser and visit your new page. It will be available immediately.
10.Now send an email to your TA notifying him/her that you finished this assignment. Don’t forget to include your web address in it.
In the following pages you have an example of how your pages should look like. Do not copy this example, you are expected to create your own hotel.
2 - 69 Miami Beach Hotel
The Miami Beach Hotel is one of South Beach’s most pleasant small hotels, offering all the modern amenities while still maintaining the friendly and efficient service of a privately owned hotel. The Hotel is equipped with a friendly bar and attractive lounge. The Miami Beach Hotel is ideally situated only ten minutes from Miami International Airport. All major points of interest, whether for shopping, sightseeing or dinning are in walking distance from the hotel.
HOME Visit our Rooms Check our Rates
3035 Summer Drive Miami Beach, FL 33546 USA Toll Free: 800-222-2222 Phone: 305-555-6020 Fax: 305-555-6041
2 - 70 Miami Beach Hotel
Rooms All our Rooms are elegantly designed, either overlooking the Ocean or offering a beautiful view of South Beach’s Art Deco District. Their Special Features will no doubt make your stay a memorable one: * Double-Glazed windows. * Individual Air-Conditioned units. * Bathrooms with hairdryers & Telephone. * In-Room electronic Safe Boxes and special personalized amenities. * Mini bar. * Direct international dialing * Satellite T.V. * Fire Alarm system linked on international standards.
HOME RATES
2 - 71 Miami Beach
Hotel
Rates *
Single Double Deluxe Room US$ 120 US$ 150 Junior Suite US$ 190 US$ 190 Executive Suite US$ 225 US$ 225 Presidential Suite US$ 600 US$ 600 Group rates for more than 10 rooms, special group rates are available upon request. *All rates are subject to change without prior notice.
HOTEL ROOMS
RESTAURANT HOMEPAGE
2 - 72 In this assignment you will create a restaurant web page and post it in your web site.
Keyboard Session A: Saving the pictures you will need.
7. Bring an empty floppy disk to the lab. This assignment requires an empty disk or you will have problems with saving.
8. Using a web browser (Internet Explorer or Netscape) and the search engines you learned about on the Internet II Assignment, you will go to several restaurant web sites and find the following pictures and save them on your disk:
c. One picture of a restaurant (outside view of the building). d. Three pictures of the dinning room and kitchen or bar (it could be three different views of the same room or three different rooms)
9. To save the pictures click on the picture with the right mouse button. A menu should appear.
10. Select Save as
11. When the Save as Dialog Box appears Set Save in to 3 ½ floppy A: Chose a filename for your picture. Do not use the name provided by the computer. (Be sure to use only lower case). It is very important when naming your pictures that you use simple that describes the images.
12. Repeat the same process for all the pictures you selected.
Keyboard Session B: Building the homepage
At the end of this session your hotel homepage must present the following items:
e. Logo of the Restaurant (Name and Clip arts) f. Picture of the Restaurant g. Text about the Restaurant h. Address and contact information
D. Logo of the Restaurant
9. Start MS Word. 10.Choose a name for your restaurant. Try to avoid using existing names. 11.In a blank page type the name you chose and select the font size, font type, font color, and alignment that best represents your restaurant. 12.Put the cursor in the position where you want the first clip art to be inserted and click Insert, Picture, Clip Art. You can use any clip art you want (however the category Borders and Frames has the best options for this type of logo).
2 - 73 13.If which to access a wider selection of borders or images for your logo you can visit this web http://wwwdesign4free.com/clipart2/clipart.htm and save your selection on your 3 ½ Floppy disk. 14.To insert clip art into the Microsoft word page click Insert Picture, Clip Art (if images is on your 3 ½ floppy disk go to Picture, From File) select your border or images by double clicking on it. (This image will know appear in you word document.) 15.Adjust the size by clicking and dragging the white squares around the image. 16.Repeat steps 4 to 7 for the border and any other clipart you wish to insert.
E. Picture of the Restaurant
5. Put the cursor in the position where you want the picture to be inserted and click Insert, Picture, From File. 6. When the Insert Picture dialog box appears Set Look in to 3 ½ Floppy A: and double click on the file that contains the restaurant picture. 7. Adjust the size by clicking and dragging the white squares around the image. 8. Adjust the Wrapping Style if necessary by Click on the picture with the right mouse button. When the menu appears select Format Picture... 9. Click on the Wrapping tab. Experiment with all the different Wrapping styles until you find the one you like. You can also experiment with the Wrap to options and the Distance from text.
C. Text about the Restaurant
3. Type a small paragraph that describes and advertises your restaurant. 4. Select the text and choose the font size, font type, font color, and alignment that best represents your restaurant.
D. Address and contact information
4. Type in your name as Manager, and the address, phone and fax number of your restaurant. 5. Select the text and choose the appropriate the font size, font type, font color, and alignment. 6. Save the file on your floppy disk under the name restaurant
Keyboard Session C: Creating the Dinning Rooms page
At the end of this session your Rooms page must present the following items: d. Logo of the Restaurant (Name and Clip arts) e. Text about the rooms f. Pictures of the rooms
2 - 74 B. Logo of the Restaurant
For this part you can either repeat the steps from Keyboard Session B, or you can follow the instructions below to copy and paste the logo from the home page.
6. If necessary, start MS Word and open the file called restaurant.doc 7. Select the restaurant logo (text and clip arts). 8. Click on Edit, Copy. 9. Now open a new document, click on File, New, Blank Document, OK. 10.Put the cursor on the first line and click Edit, Paste.
C. Text about the concept
21.Type a small paragraph that describes your concept and its ambience. 22.Select the text and choose the font size, font type, font color, and alignment that best represents your restaurant.
D. Pictures of the kitchen or dinning room(s)
7. Put the cursor in the position where you want the picture to be inserted and click Insert, Picture, From File. 8. When the Insert Picture dialog box appears Set Look in to 3 ½ Floppy A: and double click on the file that contains the one of the room pictures. 9. Adjust the size by clicking and dragging the white squares around the image. 10.Adjust the Wrapping Style if necessary by following the same procedures you used for the clip art. 11.Repeat these same steps for the other two pictures. 12.Save the file on your floppy disk under the name rooms
Keyboard Session D: Creating the Menu page
At the end of this session your Menu page must present the following items:
d. Logo of the Restaurant (Name and Clip arts). e. Table with the cost and prices for each menu item. f. Excel chart showing the total sales by month for the last year
C. Logo of the Restaurant
Use the same procedures you used on Keyboard Session C.
D. Table
7. Position the cursor where you want your table to be inserted. 8. Click on Table, Insert.
2 - 75 9. When the dialog box appears select the desired number of rows and columns (remember you must have at least 6 different menu item and the cost and sales price for each menu item). 10.Select the table and choose the font size, font type, font color, and alignment that best represents your restaurant. 11.Fill in the table with your menu items, costs and prices. 12.Save the file on your floppy disk under the name menu
E. Total Sales Chart
21.Open MS Excel 22.Create a spreadsheet that shows the total sales of your restaurant for the last year by month. 23.Make an area chart using the data of this spreadsheet. 24.When asked for the location, select new page. 25.Save your work under the name sales. 26.Go back to MS Word and open the menu page. 27.Position the cursor where you want your chart to be inserted and click Insert, Object. 28.When the dialog box appears select the Create from file tab and click Browse. 29.Find the file called sales in your disk and click Insert, then click OK. 30.Click on the chart with the right mouse button 31.Select Format Object, and then click on the Size. (Reduce height so chart appearance on the rate page) 32.Now drag the handles around the object so that the chart fits perfectly. 33.Click anywhere outside the object. 34.Now you can position the chart anywhere you want using alignment, and the enter key to insert new lines of text or blank lines. 35.Enter any additional text you need in this page and save it.
NOTE: PLEASE FOLLOW THE SAME INSTRUCTION AS THE HOTEL WEB PAGE TO UPLOAD YOUR NEW PAGES
1. Keyboard Session E: Converting your pages to HTML format
2. Keyboard Session F: Fixing the pages on FrontPage
3. Keyboard Session G: linking the pages
4. Keyboard Session H: Publishing your web pages
2 - 76 TRAVEL AGENCY HOMEPAGE
In this assignment you will create a Travel Agency web page and post it in your web site.
Keyboard Session A: Saving the pictures you will need.
13. Bring an empty floppy disk to the lab. This assignment requires an empty disk or you will have problems with saving.
14. Using a web browser (Internet Explorer or Netscape) and the search engines you learned about on the Internet II Assignment, you will go to several travel & tourism web sites and find the following pictures and save them on your disk:
e. One picture to identify your travel agency (Eg.: a map of the destination). f. Three pictures of destinations (it could be three different or three attractions of the same destination)
15. To save the pictures click on the picture with the right mouse button. A menu should appear.
16. Select Save as
17. When the Save as Dialog Box appears Set Save in to 3 ½ floppy A: Chose a filename for your picture. Do not use the name provided by the computer. (Be sure to use only lower case). It is very important when naming your pictures that you use simple words that describe the images.
18. Repeat the same process for all the pictures you selected.
Keyboard Session B: Building the homepage
At the end of this session your travel agency homepage must present the following items:
i. Logo of the Travel Agency (Name and Clip arts) j. Picture k. Text about the travel agency l. Address and contact information
F. Logo of the Travel Agency
17.Start MS Word. 18.Choose a name for your travel agency. Try to avoid using existing names. 19.In a blank page type the name you chose and select the font size, font type, font color, and alignment that best represents your agency. 20.Put the cursor in the position where you want the first clip art to be inserted and click Insert, Picture, Clip Art. You can use any clip art you want (however the category Borders and Frames has the best options for this type of logo).
2 - 77 21.If which to access a wider selection of borders or images for your logo you can visit this web http://wwwdesign4free.com/clipart2/clipart.htm and save your selection on your 3 ½ Floppy disk. 22.To insert clip art into the Microsoft word page click Insert Picture, Clip Art (if images is on your 3 ½ floppy disk go to Picture, From File) select your border or images by double clicking on it. (This image will know appear in you word document.) 23.Adjust the size by clicking and dragging the white squares around the image. 24.Repeat steps 4 to 7 for the border and any other clipart you wish to insert.
G. Picture
10.Put the cursor in the position where you want the picture to be inserted and click Insert, Picture, From File. 11.When the Insert Picture dialog box appears Set Look in to 3 ½ Floppy A: and double click on the file that contains the picture that will identify your agency. 12.Adjust the size by clicking and dragging the white squares around the image. 13.Adjust the Wrapping Style if necessary by Click on the picture with the right mouse button. When the menu appears select Format Picture... 14.Click on the Wrapping tab. Experiment with all the different Wrapping styles until you find the one you like. You can also experiment with the Wrap to options and the Distance from text.
C. Text about the travel agency
5. Type a small paragraph that describes and advertises your travel agency and the destinations. 6. Select the text and choose the font size, font type, font color, and alignment that best represents your travel agency.
D. Address and contact information
7. Type in your name as Director of Sales, and the address, phone and fax number of your travel agency. 8. Select the text and choose the appropriate the font size, font type, font color, and alignment. 9. Save the file on your floppy disk under the name agency
Keyboard Session C: Creating the Destinations page
At the end of this session your Destinations page must present the following items:
g. Logo of the travel agency (Name and Clip arts)
2 - 78 h. Text about the destination(s) i. Pictures of the destinations
E. Logo of the Travel Agency
For this part you can either repeat the steps from Keyboard Session B, or you can follow the instructions below to copy and paste the logo from the home page.
11.If necessary, start MS Word and open the file called agency.doc 12.Select the travel agency logo (text and clip arts). 13.Click on Edit, Copy. 14.Now open a new document, click on File, New, Blank Document, OK. 15.Put the cursor on the first line and click Edit, Paste.
F. Text about the destinations
23.Type a small paragraph that describes your destination(s) and tours you will offer. 24.Select the text and choose the font size, font type, font color, and alignment that best represents your travel agency.
G. Pictures of the destination
13.Put the cursor in the position where you want the picture to be inserted and click Insert, Picture, From File. 14.When the Insert Picture dialog box appears Set Look in to 3 ½ Floppy A: and double click on the file that contains the one of the destination pictures. 15.Adjust the size by clicking and dragging the white squares around the image. 16.Adjust the Wrapping Style if necessary by following the same procedures you used for the clip art. 17.Repeat these same steps for the other two pictures. 18.Save the file on your floppy disk under the name destination
Keyboard Session D: Creating the Packages page
At the end of this session your Packages page must present the following items:
g. Logo of the Travel Agency (Name and Clip arts). h. Table with prices and description of each package (you must have at lest 3 different packages). i. Excel chart showing the package sales for the last year.
F. Logo of the Travel Agency
Use the same procedures you used on Keyboard Session C.
G. Table
2 - 79 13.Position the cursor where you want your table to be inserted. 14.Click on Table, Insert. 15.When the dialog box appears select the desired number of rows and columns (remember you must have at least three different packages with prices and description of each one). 16.Select the table and choose the font size, font type, font color, and alignment that best represents your hotel. 17.Fill in the table with your packages’ names, descriptions, and prices. 18.Save the file on your floppy disk under the name package
H. Sales Chart
36.Open MS Excel 37.Create a spreadsheet that shows the package sales of your travel agency for the last year by package. 38.Make a column chart using the data of this spreadsheet. 39.When asked for the location, select new page. 40.Save your work under the name sales. 41.Go back to MS Word and open the package page. 42.Position the cursor where you want your chart to be inserted and click Insert, Object. 43.When the dialog box appears select the Create from file tab and click Browse. 44.Find the file called sales in your disk and click Insert and click OK. 45.Click on the chart with the right mouse button 46.Select Format Object, then click on the Size. (Reduce height so chart appearance on the rate page) 47.Now drag the handles around the object so that the chart fits perfectly). 48.Click anywhere outside the object. 49.Now you can position the chart anywhere you want using alignment, and the enter key to insert new lines of text or blank lines. 50.Enter any additional text you need in this page and save it.
NOTE: PLEASE FOLLOW THE SAME INSTRUCTION AS THE HOTEL WEB PAGE TO UPLOAD YOUR NEW PAGES
1. Keyboard Session E: Converting your pages to HTML format
2. Keyboard Session F: Fixing the pages on FrontPage
3. Keyboard Session G: linking the pages
4. Keyboard Session H: Publishing your web pages
2 - 80