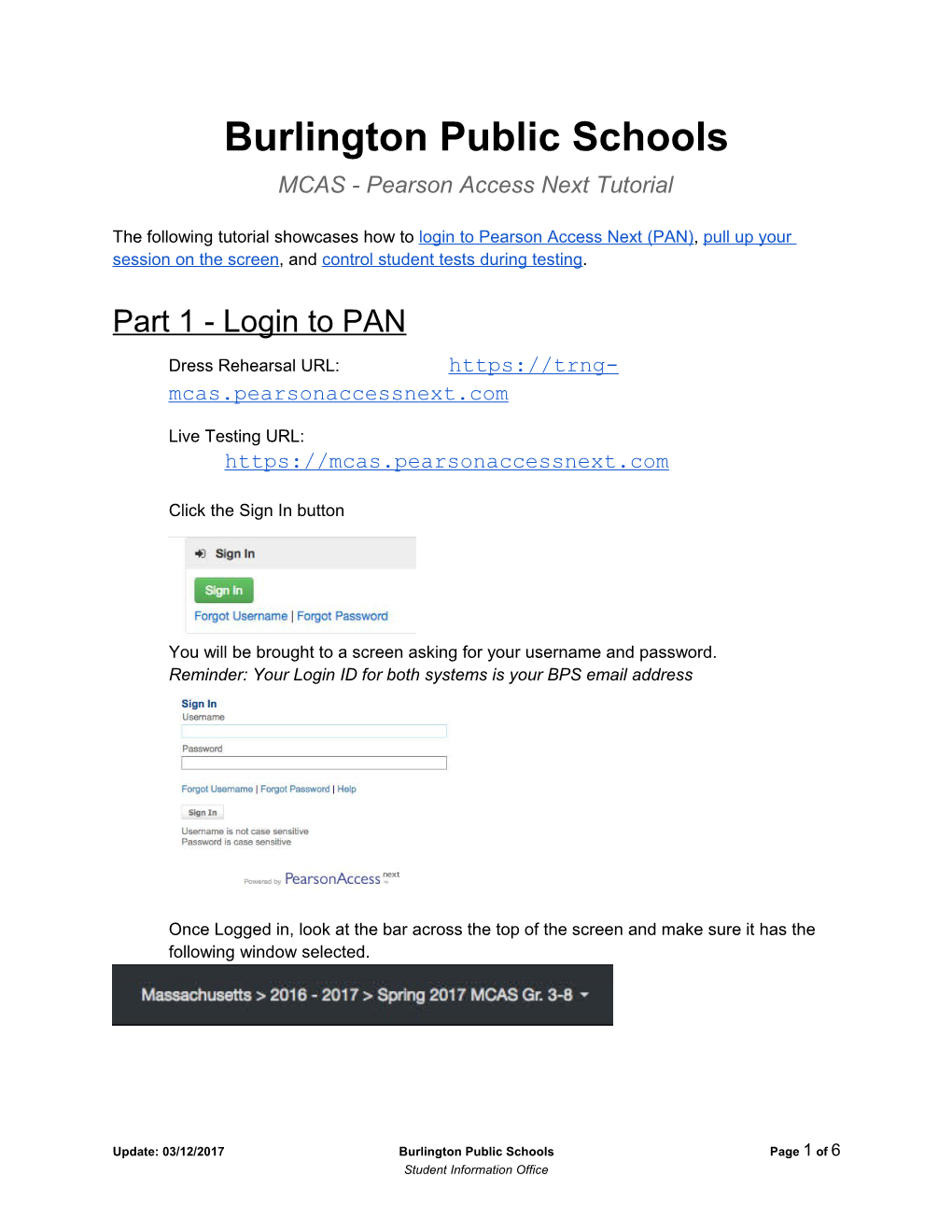Burlington Public Schools MCAS - Pearson Access Next Tutorial
The following tutorial showcases how to login to Pearson Access Next (PAN), pull up your session on the screen, and control student tests during testing.
Part 1 - Login to PAN Dress Rehearsal URL: https://trng- mcas.pearsonaccessnext.com
Live Testing URL: https://mcas.pearsonaccessnext.com
Click the Sign In button
You will be brought to a screen asking for your username and password. Reminder: Your Login ID for both systems is your BPS email address
Once Logged in, look at the bar across the top of the screen and make sure it has the following window selected.
Update: 03/12/2017 Burlington Public Schools Page 1 of 6 Student Information Office Part 2 - Pull Up and Prepare Your Session
Once you are logged into PAN, click Select an action under the Testing icon.
Click Students in Sessions
Update: 03/12/2017 Burlington Public Schools Page 2 of 6 Student Information Office Click the Add a Session button
Type your session’s name. As you type, the lists of sessions below will begin to fill in. Select your session and click the Add Selected button.
Update: 03/12/2017 Burlington Public Schools Page 3 of 6 Student Information Office You should see the screen refresh and look similar to the following image. The first day of testing for a subject, you’ll need to click the Green Start Session button. You will never click the Grey Stop button. This will be taken care of centrally after all testing has been completed.
To begin testing you will need to unlock student tests by clicking the toggle button between the two lock icons. You will see the icons in the Student Test Status column update.
If there are any students absent for a session, make sure to lock the individual students,
by clicking the Student Test Status icon and selecting Lock.
Update: 03/12/2017 Burlington Public Schools Page 4 of 6 Student Information Office Your session is now ready to begin testing. At this point you can begin reading the scripts from the manual.
Since we are only testing one session a day, you should only be writing one seal code on the board each day
When testing is done for the day you should lock ALL students, even if a student is going to receive Extended Time. The proctor facilitating the additional time will unlock and resume the student.
● If all students are unlocked the lock controls will look like a slide button. Simply click the slider near the locked lock icon.
● If there is a mix of locked and unlocked students, there will button with an arrow. Click the arrow and select Lock All.
Update: 03/12/2017 Burlington Public Schools Page 5 of 6 Student Information Office Part 3 - Controlling Student Tests
To change a student’s status, you click on the arrow in the icon in the status column.
For a student to be able to login to TestNav, they need to be unlocked and their status needs to be Ready or Resume.
A student will show as Exited… ● when they log out after a session has been completed, but has not submitted final answers. ● when they log out to take a break. ● when some sort of error occurs and they are kicked out of the test.
An Exited student needs their status changed to Resume before they can log in again. This should be done... ● at the beginning of a second or third day of testing. ● when the student returns from break and is ready to continue testing. ● when they are attempting to continue after an error has occurred.
When a student has successfully submitted all sessions, then their student status will show as Completed.
If the status shown in the Student Test Status column, does not display as expected, try clicking the Refresh Button in the upper right corner of the session control screen.
Important Note: To avoid being timed out, it is recommended that you click the refresh button every couple minutes to keep you session active.
Update: 03/12/2017 Burlington Public Schools Page 6 of 6 Student Information Office