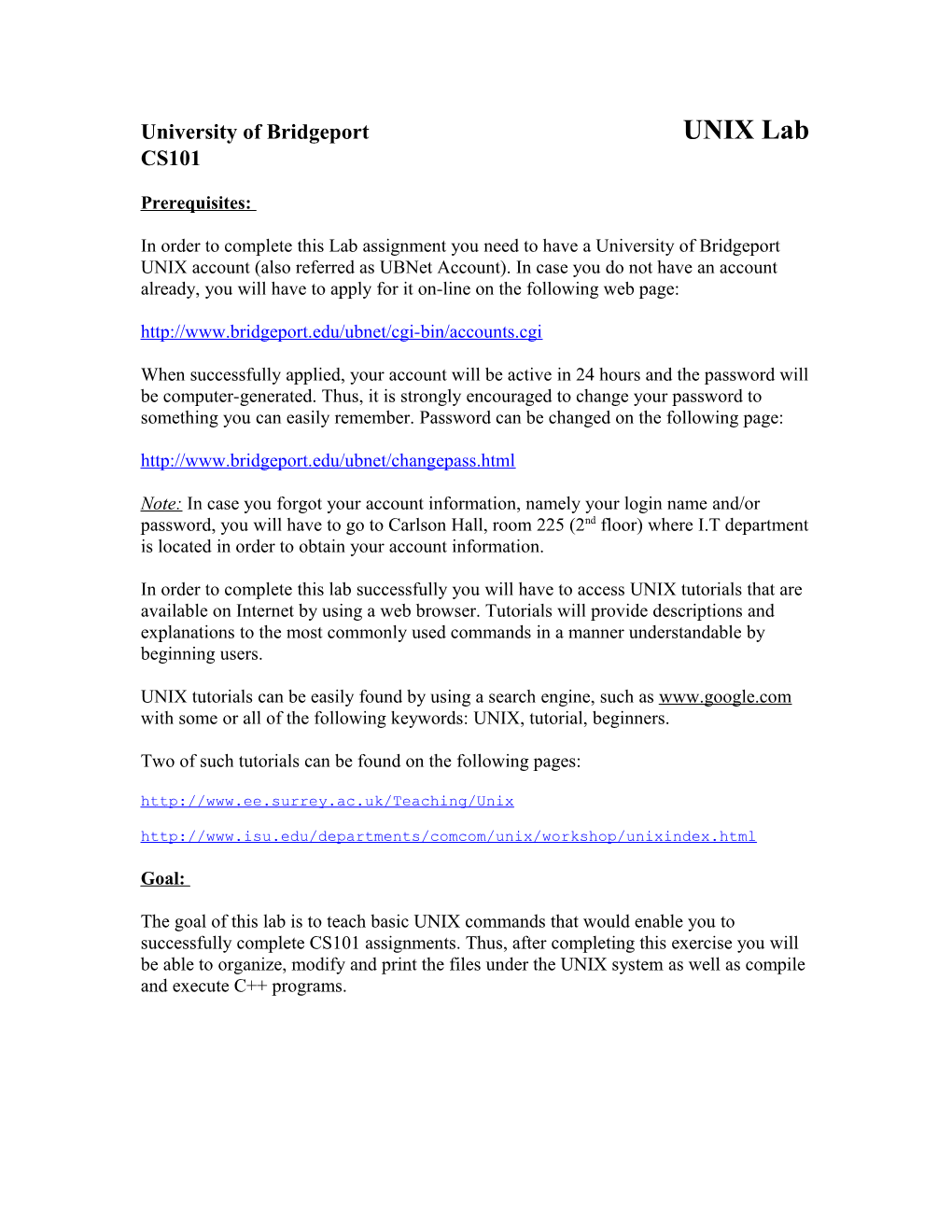University of Bridgeport UNIX Lab CS101
Prerequisites:
In order to complete this Lab assignment you need to have a University of Bridgeport UNIX account (also referred as UBNet Account). In case you do not have an account already, you will have to apply for it on-line on the following web page: http://www.bridgeport.edu/ubnet/cgi-bin/accounts.cgi
When successfully applied, your account will be active in 24 hours and the password will be computer-generated. Thus, it is strongly encouraged to change your password to something you can easily remember. Password can be changed on the following page: http://www.bridgeport.edu/ubnet/changepass.html
Note: In case you forgot your account information, namely your login name and/or password, you will have to go to Carlson Hall, room 225 (2nd floor) where I.T department is located in order to obtain your account information.
In order to complete this lab successfully you will have to access UNIX tutorials that are available on Internet by using a web browser. Tutorials will provide descriptions and explanations to the most commonly used commands in a manner understandable by beginning users.
UNIX tutorials can be easily found by using a search engine, such as www.google.com with some or all of the following keywords: UNIX, tutorial, beginners.
Two of such tutorials can be found on the following pages: http://www.ee.surrey.ac.uk/Teaching/Unix http://www.isu.edu/departments/comcom/unix/workshop/unixindex.html
Goal:
The goal of this lab is to teach basic UNIX commands that would enable you to successfully complete CS101 assignments. Thus, after completing this exercise you will be able to organize, modify and print the files under the UNIX system as well as compile and execute C++ programs. Description:
This lab will be compromised of several exercises that deal with the file system, file creation and modification, as well as using the pico editor and script command.
The result of the lab will be a printed terminal screen output that would be obtained by using the script command.
Note: Result that will be handed in, will be obtained by using the script command that stores everything that appears on your screen in a certain file. Thus, it is recommended that you first make a dry run of the exercise to be sure that you can complete them successfully and then do them again while the script command is running. Otherwise, the output file may become large, so once printed out it may use much more paper than you had anticipated.
Accessing the UNIX system:
In order to complete this exercises you will have to log into one of the UNIX machines at the University of Bridgeport. For that you will have to use a telnet program that is installed on any of the PC’s in the labs, such as Tech 110, Dana 246 or Dana 247.
To log-in do the following:
Click on the Start button (lower left corner of the screen) and move the mouse so that it is over “Run…” item and click with the left mouse button. A small window will appear. On the white line type: telnet devil.bridgeport.edu
And click on the OK button. By doing that, telnet program window will appear and the program will connect to the UNIX machine called devil.
The following will appear in the telnet application window:
SunOS 5.8
Kerberos login:
Now, you would type your login name and press Enter key. Then the computer prompts you for the password. Enter the password and press Enter. If the password was entered successfully, you will be logged in the system and UNIX will wait for your commands by presenting what is called a command prompt, which looks like this: devil% At the command prompt you can type any of the commands needed to complete the exercises and finish the lab.
Note:
In case you entered an incorrect password, computer will display the following message:
Login incorrect
And the whole logging-in process will repeat again. Remember, UNIX is case-sensitive so capital letters in a password and/or login name should be entered as capital letters and lower case letters should be entered as lower case.
In case Connecting to devil… is written on the window for an extended period of time (say, 30 seconds or more), click on the X button, located on the upper right corner of the telnet application window, and repeat the whole procedure again, but instead of typing telnet devil.bridgeport.edu type: telnet jordan.bridgeport.edu or telnet roadrunner.bridgeport.edu or telnet axon.bridgeport.edu
Exercises:
1. Create the following directory structure under your home directory:
Documents - development - cs101 - lab1b - test1 - essays - engl101
Which means, that you would create Documents subdirectory, and in it development and essays subdirectory, etc. Once completed, go to your home directory and type: ls –R Documents 2. Modify the directory structure to look like this:
Documents - cs101 - lab1b - test1 - engl101 Once completed, go to your home directory and type: ls –R Documents
3. In the directory test1 create the following files: Simple.h Simple.cpp Runner.cpp
by using the pico editor.
Note: Pico editor is invoked by typing: pico
Content of files:
Simple.h: #include
int main() { Simple x1, x2(3);
cout << x1.getValue() << endl; cout << x2.getValue() << endl;
return 0; }
Compile the .cpp files and run the program. Compilation instructions are given in the Lab 1B. The output filename of the program should be simpletest. When you have successfully compiled the program, show the content of the directory and run the program. If there is an error displayed that a certain library is missing type the following:
setenv LD_LIBRARY_PATH /usr/local/lib
and press Enter. Try running the program again.
4. Move the whole content of the test1 directory to engl101 directory. Show that test1 directory is empty and then show that the engl101 has its files. 5. Delete all the subdirectories of the Documents directory. Show that Documents directory has no files and subdirectories in it. 6. Delete the Documents directory from your home directory. Show that the Documents directory is deleted. script command:
Script command is used whenever a user wants to store all of the information that is displayed in his telnet window to a certain file that can be printed out.
To use the command type the following:
script
From that point on, everything that will be displayed in the telnet window will be written to a file whose name is specified in
In this lab, in order to get the results that you will hand in, start the script command when you are in your home directory and provide a name of the output file. Do all of the 6 exercises and then type exit to stop the execution of script. Remember what was written earlier, do a dry run first without the script running, to make sure that you can do all of the exercises correctly and then do it again with the script running.
Printing:
In order to print you need to type the following command: lp –d
Where
For example: lp –dcpeprint README.TXT, which would print README.TXT file on the printer called cpeprint.
In this lab, print the output file of the script command and hand it in.