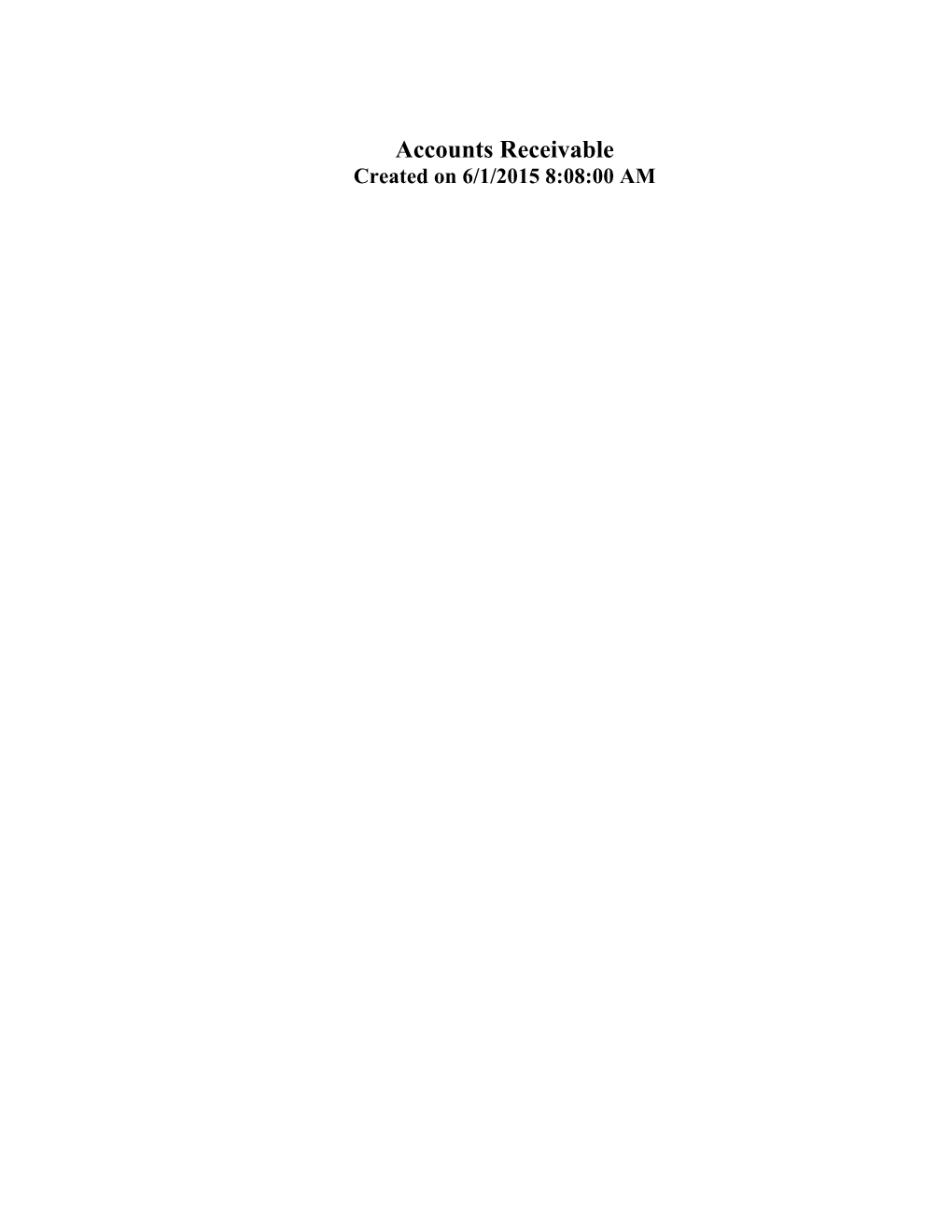Accounts Receivable Created on 6/1/2015 8:08:00 AM Training Guide Accounts Receivable
Table of Contents
Page 2 Training Guide
Accounts Receivable
1. Accounts Receivable
Accounts Receivable Processing
Performing A/R inquiries
Performing A/R inquiries Overview You can apply cash received to invoices created earlier and then create a deposit for the State Treasurer's office.
Perform Customer Ledger Inquiry Lesson Procedure
In this lesson you will learn how to perform a customer ledger inquiry.
Step Action 1. Click the Navigator menu.
2. Click the State of Nebraska link.
3. Click the Accounts Receivable link.
4. Click the Inquiries & Reports link.
5. Click the A/R Inquiries link.
6. Click the Customer Ledger Inquiry link.
Step Action 7. Enter the customer Address Book number into the Customer Field.
Page 3 Training Guide
Accounts Receivable
Step Action 8. Click in the Date From field.
9. Enter the beginning date of inquiry into the Date From Field. 10. Press [Tab]. 11. Enter the ending date of inquiry the Thru Field. 12. Click in the Doc Type field.
13. Enter "RU" into the Doc Type Field. 14. Click the Find button.
15. Choose the Document Number desired by click the check box next to it.
16. Note: Row options can also be selected by Right- Clicking on the selected line within the grid.
Click the Row button.
17. Click the Receipt/Draft Dtls menu.
Step Action 18. Choose the Payment ID desired, may default as chosen.
Click the Select button.
19. Review the information.
Page 4 Training Guide
Accounts Receivable
Step Action 20. Click the Cancel button.
Step Action 21. Click the Close button.
Step Action 22. Choose the Document Number desired if necessary and then click the Row button.
23. Click the Cust Ledger Detail menu.
24. Review the information.
Step Action 25. Click the Cancel button.
Step Action 26. Remove Document Number and Doc Type From the QBE line of the Grid.
27. Click the Find button.
Page 5 Training Guide
Accounts Receivable
Step Action 28. Choose any document type which is not RU or RB to continue query demonstration.
29. Click the Row button.
30. Click the Invoice Entry menu.
Step Action 31. Click the Row button.
32. Click the Details menu.
33. Review the information.
Step Action 34. Click the Cancel button.
Step Action 35. Click the Cancel button.
Page 6 Training Guide
Accounts Receivable
Step Action 36. Click the Row button.
37. Click the G/L Distribution menu.
38. Review the information.
Step Action 39. Click the Cancel button.
Step Action 40. Click the Close button.
41. You have successfully completed this lesson. End of Procedure.
Perform Account Balance Inquiry Lesson Procedure
In this lesson you will learn how to perform an account balance inquiry.
Step Action 1. Click the Navigator menu.
2. Click the State of Nebraska link.
3. Click the Accounts Receivable link.
Page 7 Training Guide
Accounts Receivable
Step Action 4. Click the Inquiries & Reports link.
5. Click the A/R Inquiries link.
6. Click the Account Balance Inquiry link.
Step Action 7. Click in the Fund field.
8. Enter the fund number into the Fund Field. 9. Click the Find button.
10. Choose the Customer Number desired by Clicking the radio button number next to it.
11. Note: Row options can also be selected by Right-Clicking on the selected line within the grid.
Click the Row button.
12. Click the Customer Ledger menu.
13. Review the information
Step Action 14. Click the Close button.
Page 8 Training Guide
Accounts Receivable
Step Action 15. Choose the Customer Number desired if necessary.
Click the Row button.
16. Click the Account Status menu.
Step Action 17. Click the Form button. Note: You can change or add customer information associated with the account.
To do so click the Form button.
18. Click the Who's Who menu.
Step Action 19. Click the Mailing Name Field of the first blank line.
20. Enter the contact's name into the Mailing Name Field. 21. Click in the Title field.
22. Complete the Title Field. 23. Scroll to the Type Code Field. 24. Click the drop down list of the Type Code Field.
Page 9 Training Guide
Accounts Receivable
Step Action 25. Select the correct Type Code.
Step Action 26. Click the OK button.
Step Action 27. Click the Form button.
28. Click the Who's Who menu.
Step Action 29. Click your new entry.
30. Click the Row button.
31. Click on any of the following to make changes: Detail Phones Contact Information E-mail / Internet Attachments
If you make changes click OK to return to this screen.
Page 10 Training Guide
Accounts Receivable
Step Action 32. Click the Cancel button.
Step Action 33. Click the Cancel button.
Step Action 34. Click the Close button.
35. You have successfully completed this lesson. End of Procedure.
Page 11