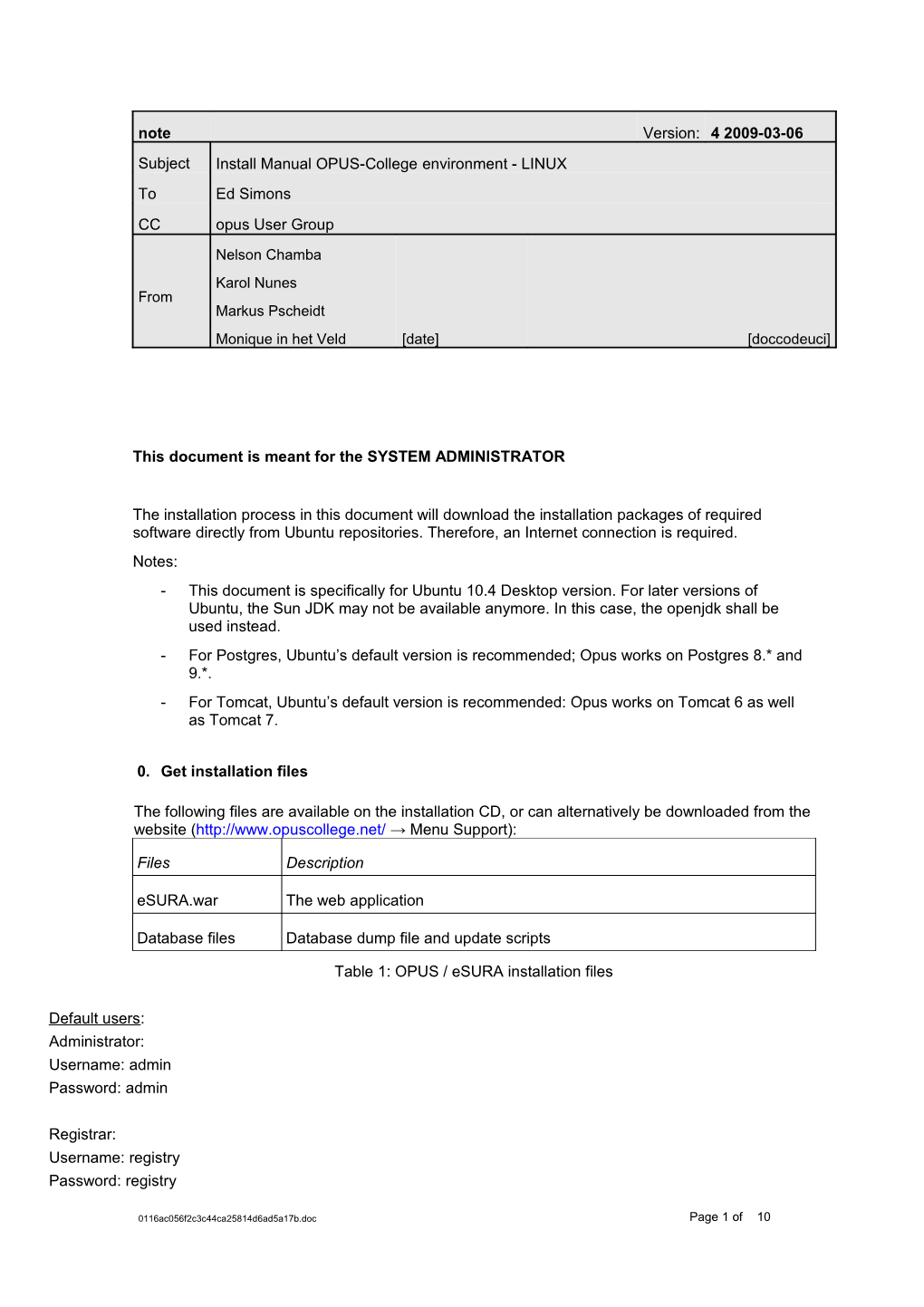note Version: 4 2009-03-06 Subject Install Manual OPUS-College environment - LINUX To Ed Simons CC opus User Group
Nelson Chamba Karol Nunes From Markus Pscheidt Monique in het Veld [date] [doccodeuci] move
This document is meant for the SYSTEM ADMINISTRATOR
The installation process in this document will download the installation packages of required software directly from Ubuntu repositories. Therefore, an Internet connection is required. Notes: - This document is specifically for Ubuntu 10.4 Desktop version. For later versions of Ubuntu, the Sun JDK may not be available anymore. In this case, the openjdk shall be used instead. - For Postgres, Ubuntu’s default version is recommended; Opus works on Postgres 8.* and 9.*. - For Tomcat, Ubuntu’s default version is recommended: Opus works on Tomcat 6 as well as Tomcat 7.
0. Get installation files
The following files are available on the installation CD, or can alternatively be downloaded from the website (http://www.opuscollege.net/ → Menu Support):
Files Description
eSURA.war The web application
Database files Database dump file and update scripts
Table 1: OPUS / eSURA installation files
Default users: Administrator: Username: admin Password: admin
Registrar: Username: registry Password: registry
0116ac056f2c3c44ca25814d6ad5a17b.doc Page 1 of 10 1. Installation of Ubuntu
Go to the website of Ubuntu and download and install the latest version. Use the Desktop version of Ubuntu. After the basic installation, upgrade the installation to the latest version. i. Open the Update Manager (in the menu System → Administration → Update Manager). ii. Click “Check” (this will get information of most recent package information). iii. Click “Install Updates” (this can take a long time, depending on Internet connection). iv. Close the Update Manager, and eventually restart the server.
2. Installation of JDK
a) Add Sun JDK to the repository
We want to install Sun JDK, not the default Open JDK. For this, we need to add the the “Partner” repository to our software sources. i. Open System → Administration → Software Sources ii. Select the tab “Other software” and select the partner repository. iii. Close the software sources window. b) Download and install Sun JDK
i. Open System → Administration → Synaptic Package Manager ii. Select the package sun-java6-jdk. iii. Click “Apply”. c) Verify that OpenJDK is not installed
i. In Synaptic Package Manager, locate the packages that are called openjdk-6-jdk, open- jdk-6-jre and similar. If any of the openjdk packages is installed, mark all of them for remov- al and click “Apply”.
3. Installation of Tomcat
a) Download and install Tomcat
i. Open System → Administration → Synaptic Package Manager ii. Select the package tomcat6. iii. Click “Apply”. b) Verify if Tomcat is running
i. Open a browser and go to http://localhost:8080. You should see the default Tomcat page. c) Configure Tomcat's available memory
You can manage the maximum memory the server will have available by altering the file. We will raise the maximum memory from 128 MB to 512 MB. i. Open a terminal (Menu Application → Accessories → Terminal)
0116ac056f2c3c44ca25814d6ad5a17b.doc Page 2 of 10 ii. Open the tomcat file with an editor:
$ sudo vi /etc/init.d/tomcat6
iii. Look for the following line: JAVA_OPTS=”... -Xmx128M...” Change it to: JAVA_OPTS=”... -Xmx512M ...” iv. Save the file and close the editor. v. Restart Tomcat:
$ sudo /etc/init.d/tomcat6 restart d) Add tomcat manager user to configuration Open the file
Open the file ..\apache-tomcat-6.0.29\conf\context.xml. Find the
0116ac056f2c3c44ca25814d6ad5a17b.doc Page 3 of 10 username="postgres" password="***" maxActive="20" maxIdle="10" maxWait="-1"/> […]
4. Extend host-file with opusdb
Add ‘opusdb’ to your hostfile by doing the following:
i. Open the hosts file:
$ sudo vi /etc/hosts ii. Extend the line with localhost (or add a new line when there is no localhost line) with the following:
127.0.0.1 localhost opusdb
Note: If your database is not on the same server as your webserver, then do not extend the line with 127.0.0.1, but add a new line with the correct IP address, for instance:
123.456.999.1 opusdb
5. Copy the postgresql jdbc driver to Tomcat
i. Go to the Terminal window, go to the directory where postgresql-jdbc-8.4-701.jd- bc4.jar is located and copy this file to the lib directory of Tomcat:
$ cp postgresql-jdbc-8.4-701.jdbc4.jar /usr/share/tomcat6/lib/
ii. Give the correct privileges, by executing:
$ chmod 644 /usr/share/tomcat6/lib/postgresql-jdbc-8.4- 701.jdbc4.jar
6. Installation and configuration of Postgres
a) Installation of Postgres and PgAdmin
i. Open System → Administration → Synaptic Package Manager ii. Select the packages posgresql and pgadmin3. iii. Click “Apply”. b) Set the password for the postgres user
i. Open a terminal window and start the postgres console:
$ sudo -u postgres psql postgres
0116ac056f2c3c44ca25814d6ad5a17b.doc Page 4 of 10 ii. Enter the command to set the password
\password
iii. Enter the password:
i. Go to a terminal window, and open the postgres.conf file:
$ sudo vi /etc/postgresql/8.4/main/postgresql.conf ii. Allow the database to accept TCP connections by setting the listen_addresses parameter:
Listen_addresses = '*' iii. Save the file and exit.
iv. Optional: If hosts other than localhost shall be able to access the database, then open the pg_hba.conf file and add host entries. See postgres documentation for further details. v. Restart postgres by running the command:
$ sudo /etc/init.d/postgresql-8.4 restart
7. Create the database with pgAdmin
Note: The package pgadmin3 needs to be installed to have the pgAdmin program available. i. Open pgAdmin to connect to the server. If there is no server created, create one manually: Name: PostgreSQL Databaseserver 8.4 Hostname: localhost Maintenance db: postgres User:
0116ac056f2c3c44ca25814d6ad5a17b.doc Page 5 of 10 Figure 1: Right click on "Databases" and choose "New database..."
Figure 2: Enter the value as shown in the picture to create the opusCollege database
0116ac056f2c3c44ca25814d6ad5a17b.doc Page 6 of 10 Figure 3: Choose database "opusCollege".
iii. (Create Postgresql login role: pgsql82) iv. Create the language plpgsql in the SQL pane:
CREATE LANGUAGE plpgsql v. Locate the database directory on the installation disc which includes the database dump and corresponding update scripts.
vi. Execute 30_000_opuscollege_version30_plpgsql.sql in the SQL pane. vii. Select the database opusCollege again and right-click. Choose to restore the following file: 30_001_opuscollege_version30_cleandump.backup viii. Execute the script with default values: 30_005_opuscollege_version30_cleaninsert.sql ix. Execute other scripts in the database folder, which they belong to different modules. Note: always execute the files in ascending order following their numbers.
12. Copy the web application file to tomcat's webapps directory
i. Open a terminal window, go to the directory where the eSURA.war file is located, and exe- cute the following:
$ cp eSURA.war /usr/share/java/apache-tomcat-6.0.29/webapps/
Note: if you need to reinstall the war-file, the best is to do this through the Tomcat management console.
0116ac056f2c3c44ca25814d6ad5a17b.doc Page 7 of 10 ii. Check if it works, therefore browse to: http://
Figure 2: Open your browser and go to http://localhost:8080/eSURA to see if the deployment has been successful
Note: if you need to reinstall the war-file, the best is to do this through the Tomcat management console. But if you are deleting the files themselves, then do not forget to remove all these:
13. Inspect the log file
Use the tail command in following mode (always use the log file of the current day): tail -f /var/log/tomcat6.0/catalina.
Note: see an example of the log-file of Karol in the document: Logfile_installation_OPUS-College_environment_LINUX.doc
14. Install the special fonts for jasper reports (Arial etc.) For running Jasper-Reports with special fonts like Arial, install the package ttf-mscorefonts- installer.
0116ac056f2c3c44ca25814d6ad5a17b.doc Page 8 of 10 Create a log-file directory and a backup directory with the following path. In the application this path is used, so you have to explicitly use this path. mkdir /usr/share/java/backups/
DATABASE MAINTENANCE
1. Create the backup file with pgAdmin To make a backup, go to pgAdmin, select the database (opusCollege) and choose “Backup…” from the Tools menu. The option has to be ‘COMPRESS’. Then choose a location where to save the file. Choose a filename for the backup file. The extension will be .’backup’.
2. Restore the backup file with pgAdmin To restore the database from your backup file, you need to drop the schema from the database: select the schema (opuscollege) and choose ‘DROP Cascaded’ from the Tools Menu. Then select the database. Then select “Restore…” from the Tools menu. Find the backup-file and execute it,
3. Making manual backups of the database
Go with a command prompt to the directory where Postgres is installed. Then go to the bin- directory of the PostgreSQL-installation or login to PostgreSQL.
Here you find commands to dump and restore the database: pg_dump.exe. And the reverse action: pg_restore. You can run these commands from the command-line, using the following options.
The right syntax is: pg_dump -h localhost -p 5432 -U postgres -F c -b -v -f "/java/backups/opuscollege.backup" "opusCollege"
Note: to logon to Postgres you need your database-account (the second account you created when creating the database server),
See: Postgres_Commands.doc for details about the syntax.
0116ac056f2c3c44ca25814d6ad5a17b.doc Page 9 of 10 PG_RESTORE
Of course you can do a restore with the Postgres admin tool. You can follow the instructions above and then choose the location C:\Java\backups\ and then the file pg_dump_opuscolleg.backup.
However, if you want to choose your own options on restoring, then you can do this manually. Therefore go with a command prompt to the directory where Postgres is installed. Then go to the bin-directory or login to Postgres.
Here you find command to restore the database: pg_restore. You can run this command from the command-line, using the following options.
The right default syntax is: pg_restore -h localhost -p 5432 -U postgres -d "opusCollege" -v java/backups/opuscollege.backup"
See: Postgres_Commands.doc for details about the syntax.
4. Making automatic backups of the database
You can also make a CRONTAB job to run the backup automatically. Therefore you have to create or edit the crontab of your server as follows: $ crontab -e
In the crontab-editor you can now put (or add) the following line: 45 23 * * * /usr/share/java/PostgreSQL/8.4/bin/pg_dump -i -h localhost -p 5432 -U postgres -F c -b -v -f "/usr/share/java/backups/opuscollege_batchfile.backup" "opusCollege"
This will make sure the backups of the database will be run every night at half past 12. Make sure you control if the crontab is actually working !!!
0116ac056f2c3c44ca25814d6ad5a17b.doc Page 10 of 10