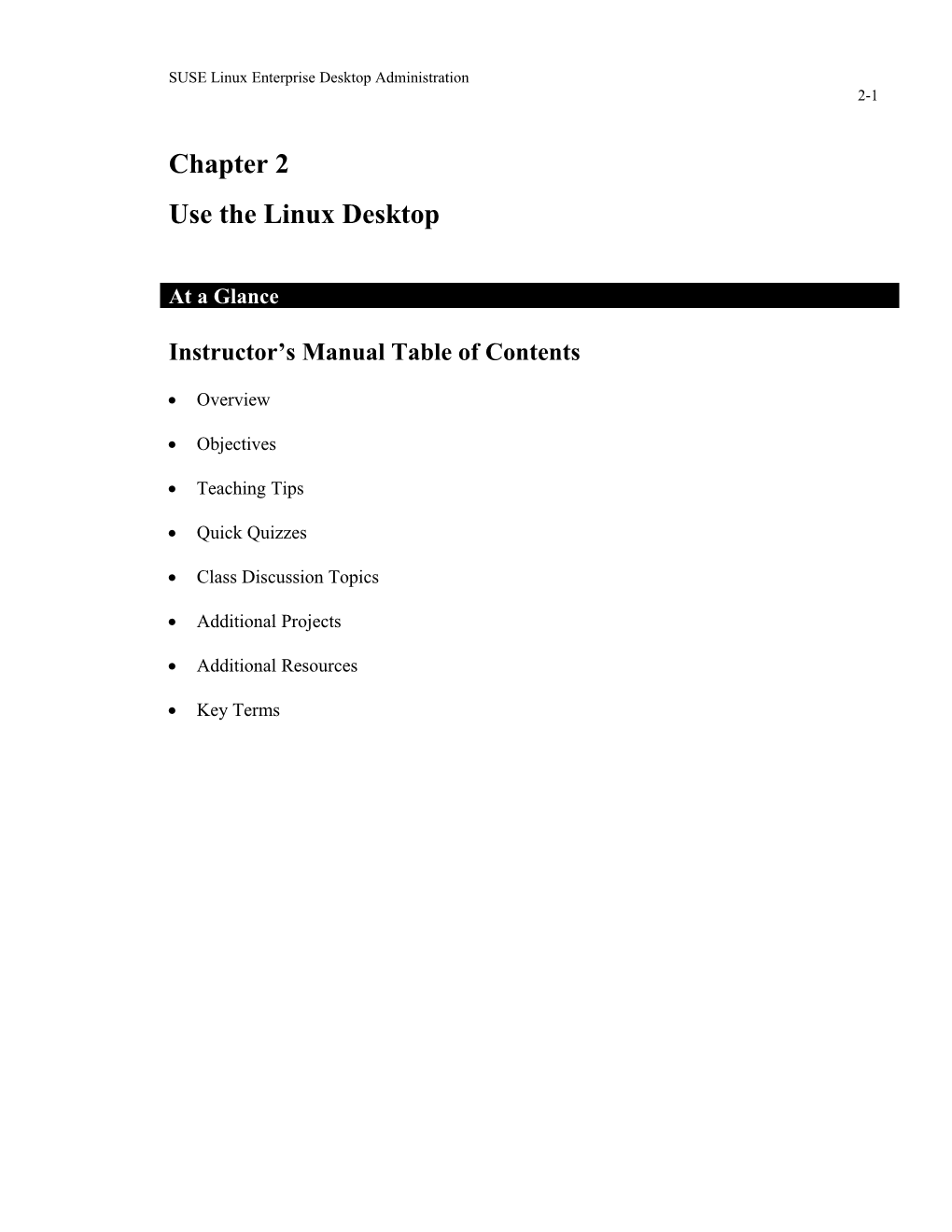SUSE Linux Enterprise Desktop Administration 2-1
Chapter 2 Use the Linux Desktop
At a Glance
Instructor’s Manual Table of Contents
Overview
Objectives
Teaching Tips
Quick Quizzes
Class Discussion Topics
Additional Projects
Additional Resources
Key Terms SUSE Linux Enterprise Desktop Administration 2-2
Lecture Notes Overview
Chapter 2 gives an overview of the graphical user interfaces of SUSE Linux Enterprise Desktop and explains how to access the command line.
Chapter Objectives
Objective 1—Overview of the Linux Desktop Objective 2—Use the GNOME Desktop Environment Objective 3—Access the Command-Line Interface from the Desktop
Teaching Tips
Objective 1—Overview of the Linux Desktop
1. Define the X Window System, simply called X or X11, as the base of any graphical user interface on Linux. It allows you to control the input and output of several applications in different windows of a graphical interface.
2. Explain that X uses a client/server architecture. The X server controls the graphical screen. The client application uses the services of the X server to receive keyboard and mouse actions.
Teaching The communication between X server and X client uses the network protocol Tip TCP/IP—even if the server and client run on the same computer.
3. Define Window managers as specialized client applications that provide control elements, manage virtual desktops, and provide functionality of window frames.
4. Mention that the X Window System is not linked to any specific window manager. Desktop environments go far beyond the look and feel window managers provide for desktops and manipulating windows.
5. Use Figure 2-1 to show the client/server architecture of the X Window System.
Point your students to http://tldp.org/HOWTO/XWindow-Overview- Teaching HOWTO/index.html for additional information about the X Window System Tip architecture. SUSE Linux Enterprise Desktop Administration 2-3
Objective 2—Use the GNOME Desktop Environment
1. Mention that GNOME is a comfortable desktop environment.
Teaching Read more about GNOME at: www.gnome.org/. Tip
2. This section describes the following: a. Log In b. Log Out and Shut Down c. Identify GNOME Desktop Components d. Manage Icons in GNOME e. Use the GNOME File Manager (Nautilus)
Log In
1. Explain that when working with a multiuser-capable operating system, you must first identify yourself to the operating system using a login string or username and a password. Use Figures 2-2 and 2-3 to illustrate your explanation.
Log Out and Shut Down
1. Explain that you can log out by opening the Computer menu (also called main menu) and selecting the Logout entry. Use Figures 2-4 and 2-5 to illustrate your explanation.
2. Mention that when back at the login screen, four options appear in the lower-left corner: a. Language b. Session c. Reboot d. Shut Down
3. Explain that you can shut down the computer directly from the GNOME desktop by selecting Shutdown on the right side of the Computer menu. Use Figure 2-6 to illustrate your explanation.
Teaching You should always shut down your computer before you turn it off. Tip
Exercise 2-1: Log In to and Log Out of the GNOME Desktop
1. In this exercise, log in to the GNOME desktop as user geeko (password novell). Then, log out again. Perform these tasks from the GUI login screen (where you were left after installing SUSE Linux Enterprise Desktop 10).
Identify GNOME Desktop Components
1. Use Figure 2-7 to describe the content of the GNOME desktop bottom panel. SUSE Linux Enterprise Desktop Administration 2-4
2. Explain that most programs are started from the main menu. Use Figures 2-8 and 2-9 to describe the content of the main menu and Application browser.
Quick Quiz 1
1. The base of any graphical user interface on Linux is the X Window System (simply called X or ____). Answer: X11
2. The ____ controls the graphical screen. This corresponds roughly to what would be called a graphics driver on other systems. Answer: X server
3. ____ is the standard graphical desktop for SUSE Linux Enterprise Desktop 10. Answer: GNOME
4. When you are ready to log out of the system, open the Computer menu (also called ____) in the bottom panel. Answer: main menu
Manage Icons in GNOME
1. Explain that to create an icon for an application, you should select the item in your application menu, drag it to a free space on your desktop, and release the mouse button.
2. Describe how to create a new icon on your desktop. Use Figures 2-10 through 2-13 to illustrate your explanation.
3. Use Figure 2-14 to explain how to add, delete, and move icons in the bottom panel of your desktop.
4. Describe the tasks required to add icons to the list of favorite applications, including: a. Open the main menu in the panel. The menu appears. b. Select More Applications. c. Using the right mouse button, select an application item in the right frame. d. Select Add to Favorites from the pop-up menu.
Exercise 2-2: Work with Icons in GNOME
1. In this exercise, add a new launcher labeled xeyes (for the program /usr/X11R6/bin/xeyes) to your desktop. The icon for the new launcher should be gnomeeog.png. Then, add the applet Geyes to your bottom panel and remove it again. SUSE Linux Enterprise Desktop Administration 2-5
Use the GNOME File Manager (Nautilus)
1. Explain that you can start Nautilus by selecting the username’s Home icon on the desktop, or by selecting Nautilus from the main menu.
2. Mention that normally, Nautilus shows the content of the user’s home directory after starting. Use Figure 2-15 to illustrate your explanation.
3. Explain that you can see your current position in the location bar below the toolbar. All higher directories are shown as buttons.
Teaching Read more about GNOME Nautilus at: http://www.gnome.org/projects/nautilus/. Tip
Exercise 2-3: Use the GNOME File Manager (Nautilus)
1. In this exercise, you explore your GNOME desktop.
Objective 3—Access the Command-Line Interface from the Desktop
1. Explain that virtual terminals allow you to work in Linux as if you have several classic serial terminals available at the same time.
2. Mention that you can have up to six virtual terminals (F1-F6) running on your computer. By pressing Ctrl+Alt+Fx, you can switch between individual terminals. By pressing Ctrl+Alt+F7, you can switch back to your graphical user interface.
3. Mention that when you switch to a virtual terminal, a login prompt appears.
4. Explain that you can start a terminal emulation from your GNOME desktop by selecting GNOME Terminal or X Terminal from the main menu. Use Figure 2-18 to illustrate your explanation.
5. Mention that the terminal opens inside a window. It includes menus you can use to modify the display of the terminal.
6. Explain that you can also start a GNOME Terminal by right-clicking on the desktop background and selecting Open Terminal.
Exercise 2-4: Access the Command-Line Interface
1. In this exercise, log in as user geeko at the first virtual terminal. Then, switch to the second virtual terminal and verify that a login prompt is shown there. Before switching back to the graphical user interface, log out from the first virtual terminal. SUSE Linux Enterprise Desktop Administration 2-6
Quick Quiz 2
1. True or False: To create an icon for an application on your desktop, select the item in your application menu, drag it to a free space on your desktop, and release the mouse button. Answer: True
2. GNOME provides its own file manager (called ____). Answer: Nautilus
3. With ____ terminals, you can work in Linux as if you have several classic serial terminals available at the same time. Answer: virtual
4. With SLED 10, you can have up to ____ virtual terminals running on your computer. Answer: six (6)
Class Discussion Topics
1. What are the functions performed by a Desktop manager?
2. Discuss the functionality of GNOME in more detail.
Additional Projects
1. The Y Window System is intended to be the successor of the X Window System. Ask your students to use the Internet to find more information about the Y Window System. They should then write a report summarizing its most important characteristics.
2. Ask your students to read more about other desktop environments available for SLED 10 and write a report with the most important points, including advantages and disadvantages of each environment. The following link can be used as a starting point: http://en.wikipedia.org/wiki/Comparison_of_X_Window_System_desktop_environmen ts
Additional Resources
1. X Window System http://en.wikipedia.org/wiki/X_Window_System
2. GNOME http://en.wikipedia.org/wiki/GNOME SUSE Linux Enterprise Desktop Administration 2-7
3. The GNOME Developer Site http://developer.gnome.org/
4. Nautilus http://en.wikipedia.org/wiki/Nautilus_%28file_manager%29
5. The Y Window System www.y-windows.org/
6. Windowing system http://en.wikipedia.org/wiki/Windowing_system
Key Terms
client application The application program that receives keyboard and mouse input from the X server and sends screen output to the X server. It can run on the same or different computer than the X server. It is also called the X client. desktop The main workspace used by a graphical user interface. In GNOME, the desktop refers to all workspace areas including the panel. desktop environment A set of software components that standardize the look and feel of the desktop. There are two standard GUI desktop environments available in most Linux distributions: KDE and GNOME. GNOME A common Linux desktop environment that uses the GNOME window manager. GNOME stands for GNU Object Model Environment. GNOME Terminal A virtual terminal that can be started from within the GNOME desktop environment. GNOME window manager See Metacity. graphical user interface (GUI) A graphical interface that allows users to manipulate icons to control the operating system and run application programs. KDE A common Linux desktop environment that uses the KDE window manager. KDE stands for K Desktop Environment. Metacity The default window manager used by the GNOME desktop environment in SUSE Linux. Nautilus The default file navigation utility that is included with GNOME. panel The bar at the bottom of the GNOME desktop used to open menus, switch virtual desktops, and start applications. Tab window manager (twm) A small stand-alone window manager that uses few system resources; can be used instead of the KDE or GNOME desktop. TCP/IP The default network protocol used on Linux systems. It stands for Transmission Control Protocol/Internet Protocol. virtual desktops Separate workspaces that you can use within a desktop environment such as KDE or GNOME. virtual terminals The system components that allow you to log in to and interact with a command-line user interface. You can use and switch between six virtual terminals by default on most Linux systems (tty1-tty6). SUSE Linux Enterprise Desktop Administration 2-8
window manager The component of the X Window System that controls the look and feel of windows on the desktop. X See X Window System. X11 See X Window System. X server The component of the X Window System that accepts information from client applications and draws graphical images to the screen. X Terminal A virtual terminal that can be started from within the GNOME desktop environment. X Window System The set of software components that provides a graphical user interface in Linux. It is also called X or X11. XFree86 The traditional X server used on older Linux systems. X.org The default X server used by SUSE Linux.