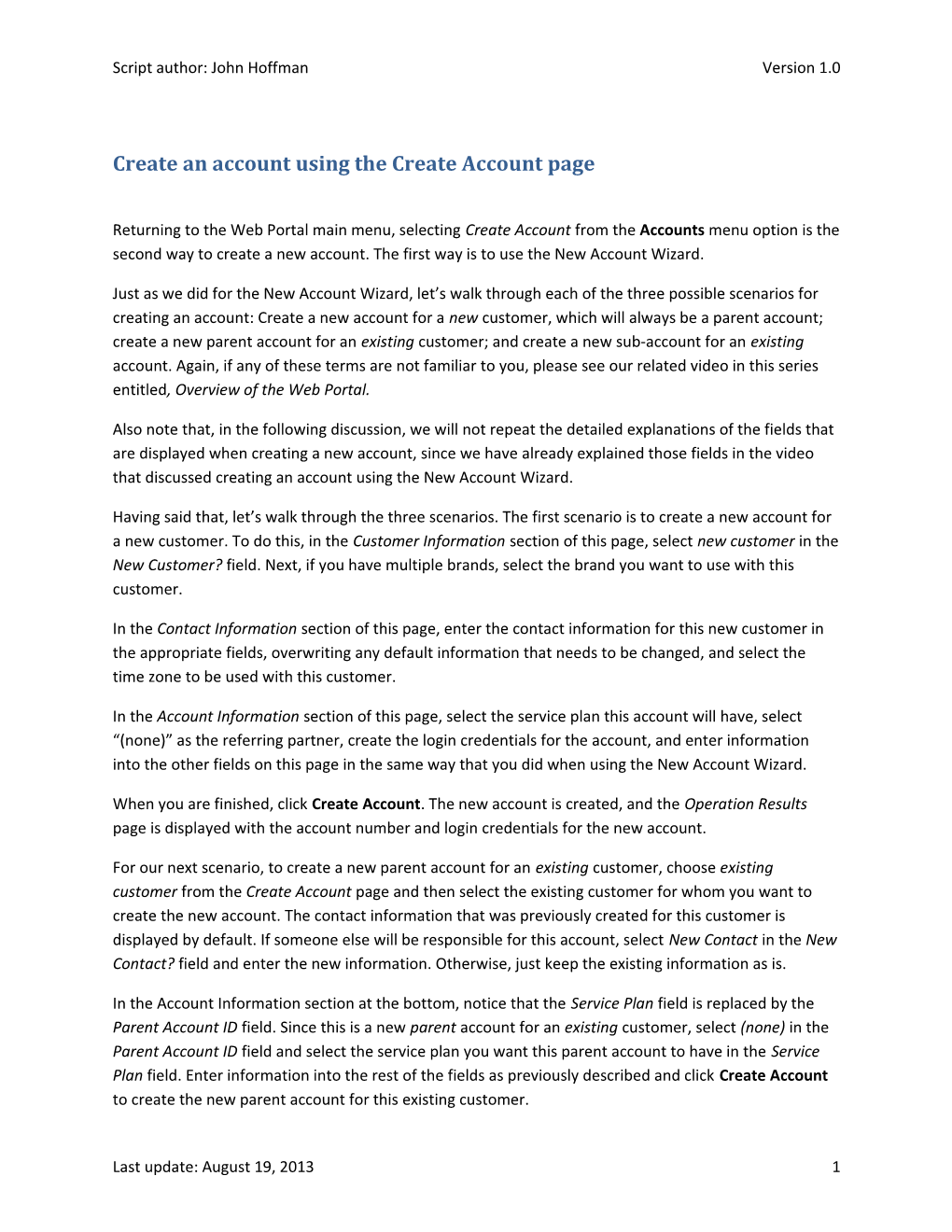Script author: John Hoffman Version 1.0
Create an account using the Create Account page
Returning to the Web Portal main menu, selecting Create Account from the Accounts menu option is the second way to create a new account. The first way is to use the New Account Wizard.
Just as we did for the New Account Wizard, let’s walk through each of the three possible scenarios for creating an account: Create a new account for a new customer, which will always be a parent account; create a new parent account for an existing customer; and create a new sub-account for an existing account. Again, if any of these terms are not familiar to you, please see our related video in this series entitled, Overview of the Web Portal.
Also note that, in the following discussion, we will not repeat the detailed explanations of the fields that are displayed when creating a new account, since we have already explained those fields in the video that discussed creating an account using the New Account Wizard.
Having said that, let’s walk through the three scenarios. The first scenario is to create a new account for a new customer. To do this, in the Customer Information section of this page, select new customer in the New Customer? field. Next, if you have multiple brands, select the brand you want to use with this customer.
In the Contact Information section of this page, enter the contact information for this new customer in the appropriate fields, overwriting any default information that needs to be changed, and select the time zone to be used with this customer.
In the Account Information section of this page, select the service plan this account will have, select “(none)” as the referring partner, create the login credentials for the account, and enter information into the other fields on this page in the same way that you did when using the New Account Wizard.
When you are finished, click Create Account. The new account is created, and the Operation Results page is displayed with the account number and login credentials for the new account.
For our next scenario, to create a new parent account for an existing customer, choose existing customer from the Create Account page and then select the existing customer for whom you want to create the new account. The contact information that was previously created for this customer is displayed by default. If someone else will be responsible for this account, select New Contact in the New Contact? field and enter the new information. Otherwise, just keep the existing information as is.
In the Account Information section at the bottom, notice that the Service Plan field is replaced by the Parent Account ID field. Since this is a new parent account for an existing customer, select (none) in the Parent Account ID field and select the service plan you want this parent account to have in the Service Plan field. Enter information into the rest of the fields as previously described and click Create Account to create the new parent account for this existing customer.
Last update: August 19, 2013 1 Script author: John Hoffman Version 1.0
For our third scenario, to create a new sub-account for an existing customer, select Existing Customer on the Create Account page and select the existing customer for whom you want to create the new sub- account. Leave or change the contact information as previously explained. Then click the drop-down list in the Parent Account ID field and select the parent ID for this sub-account.
After you select the Parent ID for this new sub-account, notice that the Service Plan and Referring Partner fields are removed from the page. This is because sub-accounts always have the same service plan as their parent account.
Complete the rest of the fields as previously explained and click Create Account. A new sub-account is created under the parent account you selected.
Last update: August 19, 2013 2