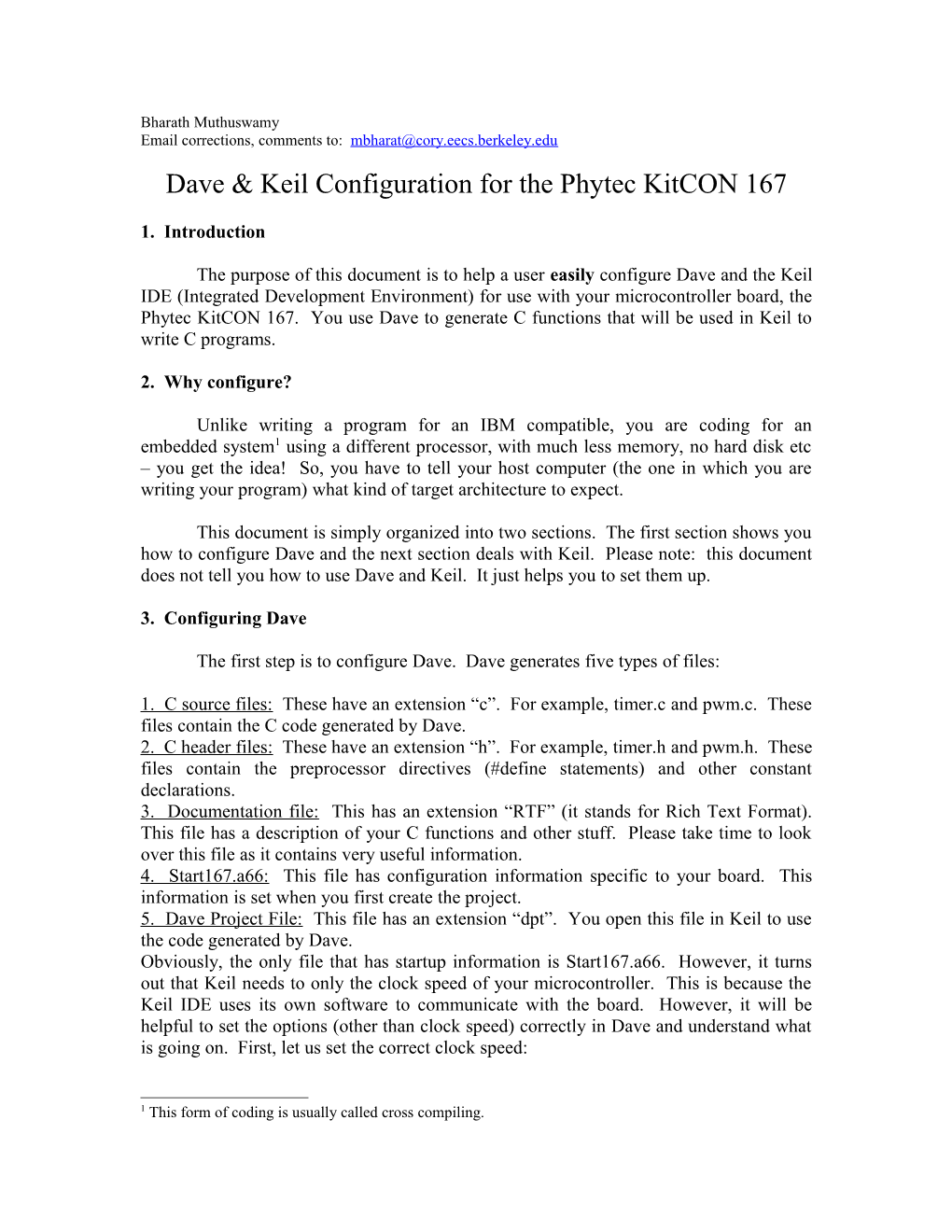Bharath Muthuswamy Email corrections, comments to: [email protected] Dave & Keil Configuration for the Phytec KitCON 167
1. Introduction
The purpose of this document is to help a user easily configure Dave and the Keil IDE (Integrated Development Environment) for use with your microcontroller board, the Phytec KitCON 167. You use Dave to generate C functions that will be used in Keil to write C programs.
2. Why configure?
Unlike writing a program for an IBM compatible, you are coding for an embedded system1 using a different processor, with much less memory, no hard disk etc – you get the idea! So, you have to tell your host computer (the one in which you are writing your program) what kind of target architecture to expect.
This document is simply organized into two sections. The first section shows you how to configure Dave and the next section deals with Keil. Please note: this document does not tell you how to use Dave and Keil. It just helps you to set them up.
3. Configuring Dave
The first step is to configure Dave. Dave generates five types of files:
1. C source files: These have an extension “c”. For example, timer.c and pwm.c. These files contain the C code generated by Dave. 2. C header files: These have an extension “h”. For example, timer.h and pwm.h. These files contain the preprocessor directives (#define statements) and other constant declarations. 3. Documentation file: This has an extension “RTF” (it stands for Rich Text Format). This file has a description of your C functions and other stuff. Please take time to look over this file as it contains very useful information. 4. Start167.a66: This file has configuration information specific to your board. This information is set when you first create the project. 5. Dave Project File: This file has an extension “dpt”. You open this file in Keil to use the code generated by Dave. Obviously, the only file that has startup information is Start167.a66. However, it turns out that Keil needs to only the clock speed of your microcontroller. This is because the Keil IDE uses its own software to communicate with the board. However, it will be helpful to set the options (other than clock speed) correctly in Dave and understand what is going on. First, let us set the correct clock speed:
1 This form of coding is usually called cross compiling. 1. Create a new project in Dave. 2. Choose the C167CR microcontroller. 3. You will be shown the Project Settings window as shown below:
Figure 1. Project Settings screen in Dave.
4. Click on the System Clock tab. Figure 2. Change the oscillator frequency to 5 MHz.
5. Set the Oscillator Frequency option to 5 MHz as shown in figure 2. This helps your controller attain the maximum clock speed of 20 MHz. A little explanation is at hand. Multiplying the onboard oscillator with 1, 2, 3, 4 or 5 sets your clock mode. This allows for a variety of input clock frequencies. By default, your multiplier is set to 4. You can change this on your KitCON board using DIP switches 6, 7 or 8. Refer to figure 3 for a picture of the DIP switch. Refer to the KitCON hardware manual on setting clock modes using DIP switch S3. Please DO NOT change the DIP switch settings on the microcontroller board unless you know what you are doing!
Figure 3. DIP switch S3. Switch 1 controls the boot mode (FLASH or RAM), switches 2 and 3 control the number of chip select signals, switches 4 and 5 control the number of segment address line and switches 6;7 and 8 control the clock mode. For a detailed description of the DIP switch please refer to the KitCON hardware manual.
Figure 4. Select the correct bus type
6. Click the Startup Configuration tab. Once again, this section is optional since Keil does not need this information. All these settings are determined by DIP S3 switches on your controller board.
(a) External Access Control: The C167CR does not have on-board ROM, so you have no option here. (b) Write Configuration: This is hardwired to 0 by default. Refer to the KitCON hardware manual, under the section “Configuration during System Reset S3”. It will show that bit WRC of port 0 is hardwired to 0. (c) Segment Address Lines: Switches 4 and 5 of DIP switch S3 control the number of segment address lines and they are set to 2 by default. Once again, refer to the KitCON hardware manual. You can find the information under the section on DIP switch S3 Segment Address Lines. (d) Bustype after Reset: If you check your KitCON manual under the section “Configuration during System Reset S3”. You will notice that bits 7 and 6 of the low byte of port zero are 1 and 0 respectively. These bits control the bus type. Look up the External Bus Type section in the System Reset chapter in the C167 hardware manual. You will see that 1 0 corresponds to a 16-bit demultiplexed bus. Set this option in Dave. (d) Chip Select lines: By default, DIP switch S3 sets them to five.
You are done configuring Dave. Click on to close the Project Settings screen and now you can start configuring the peripherals that you want to use. Dave will generate the C code for these peripherals that you can use in Keil, which we configure next. 4. Configuring Keil
1. Once you finish configuring and setting up the peripherals in Dave, fire up Keil by double clicking on the Keil uVision 2 icon. 2. Click on Project and Open Project. 3. Go to the directory where your project is stored. Choose Files of type: Dave Project Files (*.dpt). You should see your Dave project file. Double click on it to open the project. You should see the screen shown in figure 5. Right click on Target 1 as and choose Options for Target ‘Target 1’ as shown figure 5.
Figure 5. Starting Keil configuration
You will see the screen in figure 6. Figure 6. Setting memory size
The first step you need to do is set up Keil to communicate with the microcontroller board:
1. Click on the Debug tab. You will see the screen in figure 7. Figure 7. Choosing the monitor
You need to switch from the simulator to the monitor. The monitor is the program that helps in the communication between the microcontroller board and Keil. It is downloaded to your board RAM before your program. To choose the monitor, click on Keil Monitor-166 Driver. Check Load Application at Startup, Go till main() and check all the options under Restore Debug Session Settings.
Once you have told Keil to use the monitor, you have to select the correct monitor for your board. Click the Settings button shown in figure 7. You will see the Monitor Driver Settings window (see figure 8).
Figure 8. Incorrect monitor
In the drop box that has “Monitor166 in ROM”, change it to “Phytec KC167CR”. Change the Stop Program Execution with option from “NMI only” to “Serial Interrupt or NMI” as shown in figure 9. NMI stands for Non-Maskable Interrupt. If you choose NMI only, then you will not be able to stop the program from Keil. The only way to stop the program is to reset the board by hitting the black reset button on the microcontroller board. If you choose the “Serial Interrupt or NMI” option, you will be able to stop program execution from Keil.
In the Description box, you will see explanations for further options you should set. The main idea you must understand is the memory model. Scroll down in the Description box and notice the memory mapping under “Bootstrap mode”. You have a total of 64 kB of RAM on board. This region is mapped in the Keil IDE into ROM (for code and constant data) and RAM (for volatile data like variables). You must also reserve some memory on the microcontroller board for the monitor program that you are going to download to the board.
Figure 9. Correct monitor settings
1. First, let us reserve some memory for the monitor. Click on OK to close the Monitor Driver Settings window and click on the L166 Misc. tab. Type the values in the Reserve field, shown in figure 10.
Figure 10. Reserving memory for the monitor 3. Now, we just have to reserve memory for code and data. Click on the Target tab and change the options under Target to match figure 11.
Figure 11. Reserving memory for code and data
Click on OK to accept all the changes. The final step is to remove the Start167.a66 file from your project. You don’t need this file since the Keil Monitor takes care of other configuration stuff. As shown in figure 12, right click on Start167.a66 and remove it.
Figure 12. Configuration complete!