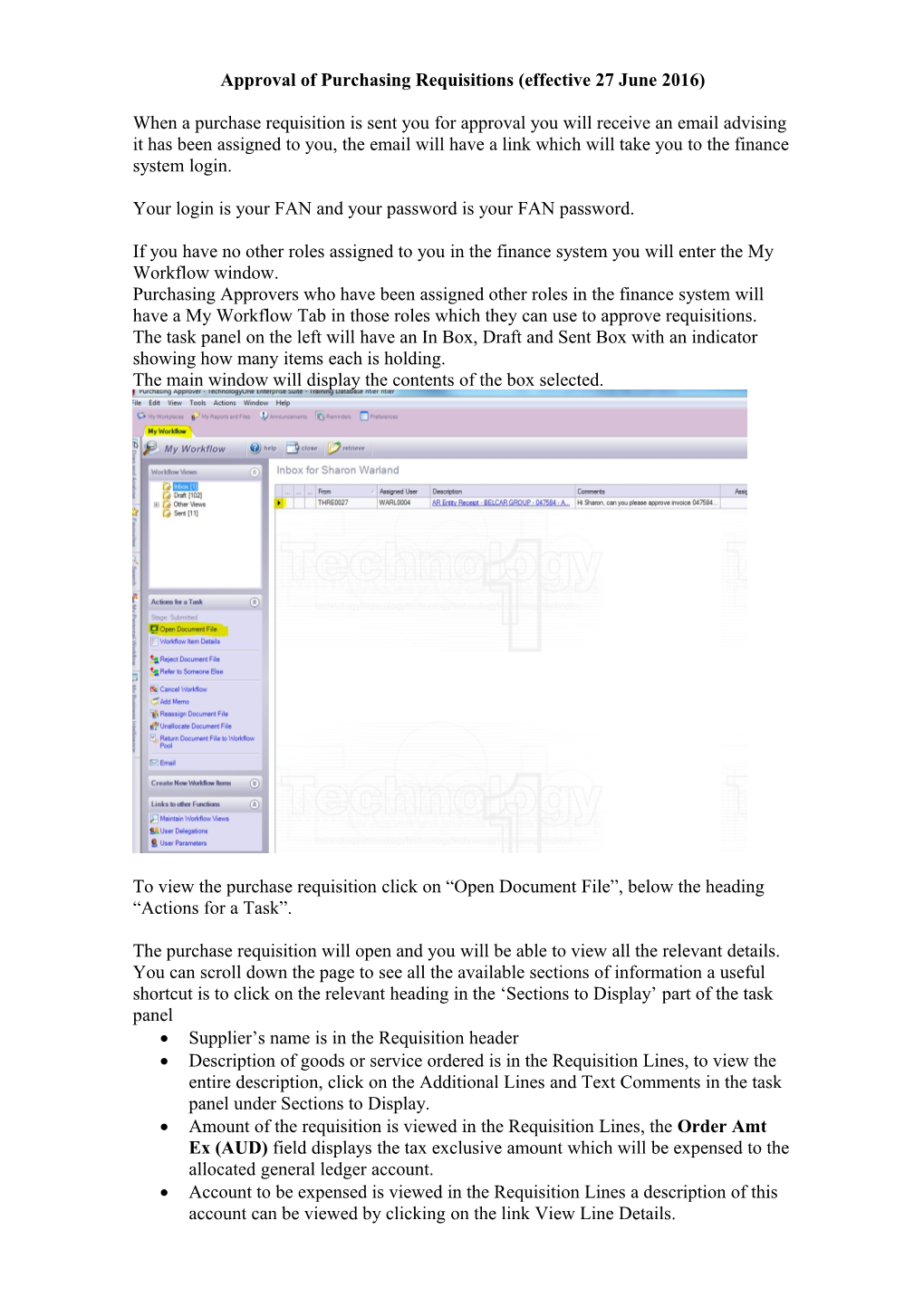Approval of Purchasing Requisitions (effective 27 June 2016)
When a purchase requisition is sent you for approval you will receive an email advising it has been assigned to you, the email will have a link which will take you to the finance system login.
Your login is your FAN and your password is your FAN password.
If you have no other roles assigned to you in the finance system you will enter the My Workflow window. Purchasing Approvers who have been assigned other roles in the finance system will have a My Workflow Tab in those roles which they can use to approve requisitions. The task panel on the left will have an In Box, Draft and Sent Box with an indicator showing how many items each is holding. The main window will display the contents of the box selected.
To view the purchase requisition click on “Open Document File”, below the heading “Actions for a Task”.
The purchase requisition will open and you will be able to view all the relevant details. You can scroll down the page to see all the available sections of information a useful shortcut is to click on the relevant heading in the ‘Sections to Display’ part of the task panel Supplier’s name is in the Requisition header Description of goods or service ordered is in the Requisition Lines, to view the entire description, click on the Additional Lines and Text Comments in the task panel under Sections to Display. Amount of the requisition is viewed in the Requisition Lines, the Order Amt Ex (AUD) field displays the tax exclusive amount which will be expensed to the allocated general ledger account. Account to be expensed is viewed in the Requisition Lines a description of this account can be viewed by clicking on the link View Line Details. Supplier Address can be viewed by scrolling down or selecting Supplier Address from the task panel in the Sections to Display. Attachments, any attachments to be sent with the purchase requisition can be viewed by scrolling to the bottom of the page or selecting Attachments from the task panel in the Sections to Display.
If the purchase requisition is over $100,000 and the Tender Exemption Form Attached box is set to Yes, it is important to check that the tender exemption form is attached and is correctly signed by the VP Corporate Services.
You have 3 options available to you in actioning this purchase requisition. 1. Approve – click on Approve in the task panel under Actions to Perform. 2. Reject – click on Reject under Actions to Perform and include a Comment for the Requisitioner. 3. Refer to Someone else – click on Refer to Someone else to approve the order, if it is outside of your approval limit or area.
The Purchasing Officer who forwarded the requisition to you will receive an email notifying them of the action you have taken. Purchasing Requisition Approvers do not have access to release or print the purchase requisition this remains the responsibility of the Purchasing Officer. A Requisition Date warning will open if the Purchase Requisition is not approved on the same day it was created. This is asking if you wish to alter the Default Due Date for delivery set by the creator of the requisition. If there has been a delay in approving the requisition please click Yes to update the requisition date to today’s date.