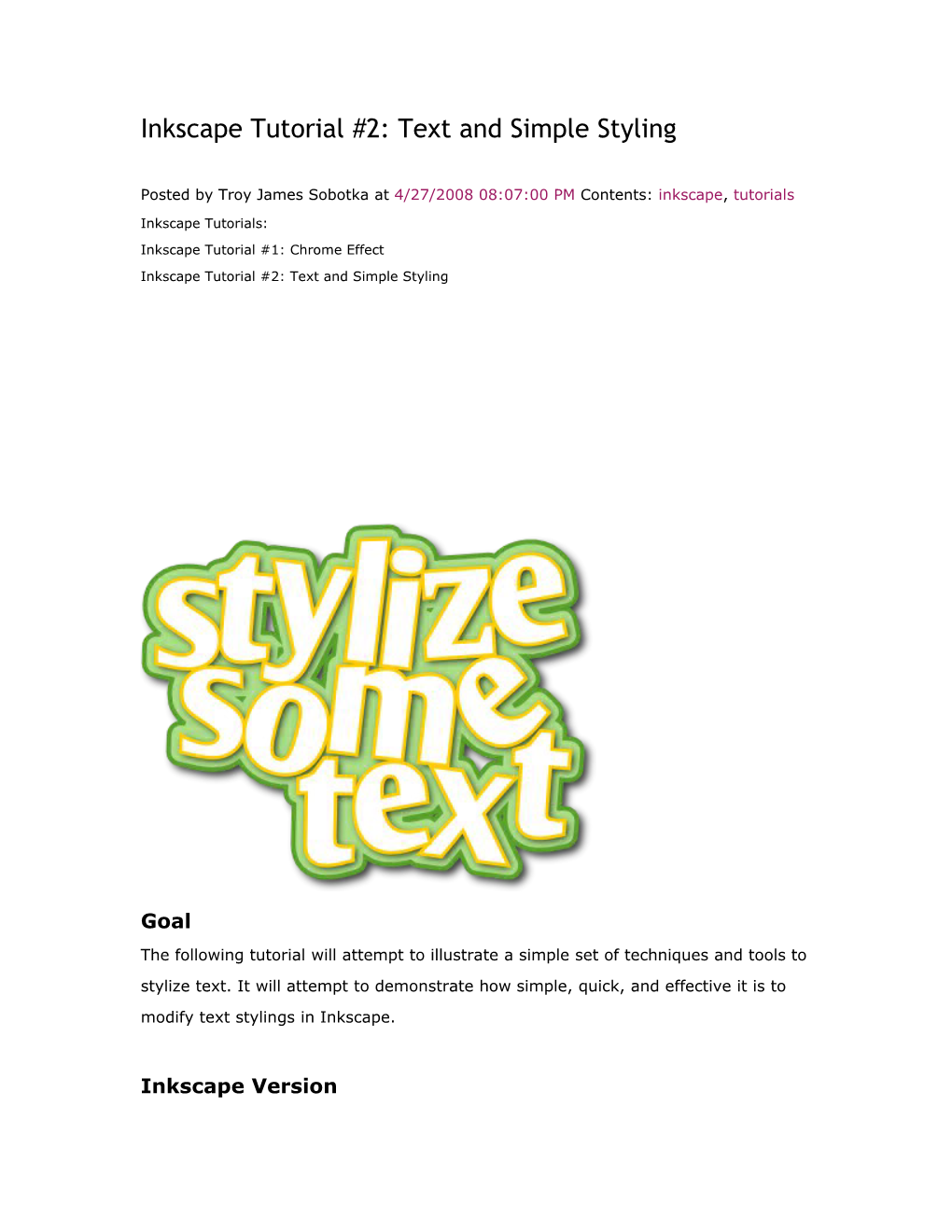Inkscape Tutorial #2: Text and Simple Styling
Posted by Troy James Sobotka at 4/27/2008 08:07:00 PM Contents: inkscape, tutorials
Inkscape Tutorials: Inkscape Tutorial #1: Chrome Effect
Inkscape Tutorial #2: Text and Simple Styling
Goal
The following tutorial will attempt to illustrate a simple set of techniques and tools to stylize text. It will attempt to demonstrate how simple, quick, and effective it is to modify text stylings in Inkscape.
Inkscape Version Inkscape 0.46+devel, built Apr 9 2008. Lower versions should suffice, but your mileage may vary.
Optimal Audience This tutorial assumes that you are an intermediate Inkscape user. A basic knowledge of Inkscape's functionality will be useful to speed through the tutorial. It is assumed that you are relatively familiar with Inkscape's various tool positions and how to use them.
Background
Typography and typesetting are everywhere -- children's magazines, hot chic publications, and all over the web. If there is a common thread among them, it is that they all attempt to present the casual viewer with style and flair.
Inkscape has a number of tools that are not widely known to accomplish some sophisticated tracking, as well as character rotation and line spacing. If you aren't aware of these little known tricks, you are forever bound to be converting your characters to paths, cutting out their bowls, and manually manipulating them. This tutorial will attempt to free you from that tedious process and open up a larger realm of flexibility.
Variations Obviously there are hundreds of approaches to end up at a particular style. The chosen approach is based upon a commonly seen technique utilized in children's magazines or pop culture presentations. Feel free to apply the techniques to whatever style you desire.
Technique
Step 1: Choose your font and add the copy. As with most headline-esque approaches these days, a heavier font is easy to shape into a useful product. This tutorial uses OliJo from the prolific and amazing designer Manfred Klein. If you wish to read more about this genius of type, you can find more about him here.
We will start with the place that a typical person might stop -- choose a font and type the text. Here we have a sample of the text and our headline. Put it on a custom layer named "Base". Notice how unbalanced the line spacing feels. Even the tracking feels a little broad at points.
Step 2: Track and rotate the individual characters.
The tracking present in most font sets will be proportionally set to the sizes of the individual characters. In Inkscape, we have a simple keystroke to accomplish manual tracking within a text block. Alt-Right or Alt-Left will apply a shift of one unit left and right. Shift-Alt-Left and Shift-Alt-Right accomplish the same with a granularity of ten units.
Rotation can also be easily accomplished with Alt-[ and Alt-] for counter and clockwise rotation about the lower left character anchor point. The Shift modifier will increment the adjustment as above.
Adjusting baselines is accomplished via the Alt-Up and Alt-Down. Note that your anchor will be the first character in the text, and as such, adjusting the first character will shift the entire line up or down accordingly.
It should be noted that on my installation, only the left Alt key invokes the tools. Strange, but true.
We will use these two techniques to adjust the composition of our base layer. Go crazy and try some jazz on your own. Look to flow lines between the various text elements to see if you can arrive at an interesting compositional flow.
Step 3: Add a text envelope.
Using the "Linked Offset" tool from the "Path" menu, select our base text. This will create the single node handle to drag outward. Change to a colour of your choosing. Now select the base text and convert it to white. Step 4: Add some flair to the envelope, and polish with two drop shadows.
Select the envelope object and give it a stroke via a Shift-LeftClick of a colour from your swatch bed. The example uses a darker valued version of the fill colour.
Select the base text object and give it a stroke of another colour that works with your palette. The example uses an analogous yellow, but a compliment or a split compliment would work just as well.
Once again, select the base text object and choose "Linked Offset". Choose black, and roll your mouse wheel or the slider to a blur of your liking. With the blurred black object selected, translate it down and right slightly using the selection tool. This can easily be accomplished by choosing the "Select and Transform Objects" tool (or pressing the F1 key) and using the arrow keys to move the object.
For a final time, select the base text object and choose "Linked Offset" tool from the "Path" menu. Make the object black by choosing it from your swatch list and drag it out so that it covers the lower envelope object. Hit "Page Down" twice -- once to lower it below the text base drop shadow and once more to lower it below the envelope object. Adjust the blur to a value of your liking. Finally, as above, choose the "Select and Transform Object" tool from the palette and use the arrow keys to translate the object down and right.
As a final twiddle you may wish to adjust the opacity of that drop shadow. The example uses a value of 80%.
In Closing As you can see from the above attempt, adding style and flair to your headings isn't a difficult task with Inkscape. Further, doing complicated text manipulations is relatively painless, albeit obscure, via the keystrokes provided.
I would like to take the time to thank Frank Schoep for his blog tips and exposing some of the underlying tools.
If you found the above tutorial at all useful, please drop a comment on the blog. Thanks for your time, and happy Inkscaping!
This work is licensed under a Creative Commons Attribution-Share Alike 2.5 Canada License. Sunday, April 27, 2008