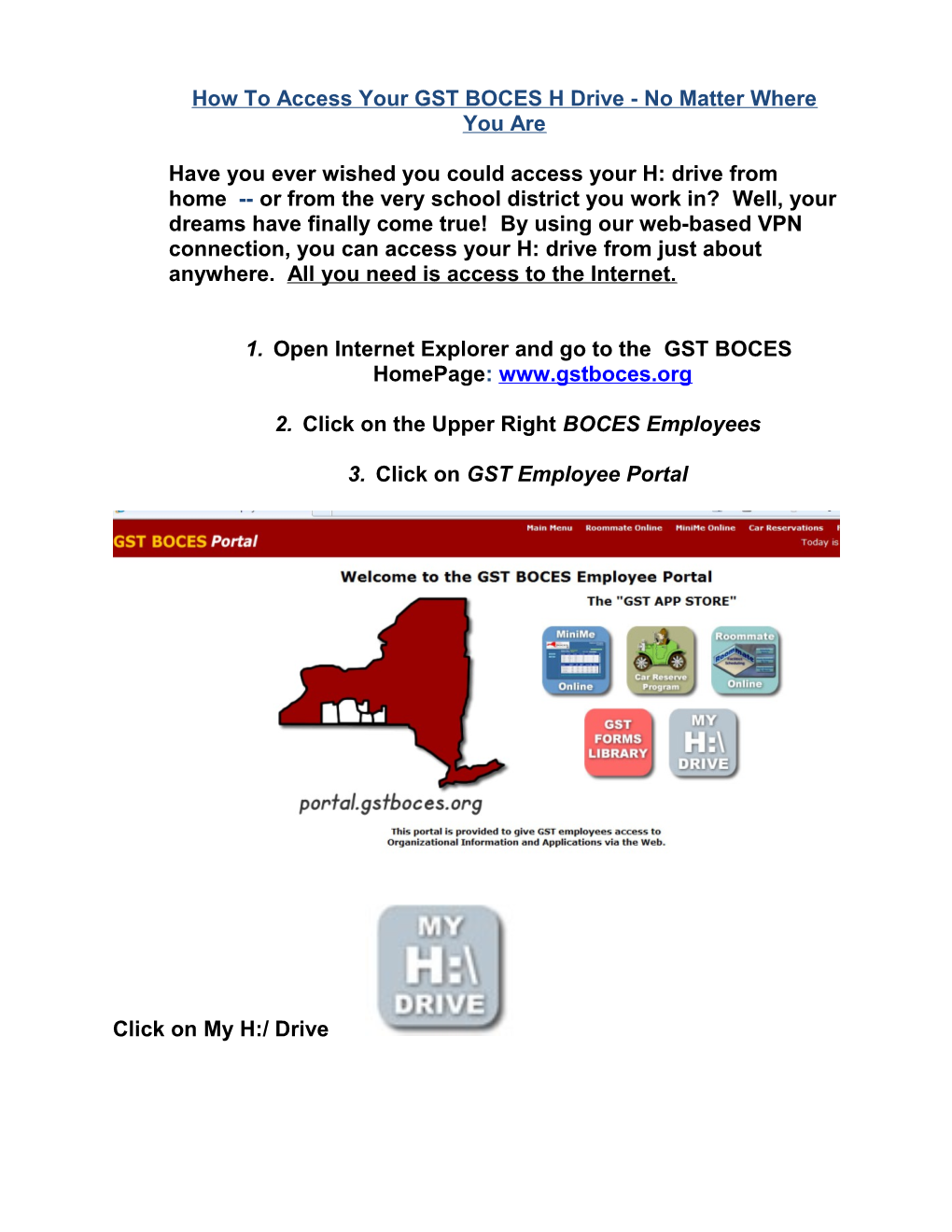How To Access Your GST BOCES H Drive - No Matter Where You Are
Have you ever wished you could access your H: drive from home -- or from the very school district you work in? Well, your dreams have finally come true! By using our web-based VPN connection, you can access your H: drive from just about anywhere. All you need is access to the Internet.
1. Open Internet Explorer and go to the GST BOCES HomePage: www.gstboces.org
2. Click on the Upper Right BOCES Employees
3. Click on GST Employee Portal
Click on My H:/ Drive
1. The following window will appear:
Fill in the username and password that you usually use to log into your work computer. Then click on the drop-down arrow and choose your district.
2. After you click the Login button, this window will appear: Click on My H Drive - You should then see a list of folders that are stored on your H drive.
Note that the list may be several pages, and that you are only looking at page one.
3. Locate desired file and click on it. 4. You should see the following box appear:
Click on Save and save the file to your Desktop.
When the saving is done, you will see the following box:
Click on Close and then minimize your Internet.
Open the file from your Desktop and make any changes. Re-save the file back to your desktop overwriting existing file and close the file. Return back to Web VPN internet site and (log back in if necessary) and click on the Upload icon:
You will then see the following box: Click on the Browse button and locate your file on your Desktop. Click on (highlight) the file and then click the Open button.
This will put the file name and location in the Upload box
Press OK and then OK again to overwrite existing file on your H: drive This will save your edited file back to your H: drive!
PLEASE NOTE: During the process, you may see this message pop up about the Information Bar. Simply click the Close button and continue.
Notice the blue Information Bar displaying a message related to running an add-on. Using your left mouse button, click on the Information Bar and select “Run ActiveX Control.”
You will see the following message appear on your screen. Simply click the “Run” button to continue.