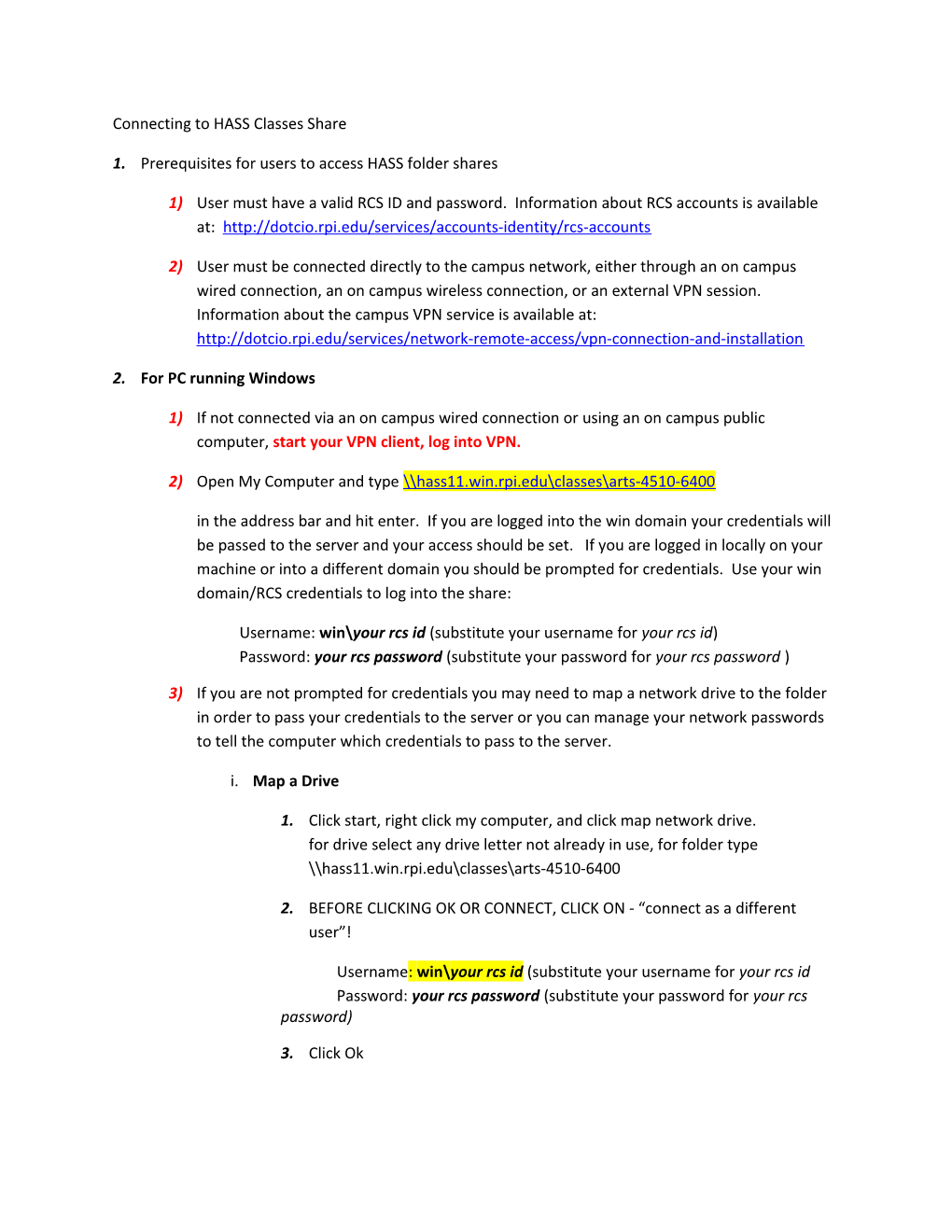Connecting to HASS Classes Share
1. Prerequisites for users to access HASS folder shares
1) User must have a valid RCS ID and password. Information about RCS accounts is available at: http://dotcio.rpi.edu/services/accounts-identity/rcs-accounts
2) User must be connected directly to the campus network, either through an on campus wired connection, an on campus wireless connection, or an external VPN session. Information about the campus VPN service is available at: http://dotcio.rpi.edu/services/network-remote-access/vpn-connection-and-installation
2. For PC running Windows
1) If not connected via an on campus wired connection or using an on campus public computer, start your VPN client, log into VPN.
2) Open My Computer and type \\hass11.win.rpi.edu\classes\arts-4510-6400
in the address bar and hit enter. If you are logged into the win domain your credentials will be passed to the server and your access should be set. If you are logged in locally on your machine or into a different domain you should be prompted for credentials. Use your win domain/RCS credentials to log into the share:
Username: win\your rcs id (substitute your username for your rcs id) Password: your rcs password (substitute your password for your rcs password )
3) If you are not prompted for credentials you may need to map a network drive to the folder in order to pass your credentials to the server or you can manage your network passwords to tell the computer which credentials to pass to the server.
i. Map a Drive
1. Click start, right click my computer, and click map network drive. for drive select any drive letter not already in use, for folder type \\hass11.win.rpi.edu\classes\arts-4510-6400
2. BEFORE CLICKING OK OR CONNECT, CLICK ON - “connect as a different user”!
Username: win\your rcs id (substitute your username for your rcs id Password: your rcs password (substitute your password for your rcs password)
3. Click Ok 4. Check - “reconnect at logon”. (note, when you log out or reboot, a window may pop up saying it cannot connect to all networked or mapped drives, close this. As soon as you are connected through VPN, you can just click on the drive in my computer and it will reconnect.)
5. Click connect.
6. The folder will open up in a few seconds.
ii. Manage Network Passwords
1. Click Start
2. Select Control Panel
3. Select user accounts
4. On the left select Manage Network Passwords or Manage Credentials depending on your version of Windows
5. Select add Network Password or add a Windows Credential depending on the version of Windows you have.
6. Enter \\hass11.win.rpi.edu for server or address and:
a. Username: win\your rcs id (substitute your username for your rcs id)
b. Password: your rcs password (substitute your password for your rcs password )
7. Your computer should use those credentials to connect to the hass11 server and you should be able to connect to the shared folder.
3. For MAC
1) If not connected via an on campus wired connection or using an on campus public computer, start your VPN client, log into vpn.
2) open finder:
i. Click go (in finder menu bar), then connect to server. For server name type cifs://hass11.win.rpi.edu/classes/arts-4510-6400 click plus to store this link.
ii. Click connect
Username: your rcs id (substitute your username for your rcs id) Password: your rcs password (substitute your password for your rcs password)
Select remember to key chain
4. Once you are connected to the “classes” folder you should see the classes you have access to listed.