ESAMS Help Desk: (865) 693-0048
Total Page:16
File Type:pdf, Size:1020Kb
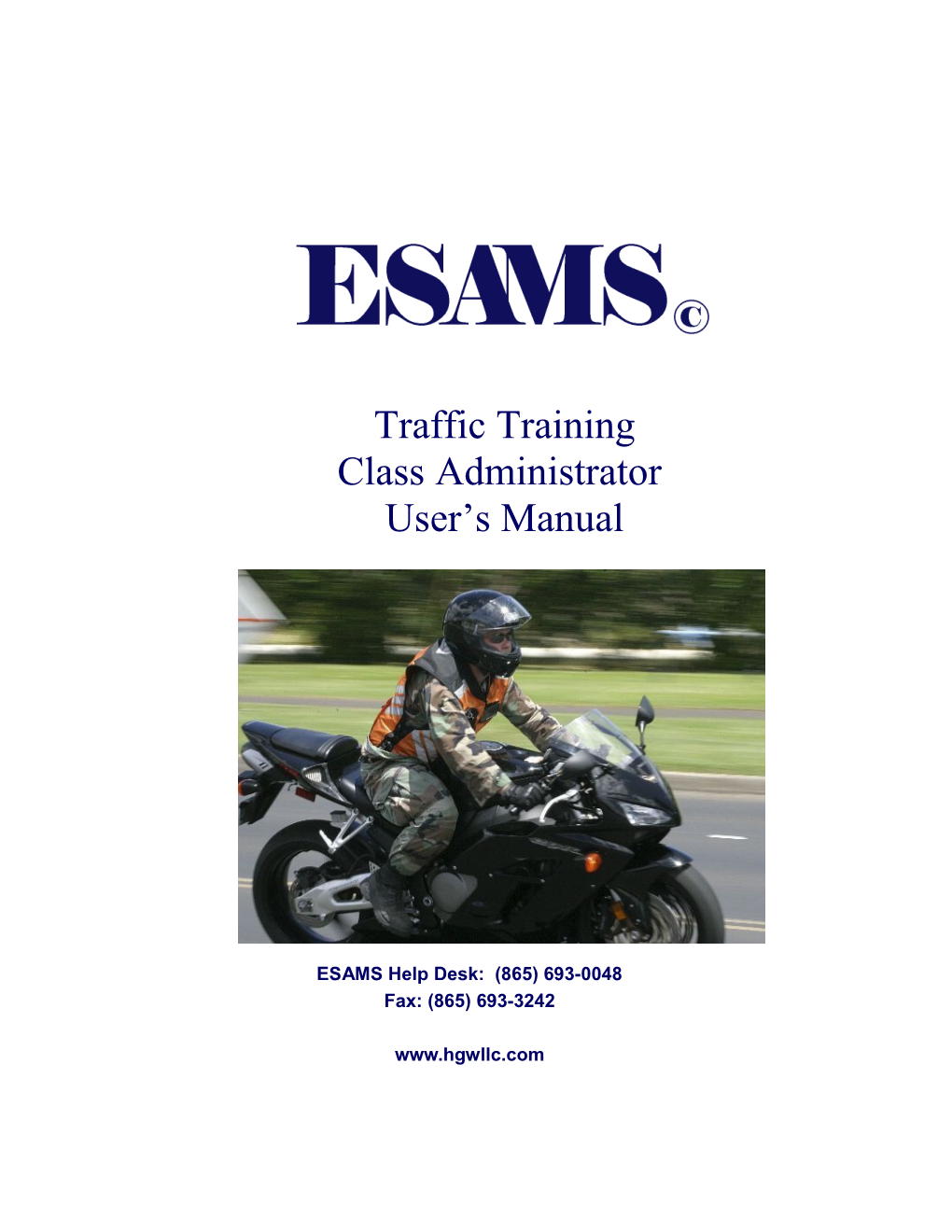
Traffic Training Class Administrator User’s Manual
ESAMS Help Desk: (865) 693-0048 Fax: (865) 693-3242
www.hgwllc.com Logging into ESAMS...... 3 Logging into ESAMS – Motorcycle Safety...... 5 Creating a Class...... 9 Entering the Class Information...... 10 Section 1 – Class Information...... 10 Editing the Course...... 10 Section 2 – Class Enrollment Requirements...... 11 Section 3 – Class Administrators...... 13 Enrolling Students...... 15 Section 4 – Enrolling Students...... 15 To Remove Enrolled Students...... 16 Externally Enrolled and Wait List Students...... 17 External Enrollment into Scheduled Classes...... 19 4. Step 1 – Select Training...... 21 5. Step 2 – Select Training Location...... 22 6. Step 3 – Search for Training Classes...... 23 b. Section 2 – Class Registration...... 29 10. Step 1 – User Information...... 29 11. Step 2 – Contact Information...... 30 12. Step 3 – Organization Information...... 31 Motorcycle Duties/Tasks...... 36 Training Reports...... 38 Needed Training and Deficiency Report...... 39 Training History Report...... 41 Training Compliance Report...... 42 Training Summary Reports (includes EM, RODS, Traffic Training Summary Reports)...... 43 Traffic Training Report...... 44 Motorcycle Data Report...... 45 Motorcycle No Response Report...... 46 Motorcycle Implementation Report...... 47
Reviewed 10/08/2009 2 Logging into ESAMS
The User ID is the full last name and last five digits of the social security number. For first time users, the default password is the last five digits of his/her social security number.
First time users will not be allowed to enter the system until the User ID and Password are changed. First time users or users who have asked the ESAMS Help Desk personnel to reset the User ID/Password will see a screen like the one shown below. User IDs must be between 8 and 30 characters long (no spaces). Special Characters available are limited to @ or . as part of the User ID, and the User ID is not Case Sensitive. Passwords must be a minimum of 9 alphanumeric characters (at least 1 number and 1 letter – available special characters are limited to !, @, #, and $), and cannot be the same as any of the last 3 passwords used.
Reviewed 10/08/2009 3 The security question is used to identify the user in the case he/she cannot remember his/her User ID/Password at a later date. The ESAMS Help Desk may ask for this information to verify the identity of a caller. Users can also use the “Account Retrieval” link on the login page to retrieve their User ID/Password.
If the system does not recognize a user, he/she will get an "Invalid User ID/Password" message above the Login area. Users that enter an invalid User ID/Password three (3) or more times will receive a warning message (shown below) and must contact the Help Desk to receive login assistance. The Help Desk phone number is always displayed on the login screen. Users are encouraged to call the Help Desk if they are having difficulty with logging into ESAMS during Help Desk hours of operation; these hours can be found under the “ESAMS Help Info” links.
Reviewed 10/08/2009 4 Logging into ESAMS – Motorcycle Safety
Before reaching the first page, first time users will see a screen asking them whether or not they own, plan to own or ride a motorcycle. According to the Navy Traffic Safety Program, all Navy personnel who intend to ride any type of motorcycle (especially on-base) are required to have Motorcycle Safety training (provided by the Navy Traffic Safety Program). If the user selects “No”, they are checked as a non-motorcycle rider and allowed to go on the ESAMS Main page. If the user selects “Ask me later”, this page will continue to appear each time the user enters ESAMS until a choice is made on this page or the user’s Profile page.
If the user selects “Yes”, two things will happen: 1) The “Motorcycle Operator Initial” duty/task training requirement will be attached to the user’s Profile, and 2) A new page will display in which the user must fill out the Motorcycle Information form. Once this form has been completed, the user will be taken to the ESAMS Main page. Note: When completing the Motorcycle Information form, the user must select the “Save” button to retain the information; clicking the “Close” button will exit the page without saving the information, requiring the user to input the information again. (For user’s that require greater motorcycle safety training, a TRMS Administrator or supervisor must add the extra requirement.) This form can also be reached by: 1) the user in the user’s Profile (found under “My Links”) 2) the user’s supervisor (in View and Assign Direct Reports), and 3) a TRMS Administrator (in TRMS New/Edit User)
Reviewed 10/08/2009 5 At any time, the user or supervisor may go back into the Profile and click the “No Longer Motorcycle Rider” button – this will denote the user as no longer being a motorcycle rider, but a TRMS Administrator must remove the “Motorcycle Operator Initial” duty/task for the training requirement to be removed.
Reviewed 10/08/2009 6 ESAMS Main Page
From the ESAMS Main page, click on the “Training and Records Management (TRMS)” link.
The TRMS Main page will be displayed. For users who are already listed in the ESAMS website as class administrators, the class records to which they are assigned that have not been completed will be displayed. The user may click on the Class ID number to view and edit the selected class.
Users who are not already listed as class administrators, or users who wish to create a new class record in ESAMS, may click on the “Make selection” drop down box. The user may then click on “New/Edit Class” to enter the TRMS Class Administrator area.
Reviewed 10/08/2009 7 The user will see the TRMS Class Screen within the main window; however, the “Class Search Criteria” popup window will be displayed also. In the popup window, the user may search for class records in which the user has been noted as the Class Creator, Class Administrator, or Additional Class Administrator.
To create new classes, the user must click the “Close Window” button on the “Class Search Criteria” popup window, and then click the “Create Class” button on the TRMS Class Screen.
Reviewed 10/08/2009 8 Creating a Class
1. Click on the “Close Popup” button in the top right corner of the Class Search Criteria screen. The TRMS Class navigation bar is now visible.
2. Click on the “Create Class” button to add a class.
3. Select a date and course type from the popup.
4. Enter the class date by clicking on the triangle. Select the date of the class or the date it will be taught from the calendar provided.
5. Select the course type that the class would be found under by scrolling down the alphabetical list.
6. Select the class from the full class list provided. These class titles are in alphabetical order.
Reviewed 10/08/2009 9 Entering the Class Information
Once a class has been added into the system, the TRMS Class Screen will be shown.
Section 1 – Class Information
This section details the basic class information, such as Class Title and ID, Class Dates and times, and the class location.
1. The class administrator can use the popup triangles to fill in the following fields: a. Change Course ID – See “Editing the Course”, pg 9) b. Instructor – This person must be listed on their TRMS profile as an instructor for the specific course. c. Class Start/End Date – Both of these fields may be edited until either: i. The class is set to allow online enrollment. ii. Students have been designated as Pass, Fail, or Absent. d. Installation where the class is being taught 2. The class administrator can fill in the following fields by manually typing in them. (Note: Click “Save” when making changes; these fields do not automatically save): a. Class Size – The maximum number of students that can enroll in the class. b. Wait List Size – The maximum number of students that can enroll in the class Wait List c. Start/End Time – The times between which the class in scheduled. d. Specific location – This is required if the class administrator desires to allow online enrollment for the class. 3. The “Class Cancelled” and “Written Exam” boxes can be checked as required.
Editing the Course
A class administrator can change the course associated with the class record. By clicking on the popup triangle next to “Change Course ID” at the top of the record, the administrator can select a new course to be logged in the class records instead of the previously chosen course. Clicking on the popup triangle opens a new window in which the administrator can select the new course in exactly the same manner as the original course was selected. The new course chosen will be reflected on all affected training records, and records of the old course name will be removed.
Reviewed 10/08/2009 10 Section 2 – Class Enrollment Requirements
This section allows the administrator to allow online enrollment for the class and enter information that users enrolling online can view.
1. The class administrator should click on the checkbox to allow enrollment through the “ESAMS – Upcoming Training” link on the ESAMS Main page. a. The class administrator may restrict online enrollment to a specific command, installation, etc. (based upon TRMS access scope) by clicking on the popup triangle next to each field. b. The class administrator may remove any restrictions by clicking on the “x” next to each selected restriction.
2. The class administrator should click the “Publish For External Enrollment” button to allow enrollment through the ESAMS External Enrollment (see pg 16). This feature is designed for people who do not have an ESAMS account but may need to take classes, such as Traffic Safety or Safety and Occupational Health courses. Before the box can be checked, the class administrator will be required to fill out several fields, such as specific location, start time, end time, and contact information. Note: Once a class has been published for external enrollment, and a person has been enrolled in the class, the class administrator cannot change the Start Date or Time, the Installation/Location, or the Course ID/Title.
Reviewed 10/08/2009 11 3. Required documentation may be posted for externally enrolled students by clicking on the “Attach Documents” button in Section 2. This function allows administrators to take training material, official forms or other documentation and make it available to externally enrolling personnel as those students enroll in the class. The “Attach Documents” for classes is used in a similar manner to the other areas in ESAMS in which documents are attached to a record (see TRMS manual, pg 24). However, files uploaded in the class record area are placed in a folder that administrators may access from any class that the administrator manages. Administrators may upload files from this folder to the class record by clicking on the blue arrow in the “Attach” column. Files may be removed from the folder by clicking on the red “x” under the “Deactivate” column, or may be removed from the class record by clicking the black “x” next to the file in Section 2. Class administrators may choose to make the documentation within the folder available to either the Current Course being worked or to All Courses. The files will be seen by external enrollees in the Class Information Detail section of the External Enrollment page, and can be downloaded to the user’s computer by clicking on the file name/link.
Reviewed 10/08/2009 12 4. Class Administrators may track and record equipment (i.e. Training Motorcycle) that is required for the course and is being provided by the instructor/command/etc. Once the number of available items has been entered, personnel who enroll have the option to request the use of the available equipment. Once all available units have been requested, no other enrollees will have the option to request equipment. Class administrators who enroll personnel will have the option to request equipment for each person enrolled up to the number of units available (see below, pg 46). Required equipment may be entered of the class by manually typing in the name or title and clicking on the “Add a new Required Equipment” button. Once the equipment name has been entered, the administrator must note how many units of the equipment are available by entering in the number and clicking the “Save Change” button next to the listed equipment. Only the “Training Motorcycle” will be available for request when a user enrolls through the external process; additional required equipment can only be requested when a user enrolls through the “Classroom Training Schedule” link on the ESAMS Main page or when an administrator enrolls the employee.
Section 3 – Class Administrators
This section can assign multiple class administrators. If a person is not associated with the class such as being an administrator or the instructor, they will not be able to view the class in TRMS. The creator of the class is noted by a bolded statement after the administrator’s name and contact information.
Reviewed 10/08/2009 13 1. Click the popup triangle to assign class administrators. A popup will display fields for first and last name.
2. Fill in the last and first name for the person that should be an administrator. Note: Personnel must have TRMS Admin or Class Admin access to be available as a class administrator.
3. Click the “Search” button.
4. Select the person’s name being searched for from the list generated. By selecting the name, this will automatically populate Section 3.
5. Command Providing Training – The user may select which command in providing the scheduled training by clicking on the popup triangle and selecting the appropriate command name. This field will default to the class creator’s command.
6. If the administrator(s) wish to receive email notification of changes in the Enrollment and Wait List rosters, the box shown above must be checked. 7. Administrators may also attach documentation in this area that is specifically for the administrator(s) use. Only personnel with administrative access to the class record will be able to see documents attached in this area. (See pg 24 for more information on Attaching Documents.)
Reviewed 10/08/2009 14 Enrolling Students
Section 4 – Enrolling Students
This section allows the administrator to enroll those students in the class. Some classes have a default maximum class size, so there may be a limit to the students that can be added. The maximum class size can be edited in Section 1 (above).
1. Click the “Enroll Students” button. This button displays a filter pop-up to search for students by name, command, facility, department, access levels, duty/tasks, etc.
2. Fill in the appropriate blanks by using the triangles to search for those individuals that need to be enrolled in the class. By inputting a previous Class ID into the “Class ID” field, the user may pull up the enrollment list of a previous class. This will allow the user to quickly pull up the same enrollment roster when inputting multiple classes for the same students. Note: External users cannot be enrolled in a class that does not allow external enrollment.
3. Check the box beside the person’s name to add them to the roster of enrolled students.
4. If the student is requesting available Required Equipment, and the equipment is being provided for the class, the administrator may note which equipment is being requested as each student is selected.
Reviewed 10/08/2009 15 5. Click the “Enroll” or “Wait List” button, as applicable. The personnel will be added to the roster for the class.
6.
Students who have requested equipment will be noted by the Toolbox icon next to the student’s name. Administrators may click on the “Add/Edit” link in the “Equipment” column to either view, add, or remove requested equipment for each student.
7. Mark the students with either Pass, Fail, or Absent, once the class has been conducted. If all the students were present and passed the course, there is a “Checked All Passed” box that will mark all of the students as passed.
8. Click the “Save” button to record the passed statuses. NOTE: Personnel will not receive credit for the training until this is done.
To Remove Enrolled Students
Click the “x” next to a student’s name to unenroll that person. Students can be removed regardless of their Status in the class. Selecting the “Remove All” button will unenroll all students from the class. Note: The “Remove All” button is only available when all students are in “Scheduled” status. To remove “Passed” students, use the “x” next to each name to be removed.
Reviewed 10/08/2009 16 Externally Enrolled and Wait List Students
Class administrators can create scheduled classes on future dates that allows any personnel, including non-ESAMS users (personnel that do not have an ESAMS account) to enroll in the class through the ESAMS website. These “External Users” will not have access to the ESAMS applications, although they will be able to be tracked in ESAMS through the classes in which the External User has enrolled and through a special “External” account that must be Authenticated by TRMS Administrators (see below, pg 15) and Class Administrators (see below). Users who already possess ESAMS accounts should log in normally to enroll in scheduled classes using the “Classroom Training Schedule” link on the ESAMS Main page.
1. When the Administrator edits a scheduled class record with external enrollment, three areas will be available in Section 4 of the TRMS Class Screen (Students):
i. Wait List Students – Users who have Externally Enrolled on the Wait List for the class or been placed on the Wait List by a Class Administrator. 1. Class Administrators may eliminate all students on the Wait List by clicking the “Remove All Wait List” button. 2. Class Administrators may move any Wait List students to the Enrollment Roster by clicking on the ”Enroll” link under the “Click to” column. a. The Wait List student is added to the “Enrolled but Unauthenticated Students” section. b. The Class Administrator must choose to “Authenticate” the External User in order to enroll the user in the class (see below, pg 15). 3. No Student’s Status (Pass, Fail, or Absent) may be changed until the Unauthenticated roster and the Wait List have been removed.
ii. Enrolled but Unauthenticated Students – External Users who have enrolled online 1. Class Administrators may move any Unauthenticated Students to the Wait List by clicking on the ”Wait List” link under the “Click to” column. 2. Class Administrators may click on the user’s name to open the Authentication window.
Reviewed 10/08/2009 17 a. The Class Administrator must click the “Authenticate” button to add the user to the “Enrolled Students” list. i. The student’s information must be verified by the administrator before Authenticating the student. ii. If the administrator needs to edit any of the Unauthenticated User’s organizational information, they may click the “Edit Info” button and use the popup triangles to edit the information. b. Remove the Unauthenticated student from the roster by clicking the “Reject and Remove from Class” button. 3. No Student’s Status (Pass, Fail, or Absent) may be changed until the Unauthenticated roster and the Wait List have been removed.
iii. Enrolled Students – Users who have active TRMS accounts, or who have Externally enrolled and been Authenticated by a Class Administrator. 1. Class Administrators can enter students as normal. 2. Class Administrators may move any Students to the Wait List by clicking on the ”Wait List” link under the “Click to” column. a. Note: No student may be placed on the Wait List for a class that is scheduled for a date in the past. 3. No Student’s Status (Pass, Fail, or Absent) may be changed until the Unauthenticated roster and the Wait List have been removed.
2. Once all students have been removed or authenticated, the administrator can change the status of any or all students to Pass, Fail or Absent and record a grade (as applicable). 3. When personnel unenroll themselves from a class through either the External Enrollment page or the Classroom Training Schedule link, personnel enrolled on the Wait List of that class are automatically moved to Enrolled status. Personnel are enrolled in order of: I. Date Placed on Wait List (i.e. the first person Wait Listed is the first to be Enrolled) II. Service/Status (in the following order) i. US Navy or USMC Military ii. US Navy or USMC Civilian (including Student and Intern) iii. Other Service Military
Reviewed 10/08/2009 18 iv. Other Service Civilian External Enrollment into Scheduled Classes
The ESAMS website will now allow personnel who do not have an ESAMS account to enroll in classes that have been scheduled within the ESAMS system and designated for online enrollment. These “External Users” will not have access to the ESAMS applications, although they will be able to be tracked in ESAMS through the classes in which the External User has enrolled and through a special “External” account that must be Authenticated by TRMS Administrators and Class Administrators. Users who already possess ESAMS accounts should log in normally to enroll in scheduled classes using the “Classroom Training Schedule” link on the ESAMS Main page.
1. Upon reaching the login page, the user must click the ”Traffic Training Classes Search/Enroll” button.
Reviewed 10/08/2009 19 2. The user will be taken to the “Navy Training Registration” screen.
3. The user may return to the ESAMS Login page by clicking on the “ESAMS Login Page” button at the top of the screen.
Reviewed 10/08/2009 20 4. Step 1 – Select Training a. The user will be required to enter the following data: i. Type of Training 1. Click on the “Type of Training” drop-down menu to select the training type. a. Safety and Occupational Health b. Traffic Safety
ii. Specific Course(s): (optional) 1.The user may choose one or more specific courses to view for enrollment, or may leave this field blank to view all available courses of the Training Type selected. 2.The user must click on the popup triangle to the right of the field to open the “Select Course” window. 3.Courses will only be available if there are scheduled classes that are allowing online enrollment. 4.To select a course, the user must click on the checkbox of the desired course. Multiple courses may be selected at once, allowing the user to search for all selected courses at the same time. 5.If a large list of classes is displayed, the user may use the “Search” function to find a specific class. The user must type part of the name of the class in the text field and click the “Search” button. 6.Once all desired classes have been selected, the user must click the save button.
Reviewed 10/08/2009 21 5. Step 2 – Select Training Location a. Region: i. The user must choose the Naval Region/Geographical Location in which to search for classes by clicking on the drop down menu. ii. If the user is unsure of the correct region, or wishes to view all available training locations, the user may choose the “All” option.
b. Specific Navy Installation(s) offering training: 1.The user may choose one or more specific Navy Installations to view for training, or may leave this field blank to view all available training locations within the Region selected. 2.The user must click on the popup triangle to the right of the field to open the “Select Navy Installation” window. 3.Installations will only be available if there are scheduled classes at that installation that are allowing online enrollment. 4.To select an installation, the user must click on the checkbox of the desired installation. Multiple installations may be selected at once, allowing the user to search for training at all selected installations at the same time. 5.If a large list of installations is displayed, the user may use the “Search function to find a specific installation. The user must type part of the name of the installation in the text field and click the “Search” button. 6.Once all desired installations have been selected, the user must click the save button.
Reviewed 10/08/2009 22 6. Step 3 – Search for Training Classes a. Show classes scheduled for: i. The user may select the month in which they wish to search for available scheduled classes by clicking on the drop down menu. ii. The user may optionally choose to select “All Months” to see all available courses.
b. Clicking the “Reset” button will remove all data from the search fields, allowing the user to start the search over from the beginning.
c. Clicking the “Search” button will begin the class search.
Reviewed 10/08/2009 23 d. Clicking the “Today’s Training Schedule” button will display all available training for the current day. The user may click on the “Update Search Criteria” button to return to the “Navy Training Registration” screen.
7. The user will be taken to the “Navy Traffic Safety Training Schedule” screen. a. If the selected course(s) are not available for online enrollment during the selected date(s) at the selected installations:
i. The class search will show “No Classes Returned”. ii. The user cannot enroll in the course(s) online at this time and must contact the local safety office for more information on receiving the training.
Reviewed 10/08/2009 24 b. If the selected course(s) are available for online enrollment during the selected date(s) at the selected installations:
i. The training schedule can be sorted by clicking on the following links: 1. Course Title – Sorts the list alphabetically by the name of the course 2. Start Date – Sorts the list by Start Date (This is the default for the screen.) 3. Installation – Sorts the list alphabetically by installation name 4. Seats Available – Sorts the list by the number of open enrollment seats available 5. Wait List Available - Sorts the list by the number of Wait List spots available ii. Each course will show the following information: 1.Course Title – The name of the training course. 2.Start and End Dates – The dates within which the class will be held. 3.Time – The times within which the class will be held. 4.Installation – The installation at which the training is being provided. 5.Enrollment Information – Clicking on the “View Info” link will display any “Additional Info” that a Class Administrator has entered on the class record. a. Specific Location b. Class Enrollment Information c. External Contact information
Reviewed 10/08/2009 25 6.Seats Available – This displays the number of open enrollment seats available in the class. 7.Wait List Available – This displays the number of open slots on the class Wait List. iii. The user may also search for classes using the same search criteria entered on the first page (Type of Training, Installation, etc.) but in a different month by using the “Change Month to” selector found on the “Navy Traffic Safety Training Schedule” screen. By clicking on the drop down box, the user may select a new month on which to search for scheduled training. By clicking the “Search” button, the user may view the scheduled training for the newly selected month.
iv. To the left of each course title, either the “Enroll” or “Wait List” link will be displayed. Clicking either link will: 1. Display any Requirements for the class 2. MSF BRC classes only: If the “Toolbox” icon appears under the “Enroll” link, this denotes that the class offers enrollees the ability to request the use of a Training Motorcycle or other required equipment. This equipment is made available by the provider of the training. 3. If there is no Requirement Message or Required Equipment, or once these popups have been answered, the user is taken to the Security Authentication screen.
Reviewed 10/08/2009 26 8. On the “Security Authentication” screen, the user will see a purple box with a security code enclosed.
a. The user must enter the security code in the box provided. (The code is case- sensitive.) If the user has difficulty reading the code, they may click the “I Can’t read the Letters” button to receive a new code.
b. Once the code has been entered, the user must click the “Continue Enrollment Process” button.
c. If the code was entered incorrectly, the code in the purple Security Box will change to a new code. The user must enter the correct code before they will be taken to the next screen.
Reviewed 10/08/2009 27 9. The user will be taken to the “ESAMS – Navy Training Enrollment” screen.
a. Section 1- Class Information Detail i. The Class Information Detail will show the Class Information, including the Instructor and Contact Information for the class administrator. ii. The “Student Attachments” contains documents (instruction manuals, official forms, etc.) that the Class Instructor or Administrator has posted for students to access. These documents can be downloaded to the enrollee’s computer by clicking on the links provided.
Reviewed 10/08/2009 28 b. Section 2 – Class Registration i. The user may enroll in the training in one of two ways: 1.Section 2a - If the user is an ESAMS user and knows his/her User ID and Password, they may: a. Enter their User ID and Password. b. Click on the “Enroll” button. c. The user is now enrolled in the class.
2.If the user is not an ESAMS user and does not have an ESAMS account, they must click on the “Continue with enrollment process” button.
10. Step 1 – User Information a. The user must enter the following information: i. Last name ii. First name iii. Middle name/initial (optional) iv. Service/Status (Navy Active, Appropriated Civilian, etc,) Note: External Enrollment is not available for Contractor-status personnel. v. Date of Birth – Click on the drop down calendar to select date of birth. vi. Once the Service/Status is chosen, the Identification Number fields will be displayed. 1.If the user is a Military Employee, Contractor, etc., they must input their Social Security Number. 2.The user must verify the SS# in the second field.
Reviewed 10/08/2009 29 3.If the user is a Foreign National, they must: a. Use the popup triangle to open the “Select Host Nation” window. b. Select the Host Nation from the list provided. c. Input their Host Nation ID Number. d. The user must verify the Host Nation ID # in the second field.
b. Once this information has been entered, the user must click the “Continue with enrollment process” button.
11. Step 2 – Contact Information a. The user must enter the following information: i. User’s Email and/or Phone # ii. Supervisor’s Name, Email and/or Phone # iii. Note: Failure to provide accurate contact information for you or your supervisor may result in you being removed from the class or being placed on the Wait List.
Reviewed 10/08/2009 30 12. Step 3 – Organization Information a. The user must enter the following information: i. User’s Installation ii. User’s Command (not required for Dependants) iii. User’s Department (not required for Dependants) b. To enter the information in the fields, the user must click on the popup triangle next to each field. This will open the Organizational Search Window i. By typing in the “Like” field at the top of the search window, the user can find installations/commands/departments that include the information typed into the field. (For example, by typing “NAS” into the field when searching for installations, the user will see all installations that include “NAS” in their name.) The system will display up to the top 25 choices found; to limit the list further, the user will need to enter more information into the “Like” field. This information must be entered correctly; failure to provide accurate Organization Information may result in you being removed from the class or being placed on the Wait List. Note: Choosing certain commands will cause the system to automatically fill in the “Installation” field with the appropriate Installation.
Reviewed 10/08/2009 31 c. Once the Organizational Information has been entered, the user may click the “Enroll” button and enroll in the class.
13. All users logging in or enrolling in courses for the first time will be required to fill out the Motorcycle Information Questionnaire.
Reviewed 10/08/2009 32 i. If the user enters “Yes” they will be required to fill out the Motorcycle Information Survey.
Reviewed 10/08/2009 33 14. If the course is a Motorcycle Safety course: 1.The user must fill in, or have already filled in, the Motorcycle Information form 2.The system will add the “Motorcycle Operator” duty/task to the user’s profile, if the user does not already have the duty/task. 3.If the user’s Service/Status is: a. Military (active/reserve) or Civilian (government service) i. If the Class Enrollment has open seats, the user is enrolled. ii. If there are no open seats available, the user is added to the Class Wait List. b. Dependants, Contractors, Retirees, Host Nation i. The user is added to the Class Wait List. ii. If the course is not a motorcycle course a. If the Class Enrollment has open seats, the user is enrolled. b. If there are no open seats available, the user is added to the Class Wait List. 15. Note: Once enrolled, the user will receive a “Reference Number” below the training enrollment notice. The user will need to retain this reference number; ESAMS Help Desk personnel will require the reference number to find the user’s enrollment record in the ESAMS system.
16. If the user wishes to immediately remove themselves from the class (for example, the user realizes that he/she has enrolled in the wrong class), the “Remove me from this Class” button will drop the user from the class Enrollment Roster or Wait List.
|
Reviewed 10/08/2009 34 17. If the user wishes to enroll in other training classes, they may click the “Search Again” button to begin searching for other courses in which to enroll. 18. If the user attempt to enroll in a class, and the user is already enrolled in another class of the same type, the user will have the option of remaining in the original class scheduled, or may change enrollment to the new class. Note: A user may only be enrolled in one class per course at a time (i.e., John Smith may only be enrolled in one AAA DIP class at a time). a. A user may enroll on the “Wait List” of a class with a Class Date that occurs previous to the class that the user is currently enrolled in. For example, if John Smith is already enrolled for an MSF BRC course on December 1, he may also add his name to the Wait list of a class occurring in November. This is to allow personnel already enrolled in a class the opportunity to take the class at an earlier date should a seat become available. If the user is allowed into an earlier class, the latter enrollment will be removed.
Reviewed 10/08/2009 35 Motorcycle Duties/Tasks
ESAMS currently assigns duties/tasks (D/Ts) and requirements based on responses to the Motorcycle Questionnaire. The following information details how these D/Ts are assigned, dependant upon the user’s responses.
1. The first question on the Motorcycle Questionnaire is "Primary motorcycle type you operate". Personnel can only select one from the pull down.
Based on which selection is made above, the next question "Type(s) of bikes you currently own" is automatically selected with additional Type(s) selectable for other types owned.
The automatic selection of Type based on Primary Bike is as follows: Touring - Cruiser Sport Touring - Sport Bike Sport – Sport Standard – Cruiser Cruiser - Cruiser Enduro - Cruiser Dual-Sport - Cruiser Off-Road - None Other – None
2. The assignment of a duty/task (D/T) is then based on the "Type(s) of bikes you currently own" field. One of these is automatically selected based on the above list of Primary Bikes identified. The below type identified with the Primary Bike can not be removed unless the Primary Bike is changed. Additional Types can be selected from below list.
3. Based on "Type(s) of bikes you currently own" indicated, one of the following D/Ts is assigned to the person:
Cruiser - Motorcycle Operator (1000871)
Sport Bike - Sport Bike Rider (4002803)
4. Each of the above listed D/Ts has the following specific training requirements:
Motorcycle Operator (1000871) 2079 - Motorcycle Rider Safety Training Equivalent (BRC or ERC)
Sport Bike Rider (4002803) 2522 - Motorcycle MSF Basic Rider Course (BRC) (Prerequisite for Sportbike) 2359 - Motorcycle Safety Foundation (MSF) Military Sportbike Rider Course (MSRC)
Reviewed 10/08/2009 36 5. Training requirements are met/tracked as follows: 2079 - Motorcycle Rider Safety Training Equivalent (BRC or ERC) Either BRC (244) or ERC (1254) meets the initial training requirement (Initial period is 0 days) Only ERC (1254) meets the retrain requirement (retrain required every 36 months)
2522 - Motorcycle MSF Basic Rider Course (BRC) (Prerequisite for Sportbike) Only the BRC (244) meets this one time requirement (Initial period is 0 days)
2359 - Motorcycle Safety Foundation (MSF) Military Sportbike Rider Course (MSRC) Only MSRC (2359) meets this periodic requirement (Initial period is 60 days with Retrain every 36 months)
Scenarios:
A. Member answers that their primary motorcycle is a Touring, Standard, Cruiser, Enduro, or Dual-Sport. They own no other motorcycle. ESAMS Action - "Type(s) ..." of Cruiser will be selected - Duty/Task: Motorcycle Operator (1000871) is assigned - Training requirement of 2079 - Motorcycle Rider Safety Training Equivalent (BRC or ERC) is added as requirement. - Either BRC (244) or ERC (1254) can be recorded and will meet the initial training requirement (Initial period is 0 days) - Only ERC (1254) meets the retrain requirement (retrain required every 36 months)
B. Member answers that their primary motorcycle is a Sport Touring or Sport. They own no other motorcycle. ESAMS Action - "Type(s) ..." of Sport Bike will be selected - Duty/Task Sport Bike Rider (4002803) is assigned: - Training requirements 2522 - Motorcycle MSF Basic Rider Course (BRC) (Prerequisite for Sportbike) and 2359 - Motorcycle Safety Foundation (MSF) Military Sportbike Rider Course (MSRC) are added as requirements. - 2522 - Motorcycle MSF Basic Rider Course (BRC) (Prerequisite for Sportbike Only the BRC (244) meets this one time requirement (Initial period is 0 days)
- 2359 - Motorcycle Safety Foundation (MSF) Military Sportbike Rider Course (MSRC) Only MSRC (2359) meets this periodic requirement (Initial period is 60 days with Retrain every 36 months)
If a member selects any combination of both of the above examples (i.e. Standard and Sport, Cruiser and Sport Touring, etc.), ESAMS will add both the Motorcycle Operator (1000871) and Sport Bike Rider (4002803) D/Ts and associated training requirements to the member’s profile.
Reviewed 10/08/2009 37 Training Reports
These reports are available to users with Training Records and Management System (TRMS) access. These reports offer a wide variety of data concerning users’ training needs, training histories, and training compliance. To reach the Reports Management System (RMS) from the main page, click on the “RMS – Reports Management System” link along the top of the ESAMS Main page.
Once in the RMS area, the user will have several reports to choose from. By clicking on the name of the report, the user may access the report. Following is a list of available reports that can be used by class administrators to help determine whether or not training is necessary, as well as instructions on how to run some of the more often-used reports.
Reviewed 10/08/2009 38 Needed Training and Deficiency Report
The “Need Training and Deficiency Report” allows user to view their personnel’s training needs. Users may choose to view this inside the ESAMS website, or a downloadable Excel spreadsheet can be created by checking the circle next to the “Excel Download” option at the top of the page and then clicking the “Run Report” button. Users may view training requirements by due date, course name, course type, or by personnel in groups or individually.
To run the report, users must use the popup triangle to open the Personnel Search Criteria screen. If a user wishes to view all personnel training needs within their scope, they may choose to fill in none of the search criteria fields in the Personnel Search Criteria screen and click the “Search” button. The user may also narrow down his search by filling in any of the appropriate fields within the Search Criteria screen before clicking “Search” button.
The user may also select what information the report will display. In the “Output Field Selection” area, the available information fields are shown. By checking the box next to the desired field(s), the user determines what information the report will display. Certain fields are required, and therefore begin and remain checked. Clicking on the “Select Default Fields” button will automatically check the following fields: UIC, Command (short), Department (short), and Scheduled Date.
Reviewed 10/08/2009 39 The selections made in the “Output Field Selection” area can be saved so that the user may run the same type of report in the future. Once all the desired fields have been selected, the user may save the search by filling in the “Search Name” field at the top of the screen and clicking on the “Save New Search” button. This saves the search selections under the “Favorite Search” area; by clicking on the search’s name, the saved selections will automatically be chosen for the report. These “Favorite Searches” can be modified by selecting the search (to make sure that it is the “Current Search”), choosing the field selections to be changed (checking or unchecking the desired boxes) and clicking on the “Update/Save Current” button.
Clicking on the “Run Report” button allows the user to see the report information, limited by the information fields selected. There will be separate entries for each individual chosen with in the Personnel Search Criteria area and each course that they are required take. Note: When viewing the scheduled date of the class: if the class has not yet been scheduled, this will show as “Not Scheduled”; if the class is overdue, the date will be displayed in red.
Reviewed 10/08/2009 40 Training History Report The Training History report provides the user with a list of the training that their personnel have taken. Users may search for every personnel record within their scope by filling in none of the search criteria fields. Alternatively, they may search for training within a certain date range by filling in the “From” and “To” fields in the “Date(s)” area (for example, search for any training taken between March 1, 2006, and November 23, 2006). Users with personnel in multiple commands or installations may choose to view training information within specific departments, commands or installations by selecting those departments, commands or installations in the “Department”, “Command” and “Installation” fields. Users may also search for individual personnel by using the “Person” field. Users may search for training histories of personnel by training status as well (for example, searching for the number of personnel who have passed or failed a course) by using the “Status” field. Finally, the user may search for training histories of personnel in a range of course types, such as SOH or Traffic Safety courses, by checking the appropriate boxes in the “Course Types” field. Note: The course types that are able to be viewed by the user are determined by the user’s access. Not all users are able to see all course types. Once all fields that the user requires to define the range of training histories for which the user is searching have been filled in, clicking the “Run Report” button will bring up the results of the search. The report will display the name of each personnel that the search found, the course that was taken and the date it was taken on, whether or not the training was required for that person (as designated by the duty/task requirements associated with that person’s profile), and the status of the personnel’s training for that course (i.e., passed, failed, scheduled, etc.).
Reviewed 10/08/2009 41 Training Compliance Report The Training Compliance Report allows users to measure their personnel’s compliance in regards to training requirements. Administrators may select one or more courses for which to check compliance, and may run the report for any personnel within the administrator’s scope. The report will display the results for each person selected, organizing the results by command and department. Each personnel will be shown with the course(s) selected, the date the course was completed (if any), and the date on which the selected training is due (or N/A if the training is not required). At the bottom of each department listed, the report will calculate the number of personnel who require the selected training overall against the number of personnel who are currently compliant and show this in the actual numbers and a compliance percentage. A total of the compliance numbers and the total compliance percentage will be displayed at the bottom of the report.
Reviewed 10/08/2009 42 Training Summary Reports (includes EM, RODS, Traffic Training Summary Reports)
The Training Summary report is similar to the Training History report. In this report, the user may search for training history, but the initial information provided is a summarized version of the training history report. (Users who want to only view histories of Emergency Management, RODS or Traffic Safety courses may also choose these specific reports from the Reports page.) The user must put in a date range to search within, either using the drop down calendar or manually typing the date within the field, and also must use the Personnel Search Criteria Selection popup to define the range of the personnel search. As before, once the Personnel Search popup window is opened the user may fill in as many fields as are desired to narrow the search parameters, or may fill in none of the fields to view the training history of all personnel within the user’s scope.
The report automatically queries required training, but the user may check the box located just below the date field to include non-required training in the search. The user may also select a specific range of courses to view by utilizing the "Course” field (for example, viewing the training history of all CPR and AAA Driving courses). The user may also choose, by checking the appropriate boxes in the “Course Types” field, a range of course types that they wish to view. Once all fields that the user requires to define the range of training histories for which the user is searching have been filled in, clicking the “Run Report” button will bring up the results of the search.
Reviewed 10/08/2009 43 The Training History Summary will show: the name of the course, the course ID, retrain period, course length, the number of personnel that have completed the training, the total man hours trained per course, and whether or not the course was made available on the ESAMS website. (The Grand Total Man Hours Trained at the bottom of the report shows the total of all man hours trained for all listed courses together.) If desired, the user may click on the number of “Personnel Completed Training” to view exactly which personnel took the training, what command and department they are listed under, the date the training was taken for each, and whether the personnel passed, failed, was absent, etc.
Traffic Training Report
The Traffic Training Report allows users with access to traffic safety courses to view a summary of traffic safety training. Users must only select the year to be reviewed by using the drop-down box provided, the click the “Run Report” button. The report will display the name(s) of all commands the user can view, the course ID’s of each traffic safety course, and the number of personnel that have passed the course.
Reviewed 10/08/2009 44 Motorcycle Data Report
The Motorcycle Data report allows users to search for personnel who have been identified as motorcycle riders in the ESAMS system. The user may search for specific personnel by name, type of motorcycle, frequency of use, type of ownership and/or experience level. The user must use the Personnel Search Criteria Selection popup to define the range of the personnel search. The user may select the information that will be displayed in the “Select Output” section. The report will display the information for the Output boxes that are selected. The user may choose to display the report in the browser, or in a downloadable Excel spreadsheet. Clicking the “Run Report” button displays the report information.
Reviewed 10/08/2009 45 Motorcycle No Response Report
The Motorcycle No Response report allows users to search for personnel who have not responded to the Motorcycle Riders Census in the ESAMS system. The user must use the Personnel Search Criteria Selection popup to define the range of the personnel search. The report will display the personnel’s name and organizational information. The user may choose to display the report in the browser, or in a downloadable Excel spreadsheet. Clicking the “Run Report” button displays the report information.
Reviewed 10/08/2009 46 Motorcycle Implementation Report
The Motorcycle Implementation report allows users to search for personnel who have been identified as motorcycle riders in the ESAMS system. The user may search by installation(s), command(s), department(s), and/or specific program (Fire, Safety, etc.). The user must define the range of the search using the popup triangles next to each field to open the popup window in which the user may select the search criteria. The user may choose to display the report in the browser, or in a downloadable Excel spreadsheet. Clicking the “Run Report” button displays the report information.
Reviewed 10/08/2009 47