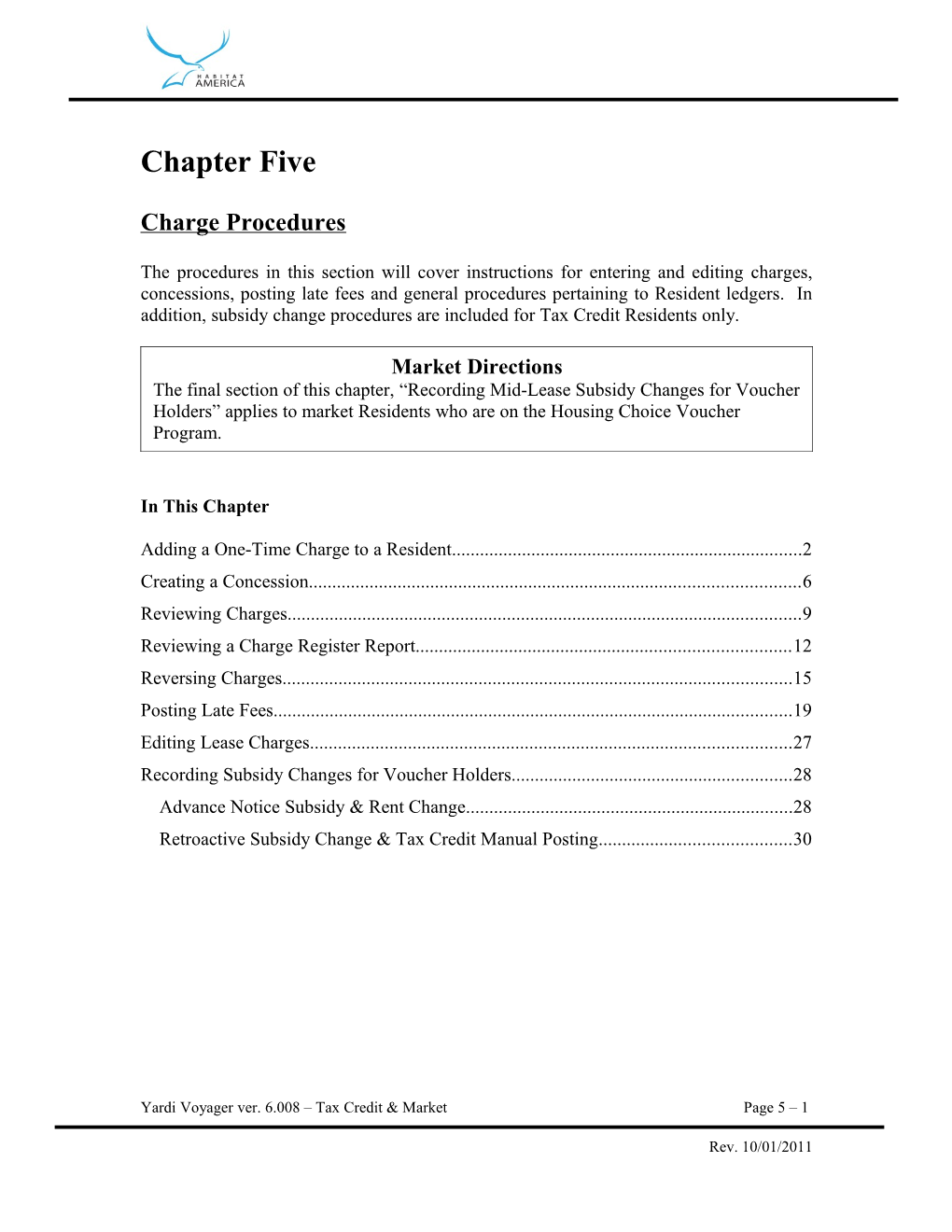Chapter Five
Charge Procedures
The procedures in this section will cover instructions for entering and editing charges, concessions, posting late fees and general procedures pertaining to Resident ledgers. In addition, subsidy change procedures are included for Tax Credit Residents only.
Market Directions The final section of this chapter, “Recording Mid-Lease Subsidy Changes for Voucher Holders” applies to market Residents who are on the Housing Choice Voucher Program.
In This Chapter
Adding a One-Time Charge to a Resident...... 2 Creating a Concession...... 6 Reviewing Charges...... 9 Reviewing a Charge Register Report...... 12 Reversing Charges...... 15 Posting Late Fees...... 19 Editing Lease Charges...... 27 Recording Subsidy Changes for Voucher Holders...... 28 Advance Notice Subsidy & Rent Change...... 28 Retroactive Subsidy Change & Tax Credit Manual Posting...... 30
Yardi Voyager ver. 6.008 – Tax Credit & Market Page 5 – 1
Rev. 10/01/2011
Adding a One-Time Charge to a Resident
A one-time charge is an amount a Resident owes for a specific service or use. An example of a one-time charge would be $50.00 for the replacement of a broken window. All one-time charges are created in the “Resident Record” screen. Once created, the charge(s) are posted immediately to the Resident ledger and the general ledger.
To add a one-time charge, perform a Resident search by clicking on “Residents” on the Voyager toolbar and selecting “Find Resident.”
Yardi Voyager ver. 6.008 – Tax Credit & Market Page 5 – 2
Rev. 10/01/2011
The Resident filter screen will be displayed.
Complete the following fields within the Resident filter: Property – Leave as defaulted or, for users with access to multiple properties, enter the property code for the property into which the Future Resident will move. Unit – Leave this field blank. Resident – Leave this field blank. Name – Enter the last name of the Future Resident. Telephone Nos. – Leave this field blank. Status – Leave this field blank or select the Status of the desired Resident. Lease Expires -to- – Leave these fields blank. Notes – Leave this field blank.
Click “Submit.”
Yardi Voyager ver. 6.008 – Tax Credit & Market Page 5 – 3
Rev. 10/01/2011
The Resident screen will be displayed.
To create the one-time charge, click “Charge” located on the right side under the “Functions” section.
The Create Charge screen will be displayed.
Complete the following fields within the Create Charge screen: Date – The program will automatically default to today’s date. Amount – Enter the amount (do not use a “$” sign) to be charged to the Resident. Charge Code – Enter the charge code that corresponds with the charge being entered. Notes – Enter the initials (in capital letters) of the user followed by any notes to identify the charge. These notes will appear on the Resident ledger. Remember, all notes must be factual and concise.
Yardi Voyager ver. 6.008 – Tax Credit & Market Page 5 – 4
Rev. 10/01/2011
IMPORTANT: Always add a note otherwise the ledger will show a blank space next to the one-time charge. Category – Leave this field blank.
Click “Submit.”
NOTE: After clicking “Submit,” the charge is created immediately and is placed on the resident’s ledger and General Ledger.
A confirmation message stating, “Your charge has been created here” will be displayed.
To view the charge, click on the “here” link or close the “Charge” screen by clicking the “X” in the top right corner of the screen.
The Charge screen will be displayed.
If a charge has been paid, the screen will list the receipt that paid the charge and it will be displayed at the bottom of the screen. Receipt record numbers are displayed as links available to view the receipt.
When finished reviewing charges, click the “Home” button to return to the Yardi Voyager Dashboard Menu.
Yardi Voyager ver. 6.008 – Tax Credit & Market Page 5 – 5
Rev. 10/01/2011
Creating a Concession
In the event that a one-time concession needs to be issued to a Resident, the concession will be administered using the same procedures for entering a one-time charge.
NOTE: One-time concessions are created with the Charge function using a negative charge; recurring concessions are lease charges with a negative monthly amount.
IMPORTANT: Regional Managers will review exception reports on a regular basis to monitor one-time charges that are posted at the properties.
To assess a concession, navigate to the appropriate Resident record via a Resident search (shown on Pages 5 – 2).
The Resident screen will be displayed.
To create the concession, click “Charge” located on the right side under the Functions section.
Yardi Voyager ver. 6.008 – Tax Credit & Market Page 5 – 6
Rev. 10/01/2011
The Create Charge screen will be displayed.
Complete the following fields within the Create Charge screen:
Date – The current date will automatically be entered in this field. Amount – Enter the amount of the concession as a negative amount. IMPORTANT: Remember that a concession must always be entered as a negative (-) amount. Charge Code – Enter the charge code for which the concessions or click on the “Charge Code” link to display a list of charge codes. Notes – Enter the initials (in capital letters) of the user followed by any notes to identify the charge. These notes will appear on the Resident ledger. Remember, all notes must be factual and concise. IMPORTANT: Always add a note otherwise the ledger will show a blank space next to the one-time charge. Category – Leave blank.
Click “Submit.”
A confirmation message stating, “Your charge has been created here” will be displayed.
To view the concession, click on the “here” link or close the “Charge” screen by clicking the “X” in the top right corner of the screen.
Yardi Voyager ver. 6.008 – Tax Credit & Market Page 5 – 7
Rev. 10/01/2011
The Charge screen will be displayed in a separate window.
If a concession has been used, the screen will list the charge that went against and it will be displayed at the bottom of the screen. Receipt record numbers are displayed as links available to view the receipt.
Click the “X” in the top right corner of the screen to close the “Charge” screen.
Yardi Voyager ver. 6.008 – Tax Credit & Market Page 5 – 8
Rev. 10/01/2011
Reviewing Charges
To access the Resident ledger, navigate to the appropriate Resident record via a Resident search (shown on Pages 5 – 2).
The Resident record will be displayed.
Click the desired ledger to view the details within.
Yardi Voyager ver. 6.008 – Tax Credit & Market Page 5 – 9
Rev. 10/01/2011
The corresponding ledger will be displayed.
NOTE: The Ledger, Ledger-HAP, and Ledger-Non-HAP links provide links to charge and receipt details (depicted above). Utilize these ledgers in order to investigate details pertaining to a corresponding charge or receipt.
Yardi Voyager ver. 6.008 – Tax Credit & Market Page 5 – 10
Rev. 10/01/2011
The following are nine types of ledgers which can be accessed from the “Resident” screen depending on the Resident Type.
Ledger – This report includes all charges and receipts for the unit including resident, and, if applicable, subsidy / HAP transactions.
Unpaid Charges HAP – This report includes only unpaid HAP charges while omitting any non-HAP (i.e., resident) unpaid charges for the unit.
Unpaid Charges Non-HAP – This report includes only unpaid resident charges while omitting unpaid HAP charges for the unit.
Ledger-HAP – This report includes all HAP charges and receipts for the unit while omitting resident charges and receipts.
Ledger-Non-HAP – This report includes all resident charges and receipts for the unit while omitting HAP charges and receipts
Leases – This is a link to print a corresponding Tax Credit lease; it is not a ledger.
Non-HAP Ledger – This report provides a printer-friendly format version of the Ledger-Non-HAP ledger.
HAP (Subsidy) Ledger – This report provides a printer-friendly format version of the “Ledger-HAP” ledger.
Unpaid Charges-HAP – This report provides a printer-friendly format version of the “Unpaid Charges HAP” ledger.
Unpaid Charges- NON HAP – This report provides a printer-friendly format version of the “Unpaid Charges Non-HAP” ledger.
Yardi Voyager ver. 6.008 – Tax Credit & Market Page 5 – 11
Rev. 10/01/2011
Reviewing a Charge Register Report
The Charge Register report provides the ability to review a comprehensive listing of charges with useful information in report format.
To review a charge register, from the Left Side Menu, click “Reports,” “Registers” and then select “Charge Register.”
Yardi Voyager ver. 6.008 – Tax Credit & Market Page 5 – 12
Rev. 10/01/2011
The Charge Register filter screen will be displayed.
Complete the following fields within the Reverse Charge filter: Property – Enter the property code of the resident. Unit – Leave this field blank. Resident – Leave this field blank. Status – Leave this field blank or select a status by which to restrict the report results. Post date mm/yy – Enter a range of months. Trans date – Leave these fields blank. Account – Leave this field blank. AR Account – Leave this field blank. Charge Code – Leave this field blank or select a charge code by which to restrict the report results. Control Number >= – Leave this field blank. Batch# – Leave this field blank. Search Remarks – Leave this field blank.
Click “Submit.”
Yardi Voyager ver. 6.008 – Tax Credit & Market Page 5 – 13
Rev. 10/01/2011
The Charge Register report will be displayed.
OPTIONAL: To print this report, right-click the mouse anywhere within the report and select “Print.”
Yardi Voyager ver. 6.008 – Tax Credit & Market Page 5 – 14
Rev. 10/01/2011
Reversing Charges
When errors occur in the posting of charges to resident ledgers, the Reverse Charge function provides the ability to create offsetting negative charges and the necessary zero receipt in one step. Only completely unpaid charges can be reversed. To revere a charge which has been paid, reverse the receipt which paid the charge.
IMPORTANT: Only Property Managers have rights to reverse charges.
To reverse a charge, from the Left Side Menu, click “Charges” and then select “Reverse Charge.”
Yardi Voyager ver. 6.008 – Tax Credit & Market Page 5 – 15
Rev. 10/01/2011
The Reverse Charge filter screen will be displayed.
Complete the following fields within the Reverse Charge filter: Property – Select a property from the list. Tenant – Select the resident for which you wish to reverse one or more charges from the list. Charge Code – Leave this field blank to see a list of all unpaid charges eligible for reversal. Charge Date – Leave this field blank to see a list of all unpaid charges eligible for reversal. Charge # – Leave this field blank to see a list of all unpaid charges eligible for reversal. Post date – Enter the current date. Post Month – Enter the current accounting month for the property. Reverse Notes – Add a brief note describing the reason for the transaction.
Click “Submit.”
Yardi Voyager ver. 6.008 – Tax Credit & Market Page 5 – 16
Rev. 10/01/2011
The Reverse Charge screen will be displayed.
Within the Reverse Charge screen, the following functions are possible: Select All – Select all check boxes corresponding to charges. WARNING: Never click the “Select All” button; instead, manually check the box(es) corresponding to the charge(s) that should be reversed. Unselect All – Deselects all listed charges for reversal. Select an individual charge for reversal by clicking the corresponding check box in the “Select” column.
After selecting the charges to reverse, click “Post” to reverse the charges.
Click “OK” to confirm the charge reversal.
Yardi Voyager ver. 6.008 – Tax Credit & Market Page 5 – 17
Rev. 10/01/2011
The system confirms the charge reversal and creation of a zero-receipt.
Click on the link to the zero-receipt to see how the negative charge is reconciled with the reversed charge:
Click the name of the resident and the link for ledger to see the impact of the charge reversal on the ledger:
Yardi Voyager ver. 6.008 – Tax Credit & Market Page 5 – 18
Rev. 10/01/2011
Posting Late Fees
To prevent erroneous late fee charges from being assessed, Late Fee batches must be created, reviewed, edited (if necessary) and posted in a timely manner.
To create a Late Fee batch, from the Left Hand Menu, click “Charges,” and then select “Post Late Fee.”
Yardi Voyager ver. 6.008 – Tax Credit & Market Page 5 – 19
Rev. 10/01/2011
The Late Fee filter screen will be displayed.
Complete the following fields within the Late Fee filter screen: Property – Enter the Property Code for which you are posting late fees, or click the link to select a Property. Resident – Leave this field blank. Charge Notice Resident? – Select “Yes.” Charge Past Resident? – Select “Yes.” Charge Notes – Enter a charge description. Report Only? – Select “Report Only” for an initial review of the corresponding Residents who will be assessed a late fee.
Click “Submit.”
The Late Fee report will be displayed.
This report provides a general overview of the Residents who will be assessed a late fee.
Yardi Voyager ver. 6.008 – Tax Credit & Market Page 5 – 20
Rev. 10/01/2011
To create a Late Fee batch, access the Late Fee Filter again. Select “Create Batch” in the “Report Only?” field.
Select “Create Batch” in the “Report Only?” field.
Click “Submit.”
The Late Fee report will be displayed.
A new Late Fee batch has now been created for review and posting. To review the batch, click “Home” to return to the Voyager Dashboard.
Yardi Voyager ver. 6.008 – Tax Credit & Market Page 5 – 21
Rev. 10/01/2011
The Voyager Dashboard will be displayed.
Click the “Charges” link under the “Open Batches” section.
A list of open charge batches appears at the bottom of the screen.
Click on the batch number link of the “Late Fees” batch. This batch will have a description starting with “:LF.”
The Batch Charge screen will be displayed.
Yardi Voyager ver. 6.008 – Tax Credit & Market Page 5 – 22
Rev. 10/01/2011
Click the “Edit” button to see a breakdown of the charges included in the batch for review and potential editing.
The Charge detail screen will be displayed for the first charge within the batch.
Modify any charges as necessary. Click “Save” after each modification.
Once all modifications have been made, return to the Late Fee batch header screen by clicking the Batch number in the upper right-hand corner of any individual Charge detail screen.
The Batch Charge screen will be displayed.
Yardi Voyager ver. 6.008 – Tax Credit & Market Page 5 – 23
Rev. 10/01/2011
To post the Monthly Lease Charges batch, first click on “Report” to review and print out the batch.
NOTE: Failure to click “Report” prior to clicking “Post” will prevent the batch from being posted.
The Unposted Charges report will be displayed.
OPTIONAL: Print the report by right-clicking within the report and selecting “Print.” When finished close the report screen by clicking on the “X” located in the upper right corner of the screen.
The Batch Charge screen will be displayed.
Click “Post” to post the monthly lease charges to the Resident and General ledgers.
Yardi Voyager ver. 6.008 – Tax Credit & Market Page 5 – 24
Rev. 10/01/2011
A confirmation message will be displayed asking, “Are you sure you want to post?”
Following a successful post, the screen displays a confirmation.
The posted batch can be viewed by clicking on either one of the “HERE” links.
The Charge Batch will be displayed.
All Late Fee charges have been posted to the Resident ledgers. Print the report by right clicking and selecting “Print.” Close the report and click “Home” after completing the Monthly Posting Process.
WARNING: It may appear from the “Post Late Fee” screen that Late Fee procedures consist of the following three steps: 1. Report Only 2. Create Batch 3. Post to G/L This is not the case. Late Fee Posting may proceed only via the following process: 1. Report Only (Optional) 2. Create Batch 3. Find the open charge batch, review, edit and post it
Yardi Voyager ver. 6.008 – Tax Credit & Market Page 5 – 25
Rev. 10/01/2011
Once Late Fees are posted, print the appropriate Late Letters via the Left-Hand Menu, clicking “Reports,” “Habitat Letters” and select the appropriate Late Letter – “Firm” for family households and “Nice” for senior households or for your region (Mont Co., Richmond or VA).
Proceed with filtering for the corresponding Late Letters and printing them as necessary.
Yardi Voyager ver. 6.008 – Tax Credit & Market Page 5 – 26
Rev. 10/01/2011
Editing Lease Charges
Certain circumstances may call for editing a resident’s lease charges. To do so, click the “Lease Charges” link on the “Resident” screen.
The Lease Charge screen will be displayed.
Changes can be made to the lease charge amounts and end dates can be populated to stop any lease charges on a specific date.
Yardi Voyager ver. 6.008 – Tax Credit & Market Page 5 – 27
Rev. 10/01/2011
Recording Subsidy Changes for Voucher Holders
Occasionally, subsidy payments from government organizations change during the year. Two scenarios exist in which subsidy change notification may occur – notice in advance of the month in which the subsidy amount will change, and notice after the subsidy change month has elapsed. Depending on the scenario, follow one of the two proceeding sections in order to update the subsidy change.
Advance Notice Subsidy & Rent Changes
The following are instructions for updating a Resident’s Lease Charges when a subsidy change notification has been provided in advance of the month in which the subsidy change will go into effect.
To update the Lease Charges to reflect the subsidy change, navigate to the appropriate Resident record via a Resident search (shown on Pages 2 – 3).
The Resident record will be displayed.
Click the “Lease Charges” link under the “Data” section.
Yardi Voyager ver. 6.008 – Tax Credit & Market Page 5 – 28
Rev. 10/01/2011
The Lease Charge screen will be displayed.
Enter a “To Date” corresponding to the last day of the month in which the current “Subsidy” and “Rent” charges are applicable.
Enter a new line item for the new subsidy and rent amounts beginning on the first day of the month on which they will be applicable.
Click “Save.”
The new Rent and Subsidy amounts will go into effect beginning on the “From Date” that has been entered in the corresponding Resident’s Lease Charge screen. Likewise, the old Rent and Subsidy charges will discontinue.
Yardi Voyager ver. 6.008 – Tax Credit & Market Page 5 – 29
Rev. 10/01/2011
Retroactive Subsidy Changes & Tax Credit Manual Posting
If notice of a subsidy change is given after the effective month has elapsed, first update the Lease Charges screen with the new Lease Charges by following the directions in the previous section. Once the Lease Charges have been updated, follow the proceeding instructions for completing Tax Credit Manual Posting in order to account for the months during which the incorrect Subsidy and Rent charges were assessed.
From the Left Side Menu, click “Tax Credit Functions,” then select “Tax Credit Manual Posting.”
Yardi Voyager ver. 6.008 – Tax Credit & Market Page 5 – 30
Rev. 10/01/2011
The Tax credit Manual Posting filter screen will be displayed.
WARNING: The Tax Credit Manual Posting function may be used to impact the Resident Ledger and subsidy charge, but this function will NOT update or create any Tenant Lease Charges.
Enter the following information within the Tax Credit Manual Posting Filter screen: Property – Leave as defaulted or enter the property code. Tenant – Select a tenant code from the list when impacting ledgers for just one Resident. Charge Amount – Enter the dollar amount of the transaction. A positive amount for rent is money due from the Resident to the owner / agent. A positive amount for subsidy is money due from the subsidy provide to the owner / agent. Use negative amounts as needed. Post From – Enter one or more months on which to post the rent, HAP, or adjustment charge. Rent Charge – Enter “rent.” Subsidy Charge – Enter “voucher.” Charge Type – Specify whether the charge is for “Subsidy” or “Rent.” NOTE: Do not select “Subsidy Adj” or “Rent Adj.”
Yardi Voyager ver. 6.008 – Tax Credit & Market Page 5 – 31
Rev. 10/01/2011
Description – Enter a description which will appear on the ledger along with the system-generated description. Action – Always select “Report Only” and review the report before posting actual charges.
Click “Submit.”
The Manual Posting – ‘Pre-Posting Report’ will be displayed.
Note that changes for all months listed in the filter will be reflected.
Repeat the process and change “Report Only” to “Post and Report” satisfied that the charges should be posted. Check to see if the Resident ledgers and subsidy charges are updated in the desired manner.
Yardi Voyager ver. 6.008 – Tax Credit & Market Page 5 – 32
Rev. 10/01/2011