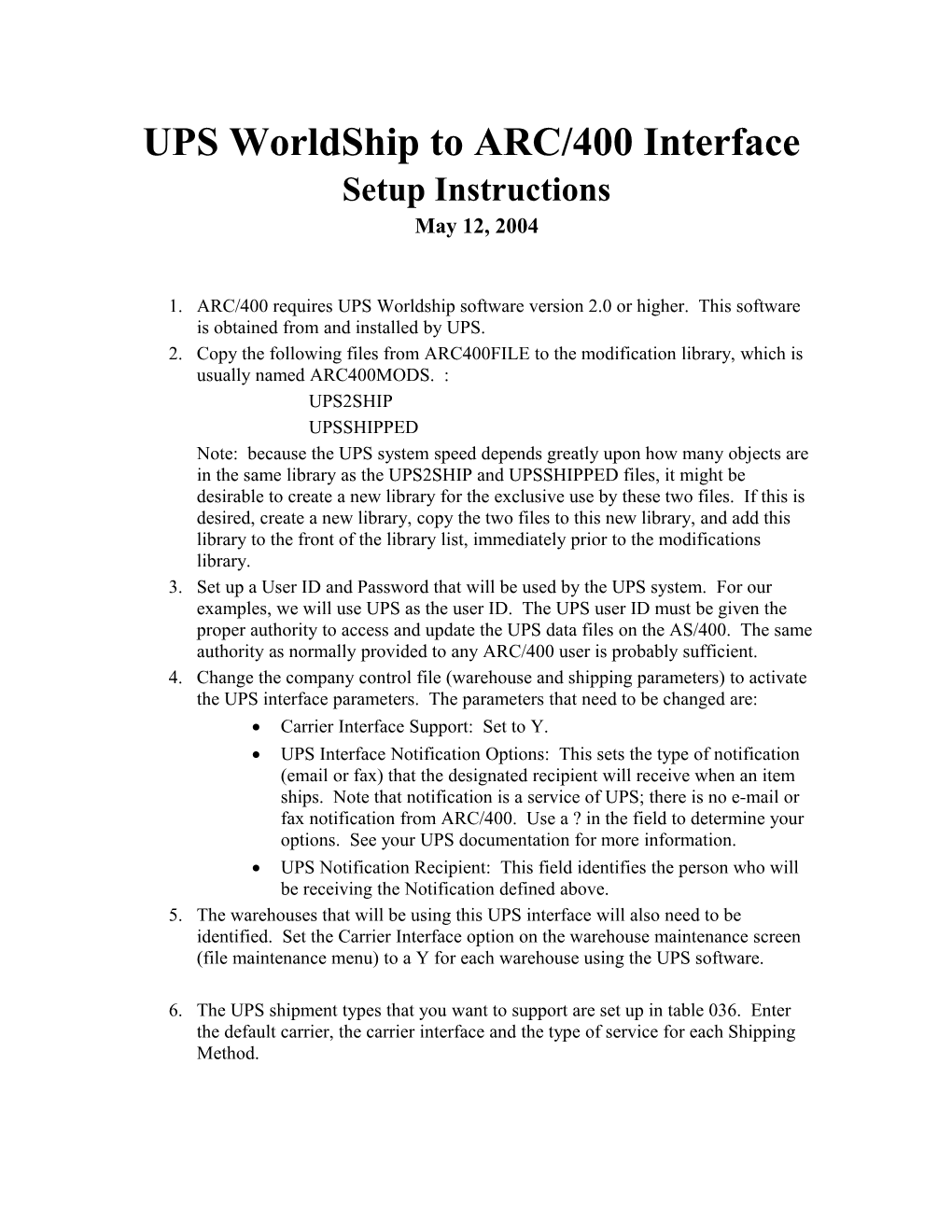UPS WorldShip to ARC/400 Interface Setup Instructions May 12, 2004
1. ARC/400 requires UPS Worldship software version 2.0 or higher. This software is obtained from and installed by UPS. 2. Copy the following files from ARC400FILE to the modification library, which is usually named ARC400MODS. : UPS2SHIP UPSSHIPPED Note: because the UPS system speed depends greatly upon how many objects are in the same library as the UPS2SHIP and UPSSHIPPED files, it might be desirable to create a new library for the exclusive use by these two files. If this is desired, create a new library, copy the two files to this new library, and add this library to the front of the library list, immediately prior to the modifications library. 3. Set up a User ID and Password that will be used by the UPS system. For our examples, we will use UPS as the user ID. The UPS user ID must be given the proper authority to access and update the UPS data files on the AS/400. The same authority as normally provided to any ARC/400 user is probably sufficient. 4. Change the company control file (warehouse and shipping parameters) to activate the UPS interface parameters. The parameters that need to be changed are: Carrier Interface Support: Set to Y. UPS Interface Notification Options: This sets the type of notification (email or fax) that the designated recipient will receive when an item ships. Note that notification is a service of UPS; there is no e-mail or fax notification from ARC/400. Use a ? in the field to determine your options. See your UPS documentation for more information. UPS Notification Recipient: This field identifies the person who will be receiving the Notification defined above. 5. The warehouses that will be using this UPS interface will also need to be identified. Set the Carrier Interface option on the warehouse maintenance screen (file maintenance menu) to a Y for each warehouse using the UPS software.
6. The UPS shipment types that you want to support are set up in table 036. Enter the default carrier, the carrier interface and the type of service for each Shipping Method. Comp: 0 Table File Maintenance - Display Screen 09:47:24 5/16/00 Change Mode
Shipping Method (Carrier Code)
Table ID . . . 036
Code Value . . UPS___ Expiration_Date:______
Description. . UPS GROUND______
Default_Carrier: UPS______
Carrier Interface: UPS______Type of Service: G_
F3=Exit F6=Make Change F7=List Mode F10=Display Mode F12=Search Screen F23=Delete Page Up/Dn
Enter the Default Carrier, the Carrier Interface (must be UPS), and the Type of Service code that will describe the intended shipping service to the UPS System. All types of service that you want to support should be specified as a different Shipping Method code.
7. The UPS system uploads tracking numbers and other information nightly. This information goes into a file name UPSSHIPPED. For certain versions of the UPS system, this file may need to be journalled. To do this, the following AS/400 commands will complete the task (substitute your library name for ARC400MODS if necessary): CRTJRNRCV JRNRCV(ARC400MODS/UPSSHIPPED) THRESHOLD(5000) TEXT(‘Journal Receiver for UPS system’) CRTJRN JRN(ARC400MODS/UPSSHIPPED) JRNRCV(ARC400MODS/UPSSHIPPED) MNGRCV(*SYSTEM) DLTRCV(*YES) STRJRNPF FILE(ARC400MODS/UPSSHIPPED) JRN(ARC400MODS/UPSSHIPPED) 8. Set up the iSeries Access ODBC driver on the PC that will be running the UPS software. The ODBC driver is installed when iSeries Access for Windows is installed on the PC. The library that the program will need to point to is the client modification library or other library where the UPS2SHIP and UPSSHIPPED files reside (ex. ARC400MODS). The user ID/password for the ODBC connection is any existing or new AS/400 user ID. Give the ODBC connection a name such as UPS.
Note: prior to iSeries Access V5R2, the ODBC driver was named Client Access ODBC Driver (32 bit). With V5R2, the same driver is dual named using the old name and using a new name of iSeries Access ODBC Driver. In V5R2, either name will work; but, in a future release, the Client Access ODBC Driver (32 bit) name will be dropped. Therefore, use the newer iSeries Access ODBC Driver name.
ODBC Notes: o Set the following options on the ODBC tabs: . Format Tab: Set the date and time formats to *ISO. . Performance Tab: Set the Performance drop down box to 256. (This is the block size of data being sent back and forth). . Server Tab: Set the default library to be the modification (ARC400MODS) library or other library where the UPS2SHIP and UPSSHIPPED files reside. . General Tab: Set the user ID to the user ID that will be controlling this PC. See the Connection Options if this button is displayed. . Translate tab: Check the translate CCSID ON box. You do not need to specify anything for the DLL name.
9. Install the UPS software. The UPS representative usually installs all UPS software on a UPS supplied machine. The machine will require the following: A NIC card to connect to the network. iSeries Access for Windows V5R2 or higher to be installed on the PC. The following components will need to be installed from the disk: the ODBC driver. the iSeries Access 5250 emulation. This feature is not essential, but it is useful to verify that the connection to the AS/400 the data transfer components. This may be used for the batch import process. A TCP/IP session set up to connect to the AS/400.
10. Define field mappings for ODBC import/export using the following steps:
Select the UPS Online Connect Create/Edit Map menu option. Select New Map/Import from ODBC database and give it a name. Click the CREATE button. IMPORT MAP: Data coming from AS/400 into UPS system UPS FIELD ARC400FIELD ShipTo:Postal/Zip Code UPS2SHIP:UBZIP Ship To: Telephone UPS2SHIP:UBTELE ShipTo: State USP2SHIP:UBST Shipment Information: UPS2SHIP:UBSERVICE Service Type Shipment Information: UPS2SHIP:UBSAT Saturday Delivery Option Ship To: Residential UPS2SHIP:UBRES Indicator Package: Reference2 UPS2SHIP:UBOR Ship To: UPS2SHIP:UBLINE5 Department/Address 3 Ship To: UPS2SHIP:UBLINE4 Room/Floor/Address 2 Ship To: Street Address UPS2SHIP:UBLINE3 Ship To: Company Or UPS2SHIP:UBLINE2 Name Ship To: Attention UPS2SHIP:UBLINE1 Ship To: Country UPS2SHIP: UBCTRY Package: Reference 1 UPS2SHIP:UBPO Ship To: City UPS2SHIP:UBCITY Shipment Information: UPS2SHIP:UBNAME1 Shipment Notification 1 Company or… Shipment Information: UPS2SHIP:UBNAME1 Shipment Notification 1 Contact Shipment Information: UPS2SHIP:UBADDR1 Shipment Notification 1 Fax/Email Shipment Information: UPS2SHIP: UBINT1 Shipment Notification 1 International Fax Number Shipment Information: UPS2SHIP: Shipment Notification 1 UBNOTIFY1 Option Shipment Information: UPS2SHIP: UBTELE1 Shipment Notification 1 Telephone Shipment Information: UPS2SHIP: Shipment Notification 1 UBNOTTYPE1 Type (fax or email) Shipment Information: UPS2SHIP:UBNAME2 Shipment Notification 2 Company or… Shipment Information: UPS2SHIP:UBNAME2 Shipment Notification 2 Contact Shipment Information: UPS2SHIP:UBADDR2 Shipment Notification 2 Fax/Email Shipment Information: UPS2SHIP: UBINT2 Shipment Notification 2 International Fax Number Shipment Information: UPS2SHIP: Shipment Notification 2 UBNOTIFY2 Option Shipment Information: UPS2SHIP: UBTELE2 Shipment Notification 2 Telephone Shipment Information: UPS2SHIP: Shipment Notification 2 UBNOTTYPE2 Type (fax or email) Third Party: Company or UPS2SHIP: Name UBTPNAME Third Party: Street Address UPS2SHIP: UBTPADR1 Third Party: UPS2SHIP:UBTPADR2 Room/Floor/Address 2 Third Party: UPS2SHIP:UBTPADR3 Department/Address 3 Third Party: City UPS2SHIP:UBTPCITY Third Party: State/Prov UPS2SHIP:UBTPST Third Party: Postal/Zip UPS2SHIP:UBTPZIP Code Third Party: Country UPS2SHIP:UBTPCTRY Third Party: UPS Account UPS2SHIP:UBTPNUM Number Shipment Information: UPS2SHIP:UBPAYT Billing Option Very Important: Before completing the import map, be certain to set the ARC/400 field UPS2SHIP:UBOR to be the “key” to the file. Highlight the UBOR column name and press Define Key. A small “key” icon will display to the left of the field name. EXPORT MAP: Data coming from UPS system into AS/400 system UPSFIELD ARC/400 FIELD Package:Reference2 UPSSHIPPED:UAOR Package:Tracking Number UPSSHIPPED:UABIL Package:Weight UPSSHIPPED:UAWGHT Package:Package Charge UPSSHIPPED:UAACTS Shipment Information: Pick UPSSHIPPED: UAUPSTM Up Date Shipment Information: Void UPSSHIPPED:UAVOID Package Indicator Shipment Information: UPSSHIPPED:UAHUNDRED Hundredweight Shipment Information: Total UPSSHIPPED:UAPCKCOST Shipment Charge 11. At the end of each business day, you will need to run the shipment export process to have the data sent from the UPS system to the AS/400. This can be set up in the UPS software to be performed automatically during the End of Day process. Your UPS representative should provide you with the details of performing this operation. 12. Set up ARC/400 to process the shipments posted from the day: Add the UPSTRANS program to the nightly reports menu. It should have an exit code of 06 and a sequence of BF. This job will need to be run everyday. 13. Test a shipment To test the mappings, use the following steps: Post a shipment on the AS/400. This loads the data into the UPS2SHIP table. Load the data into the UPS system with the following steps: o In the UPS software, select UPS Online Connect Keyed Import (Import Name) from the menu along the top of the software. o After selecting the menu option, the program will prompt you for a user ID and password. Use the UPS/UPS combination. o When the small dialog box pops up, enter the order number and shipment number together as one number in the text box provided. The order number is 7 digits and the shipment number is 3 digits. (Ex: Order number is 1001, shipment number is 002. The UPS number is 0001001002). o Press the ENTER key after entering the number. This will cause the UPS system to import the data for that shipment. o If the fields are mapped correctly, the address and shipment type for the order should be filled in. If any of the fields look like they might not have loaded correctly, check the mappings defined in the tables above. NOTES: A patch needs to be applied to the UPS software to put the software into test mode. Note that when this software is installed, getting into and out of test mode is not like turning on and off a switch. The system will process shipments in its local database just as if it was a live system. To get it out of the “test” mode, you will need to uninstall the UPS software and then re-install it. To put the system into test mode: o Install the UPS 2.0 Worldship as normal o Copy the UPS Demo Fix patches to the drive where the UPS software is and run the Setup.exe program. This program will update your UPS installation and will put it into test mode. Obtain these patches from your UPS representative. The text descriptions associated with the UPS shipped codes on ARC/400 are the values that are accepted with the UPS system and are the values that get loaded into the UPS2SHIP file. Changing these values may cause the import to stop working. Country Code will NOT translate with the import and will need to be monitored to verify that the codes are correct before the shipment is processed. Batch import processing will need to be looked at to determine the best approach. The two main approaches that are available now are: o Using the ODBC batch import process and having the UPS user look up their shipments VIA the Shipment List screen. This list screen does not show order numbers but instead the package recipient. The user would have to find the ship to recipient from the list and then double click on the name to go to the shipping screen. This step requires no new work on CAC’s part. It will require some extra work on the part of the shipping person, however. o The second alternative will require the creation of a text file or some other DB file that a new field mapping will need to be created for. In this scenario, the data is downloaded into an Access file or a text file that the UPS system then queries from. This option will require the creation of a new field mapping for the new data source using the steps above. In this option, this shipper would key via order/shipment number like they do for the normal AS/400 access option. Main UPS Processing Window Create/Edit Import Export Map Creation Screen The field mapping screen The list at the bottom of the screen shows the items mapped so far. The top two windows show the columns that are available to be linked. The drops down lists at the top of each column list allow you to select a table to be displayed on each side. Columns in one table can be mapped to many tables. End Of Day Processing screen This is where the shippers go to post their shipments and also where they would go to view their imported shipments.