Log On To The Online Submission Site And, In The 'Author Centre', Click On 'Manuscripts With Decisions' Under 'My Manuscripts'
Total Page:16
File Type:pdf, Size:1020Kb
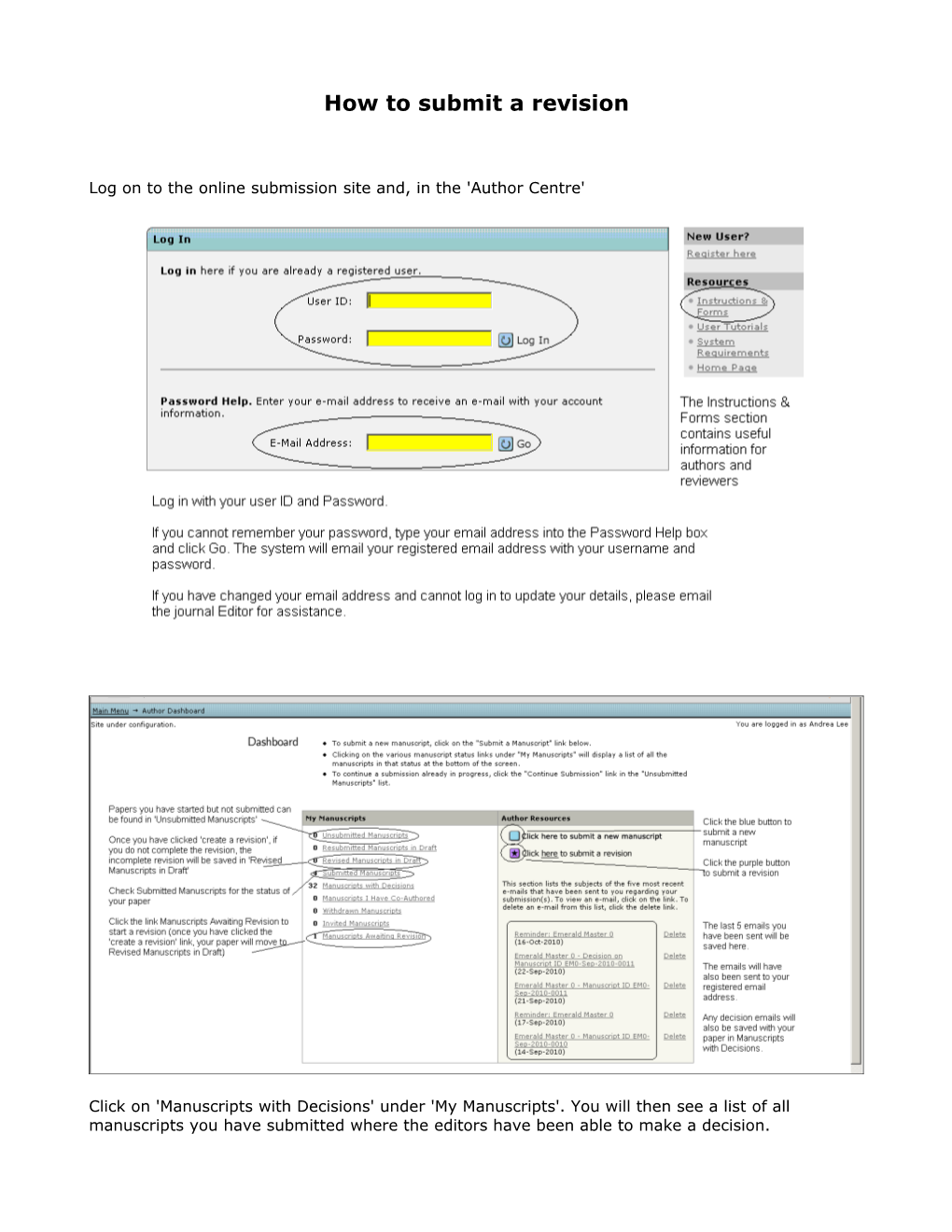
How to submit a revision
Log on to the online submission site and, in the 'Author Centre'
Click on 'Manuscripts with Decisions' under 'My Manuscripts'. You will then see a list of all manuscripts you have submitted where the editors have been able to make a decision. Find the manuscript you wish to revise and click on the link 'create a revision' in the 'Actions' column. This will initiate a revised-submission process that prompts you to respond to the points made by the Editors and/or reviewers.
Continue to follow the seven-step submission process, providing information when prompted. Step 1 – Authors response to reviewers’ comments
This is compulsory.
You should state clearly how you have addressed all reviewers’ comments referring directly to the reviewers’ comments. Please do not add any information which could identify any of the authors as this information is sent to the reviewers if re-review is required. Step 2 – Type, Title and Abstract
Unless specifically requested to do so by the Editor or reviewers you will not need to make changes to this section.
Click Save and Continue to move to Step 3
Step 3 – Keywords
Unless specifically requested to do so by the Editor or reviewers you will not need to make changes to this section.
Click Save and Continue to move to Step 4 Step 4 – Authors and Institutions
Enter or confirm your name and institution information and add any co-authors and their information. Importantly, if any of the authors have changed their contact details please update their details.
Click Save and Continue to move to Step 5.
Step 5 – Details and Comments
Unless specifically requested to do so by the Editor or reviewers you will not need to make changes to this section.
Click Save and Continue to move to Step 6. Step 6 – File Upload
The files from your original submission will be carried over. Before you upload your revised files DELETE the original files.
Click Browse to locate a file and select it for upload. (The maximum size limit for file upload is 60 MB)
Click Upload files. It is recommended that you upload no more than 3 files at a time (although you can upload more files by repeating steps 1 – 3). If the files are very large, the server may timeout preventing uploading. You will not be able to upload the following file types: exe, com, vbs, zip, docx For preferred file types please check the journal guidelines.
You must upload 2 files: an anonymous article file (it must contain no author information) and a separate title page (which contains all author contact information).
During upload, a Details popup window displaying file attributes appears for each file. Click Next to move to the next file. Click Save at the end of the file upload process. For image/figure files, name the file to link to the same name as it has in the main document. You can also insert a caption/legend beneath it.
Files display in the My Files section. You can change the order of the files and edit details.
6. Click Save and Continue to move to Step 7. Step 7 – Review and Submit
This is a final review step before submitting your manuscript.
1. Review each section carefully to ensure it is correct and complete. A green tick appears next to each item that has been completed correctly according to the journal’s standards. A red cross indicates that you need to complete required fields. A yellow box at the end of this column details the exact error. If there is a red cross, click ‘Edit’ in the right column to return to that step.
2. The final step is to view the PDF version of your submission by clicking on the PDF button. Please check the file carefully to make sure that it is complete and correct. The title page will not show in the PDF, but all figure files uploaded should.
3. Click Submit. The system asks for confirmation of the submission. Click OK to submit the manuscript. You will receive a successful submission confirmation along with your manuscript ID number. The ID will now have .R1 to indicate that it is a first revision (.R2 for second revision etc)
The manuscript now in the Submitted Manuscripts column of your dashboard.
Please note: Once you begin a revision, it moves into the "Revised Manuscripts in Draft" queue in the My Manuscripts section of your author dashboard.
To continue, click the link and then click the "Continue Submission" icon in the manuscript display at the bottom of the page. You must submit the revision within the specified deadline. If you do not think you will be able to do this you must ask the Editor for an extension. If the Editor agrees to an extension, you will be able to proceed with the revision as outlined above. If the Editor does not approve the extension you will need to submit the paper as though it were a new paper.