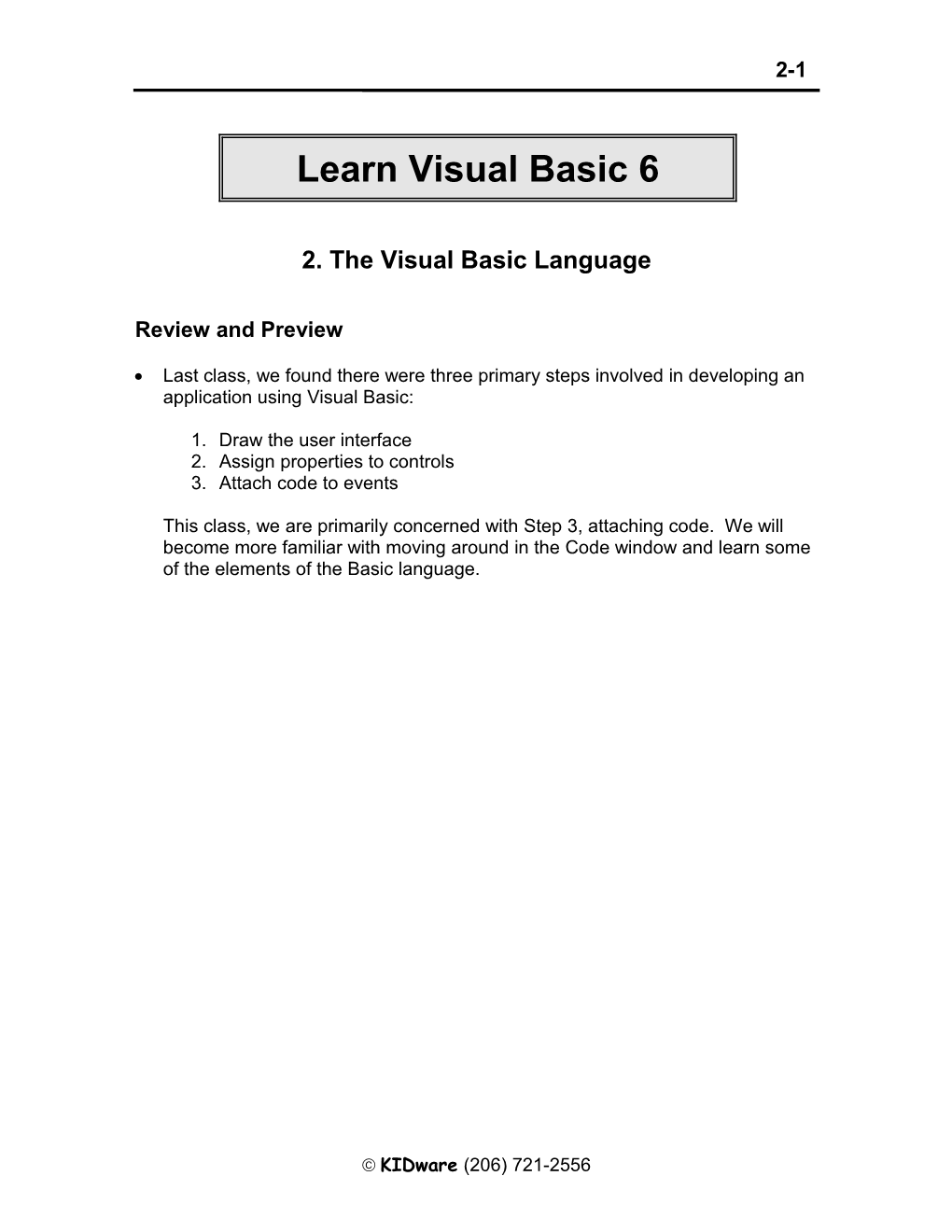2-1
Learn Visual Basic 6
2. The Visual Basic Language
Review and Preview
Last class, we found there were three primary steps involved in developing an application using Visual Basic:
1. Draw the user interface 2. Assign properties to controls 3. Attach code to events
This class, we are primarily concerned with Step 3, attaching code. We will become more familiar with moving around in the Code window and learn some of the elements of the Basic language.
KIDware (206) 721-2556 2-2 Learn Visual Basic 6
A Brief History of Basic
Language developed in early 1960's at Dartmouth College:
B (eginner's) A (All-Purpose) S (Symbolic) I (Instruction) C (Code)
Answer to complicated programming languages (FORTRAN, Algol, Cobol ...). First timeshare language.
In the mid-1970's, two college students write first Basic for a microcomputer (Altair) - cost $350 on cassette tape. You may have heard of them: Bill Gates and Paul Allen!
Every Basic since then essentially based on that early version. Examples include: GW-Basic, QBasic, QuickBasic.
Visual Basic was introduced in 1991.
KIDware (206) 721-2556 The Visual Basic Language 2-3
Visual Basic Statements and Expressions
The simplest statement is the assignment statement. It consists of a variable name, followed by the assignment operator (=), followed by some sort of expression.
Examples:
StartTime = Now Explorer.Caption = "Captain Spaulding" BitCount = ByteCount * 8 Energy = Mass * LIGHTSPEED ^ 2 NetWorth = Assets - Liabilities
The assignment statement stores information.
Statements normally take up a single line with no terminator. Statements can be stacked by using a colon (:) to separate them. Example:
StartTime = Now : EndTime = StartTime + 10
Be careful stacking statements, especially with If/End If structures (we’ll learn about these soon). You may not get the response you desire.
If a statement is very long, it may be continued to the next line using the continuation character, an underscore (_). Example:
Months = Log(Final * IntRate / Deposit + 1) _ / Log(1 + IntRate)
Comment statements begin with the keyword Rem or a single quote ('). For example:
Rem This is a remark ' This is also a remark x = 2 * y ' another way to write a remark or comment
You, as a programmer, should decide how much to comment your code. Consider such factors as reuse, your audience, and the legacy of your code.
KIDware (206) 721-2556 2-4 Learn Visual Basic 6
Visual Basic Operators
The simplest operators carry out arithmetic operations. These operators in their order of precedence are:
Operator Operation ^ Exponentiation * / Multiplication and division \ Integer division (truncates decimal portion) Mod Modulus + - Addition and subtraction
Parentheses around expressions can change precedence.
To concatentate two strings, use the & symbol or the + symbol:
lblTime.Caption = "The current time is" & Format(Now, “hh:mm”) txtSample.Text = "Hook this “ + “to this”
Be aware that I use both concatenation operators in these notes – I’m not very consistent (an old habit that’s hard to break).
There are six comparison operators in Visual Basic:
Operator Comparison > Greater than < Less than >= Greater than or equal to <= Less than or equal to = Equal to <> Not equal to
The result of a comparison operation is a Boolean value (True or False).
KIDware (206) 721-2556 The Visual Basic Language 2-5
We will use three logical operators
Operator Operation Not Logical not And Logical and Or Logical or
The Not operator simply negates an operand. It is very useful for ‘toggling’ Boolean variables.
The And operator returns a True if both operands are True. Else, it returns a False.
The Or operator returns a True if either of its operands is True, else it returns a False.
Logical operators follow arithmetic operators in precedence.
Visual Basic Functions
Visual Basic offers a rich assortment of built-in functions. The on-line help utility will give you information on any or all of these functions and their use. Some examples are:
Function Value Returned Abs Absolute value of a number Asc ASCII or ANSI code of a character Chr Character corresponding to a given ASCII or ANSI code Cos Cosine of an angle Format Date or number converted to a text string Instr Locates a substring in another string Left Selected left side of a text string Len Number of characters in a text string Mid Selected portion of a text string Now Current time and date Right Selected right end of a text string Rnd Random number Sin Sine of an angle Sqr Square root of a number Str Number converted to a text string Timer Number of seconds elapsed since midnight Trim Removes leading and trailing spaces from string Val Numeric value of a given text string
KIDware (206) 721-2556 2-6 Learn Visual Basic 6
String Functions
Visual Basic offers a powerful set of functions to work with string type variables, which are very important in Visual Basic. The Caption property of the label control and the Text property of the text box control are string types. You will find you are constantly converting string types to numeric data types to do some math and then converting back to display the information.
To convert a string type to a numeric value, use the Val function. As an example, to convert the Text property of a text box control named txtExample to a number, use:
Val(txtExample.Text)
This result can then be used with the various mathematical operators.
There are two ways to convert a numeric variable to a string. The Str function does the conversion with no regard for how the result is displayed. This bit of code can be used to display the numeric variable MyNumber in a text box control:
MyNumber = 3.14159 txtExample.Text = Str(MyNumber)
If you need to control the number of decimal points (or other display features), the Format function is used. This function has two arguments, the first is the number, the second a string specifying how to display the number (use on-line help to see how these display specifiers work). As an example, to display MyNumber with no more than two decimal points, use:
MyNumber = 3.14159 txtExample.Text = Format(MyNumber, “#.##”)
In the display string (“#.##”), the pound signs represent place holders.
Many times, you need to extract substrings from string variables. There are three functions that help with this task. In the Left function, you can extract a specified number of ‘left most’ characters. This example extracts the 3 ‘left most’ characters from the string variable:
MyString = “Visual Basic is fun!” LeftString = Left(MyString, 3)
The LeftString variable is equal to “Vis”
KIDware (206) 721-2556 The Visual Basic Language 2-7
With the Right function, you can extract a specified number of ‘right most’ characters. This example extracts the 6 ‘right most’ characters from the string variable:
MyString = “Visual Basic is fun!” RightString = Right(MyString, 6)
The RightString variable is equal to “s fun!”
And, the Mid function lets extract a specified number of characters from anywhere in the string (you specify the string, the starting position and the number of characters to extract). This example extracts 6 characters from the string variable, starting at character 3:
MyString = “Visual Basic is fun!” MidString = Mid(MyString, 3, 6)
The MidString variable is equal to “sual B”
To determine how many characters are in a string variable, use the Len function. Or, for our example:
MyString = “Visual Basic is fun!” LenString = Len(MyString)
LenString will have a value of 20.
To find a substring within a string variable, use the Instr function. Three arguments are used: starting position in String1 (optional), String1 (the variable), String2 (the substring to find). The function will return the location of the first character of the substring (it will return 0 if the substring is not found). For our example:
MyString = “Visual Basic is fun!” Location = Instr(3, MyString, “sic”)
This says find the substring “sic” in MyString, starting at character 3 (if this argument is omitted, 1 is assumed). The returned Location will have a value of 10.
KIDware (206) 721-2556 2-8 Learn Visual Basic 6
Another useful pair of functions are the Asc and Chr functions. These work with individual characters. Every ‘typeable’ character has a numeric representation called an ASCII (“askey”) code. The Asc function returns the ASCII code for an individual character. For example:
Asc(“A”)
returns the ASCII code for the upper case A (65, by the way). The Chr function returns the character represented by an ASCII code. For example:
Chr(48)
returns the character represented by an ASCII value of 48 (a “1”). The Asc and Chr functions are used often in determining what a user is typing.
KIDware (206) 721-2556 The Visual Basic Language 2-9
Rnd (Random Number) Function
In writing games and learning software, we use the Rnd function to introduce randomness. This insures different results each time you try a program. The Visual Basic function Rnd returns a single precision, random number between 0 and 1 (actually greater than or equal to 0 and less than 1). To produce random integers (I) between Imin and Imax, use the formula:
I = Int((Imax - Imin + 1) * Rnd) + Imin
The random number generator in Visual Basic must be seeded. A Seed value initializes the generator. The Randomize statement is used to do this:
Randomize Seed
If you use the same Seed each time you run your application, the same sequence of random numbers will be generated. To insure you get different numbers every time you use your application (preferred for games), use the Randomize statement without a seed (it will be seeded using the built-in Timer function):
Randomize
Place the above statement in the Form_Load event procedure.
Examples:
To roll a six-sided die, the number of spots would be computed using:
NumberSpots = Int(6 * Rnd) + 1
To randomly choose a number between 100 and 200, use:
Number = Int(101 * Rnd) + 100
KIDware (206) 721-2556 2-10 Learn Visual Basic 6
Example 2-1
Savings Account
1. Start a new project. The idea of this project is to determine how much you save by making monthly deposits into a savings account. For those interested, the mathematical formula used is:
F = D [ (1 + I)M - 1] / I
where
F - Final amount D - Monthly deposit amount I - Monthly interest rate M - Number of months
2. Place 4 label boxes, 4 text boxes, and 2 command buttons on the form. It should look something like this:
KIDware (206) 721-2556 The Visual Basic Language 2-11
3. Set the properties of the form and each object.
Form1: BorderStyle 1-Fixed Single Caption Savings Account Name frmSavings
Label1: Caption Monthly Deposit
Label2: Caption Yearly Interest
Label3: Caption Number of Months
Label4: Caption Final Balance
Text1: Text [Blank] Name txtDeposit
Text2: Text [Blank] Name txtInterest
Text3: Text [Blank] Name txtMonths
Text4: Text [Blank] Name txtFinal
Command1: Caption &Calculate Name cmdCalculate
Command2: Caption E&xit Name cmdExit
KIDware (206) 721-2556 2-12 Learn Visual Basic 6
Now, your form should look like this:
4. Declare four variables in the general declarations area of your form. This makes them available to all the form procedures:
Option Explicit Dim Deposit As Single Dim Interest As Single Dim Months As Single Dim Final As Single
The Option Explicit statement forces us to declare all variables.
5. Attach code to the cmdCalculate command button Click event.
Private Sub cmdCalculate_Click () Dim IntRate As Single ‘Read values from text boxes Deposit = Val(txtDeposit.Text) Interest = Val(txtInterest.Text) IntRate = Interest / 1200 Months = Val(txtMonths.Text) ‘Compute final value and put in text box Final = Deposit * ((1 + IntRate) ^ Months - 1) / IntRate txtFinal.Text = Format(Final, "#####0.00") End Sub
KIDware (206) 721-2556 The Visual Basic Language 2-13
This code reads the three input values (monthly deposit, interest rate, number of months) from the text boxes, converts those string variables to number using the Val function, converts the yearly interest percentage to monthly interest (IntRate) computes the final balance using the provided formula, and puts that result in a text box (after converting it back to a string variable).
6. Attach code to the cmdExit command button Click event.
Private Sub cmdExit_Click () End End Sub
7. Play with the program. Make sure it works properly. Save the project (it is saved as Example2-1 in the LearnVB6/VB Code/Class 2 folder).
KIDware (206) 721-2556 2-14 Learn Visual Basic 6
Visual Basic Symbolic Constants
Many times in Visual Basic, functions and objects require data arguments that affect their operation and return values you want to read and interpret. These arguments and values are constant numerical data and difficult to interpret based on just the numerical value. To make these constants more understandable, Visual Basic assigns names to the most widely used values - these are called symbolic constants. Appendix I lists many of these constants.
As an example, to set the background color of a form named frmExample to blue, we could type:
frmExample.BackColor = 0xFF0000
or, we could use the symbolic constant for the blue color (vbBlue):
frmExample.BackColor = vbBlue
It is strongly suggested that the symbolic constants be used instead of the numeric values, when possible. You should agree that vbBlue means more than the value 0xFF0000 when selecting the background color in the above example. You do not need to do anything to define the symbolic constants - they are built into Visual Basic.
Defining Your Own Constants
You can also define your own constants for use in Visual Basic. The format for defining a constant named PI with a value 3.14159 is:
Const PI = 3.14159
User-defined constants should be written in all upper case letters to distinguish them from variables. The scope of constants is established the same way a variables’ scope is. That is, if defined within a procedure, they are local to the procedure. If defined in the general declarations of a form, they are global to the form. To make constants global to an application, use the format:
Global Const PI = 3.14159
within the general declarations area of a module.
KIDware (206) 721-2556 The Visual Basic Language 2-15
Visual Basic Branching - If Statements
Branching statements are used to cause certain actions within a program if a certain condition is met.
The simplest is the single line If/Then statement:
If Balance - Check < 0 Then Print "You are overdrawn"
Here, if and only if Balance - Check is less than zero, the statement “You are overdrawn” is printed.
You can also have If/Then/End If blocks to allow multiple statements:
If Balance - Check < 0 Then Print "You are overdrawn" Print "Authorities have been notified" End If
In this case, if Balance - Check is less than zero, two lines of information are printed.
Or, If/Then/Else/End If blocks:
If Balance - Check < 0 Then Print "You are overdrawn" Print "Authorities have been notified" Else Balance = Balance - Check End If
Here, the same two lines are printed if you are overdrawn (Balance - Check < 0), but, if you are not overdrawn (Else), your new Balance is computed.
KIDware (206) 721-2556 2-16 Learn Visual Basic 6
Or, we can add the ElseIf statement:
If Balance - Check < 0 Then Print "You are overdrawn" Print "Authorities have been notified" ElseIf Balance - Check = 0 Then Print "Whew! You barely made it" Balance = 0 Else Balance = Balance - Check End If
Now, one more condition is added. If your Balance equals the Check amount (ElseIf Balance - Check = 0), a different message appears.
In using branching statements, make sure you consider all viable possibilities in the If/Else/End If structure. Also, be aware that each If and ElseIf in a block is tested sequentially. The first time an If test is met, the code associated with that condition is executed and the If block is exited. If a later condition is also True, it will never be considered.
Key Trapping
Note in the previous example, there is nothing to prevent the user from typing in meaningless characters (for example, letters) into the text boxes expecting numerical data. Whenever getting input from a user, we want to limit the available keys they can press. The process of interecepting unacceptable keystrokes is key trapping.
Key trapping is done in the KeyPress event procedure of a control. Such a procedure has the form (for a text box named txtText):
Private Sub txtText_KeyPress (KeyAscii as Integer) . . . End Sub
What happens in this procedure is that every time a key is pressed in the corresponding text box, the ASCII code for the pressed key is passed to this procedure in the argument list (i.e. KeyAscii). If KeyAscii is an acceptable value, we would do nothing. However, if KeyAscii is not acceptable, we would set KeyAscii equal to zero and exit the procedure. Doing this has the same result of not pressing a key at all. ASCII values for all keys are available via the on-line help in Visual Basic. And some keys are also defined by symbolic
KIDware (206) 721-2556 The Visual Basic Language 2-17
constants. Where possible, we will use symbolic constants; else, we will use the ASCII values.
As an example, say we have a text box (named txtExample) and we only want to be able to enter upper case letters (ASCII codes 65 through 90, or, correspondingly, symbolic constants vbKeyA through vbKeyZ). The key press procedure would look like (the Beep causes an audible tone if an incorrect key is pressed):
Private Sub txtExample_KeyPress(KeyAscii as Integer) If KeyAscii >= vbKeyA And KeyAscii <= vbKeyZ Then Exit Sub Else KeyAscii = 0 Beep End If End Sub
In key trapping, it's advisable to always allow the backspace key (ASCII code 8; symbolic constant vbKeyBack) to pass through the key press event. Else, you will not be able to edit the text box properly.
KIDware (206) 721-2556 2-18 Learn Visual Basic 6
Example 2-2
Savings Account - Key Trapping
1. Note the acceptable ASCII codes are 48 through 57 (numbers), 46 (the decimal point), and 8 (the backspace key). In the code, we use symbolic constants for the numbers and backspace key. Such a constant does not exist for the decimal point, so we will define one with the following line in the general declarations area:
Const vbKeyDecPt = 46
2. Add the following code to the three procedures: txtDeposit_KeyPress, txtInterest_KeyPress, and txtMonths_KeyPress.
Private Sub txtDeposit_KeyPress (KeyAscii As Integer) ‘Only allow number keys, decimal point, or backspace If (KeyAscii >= vbKey0 And KeyAscii <= vbKey9) Or KeyAscii = vbKeyDecPt Or KeyAscii = vbKeyBack Then Exit Sub Else KeyAscii = 0 Beep End If End Sub
Private Sub txtInterest_KeyPress (KeyAscii As Integer) ‘Only allow number keys, decimal point, or backspace If (KeyAscii >= vbKey0 And KeyAscii <= vbKey9) Or KeyAscii = vbKeyDecPt Or KeyAscii = vbKeyBack Then Exit Sub Else KeyAscii = 0 Beep End If End Sub
KIDware (206) 721-2556 The Visual Basic Language 2-19
Private Sub txtMonths_KeyPress (KeyAscii As Integer) ‘Only allow number keys, decimal point, or backspace If (KeyAscii >= vbKey0 And KeyAscii <= vbKey9) Or KeyAscii = vbKeyDecPt Or KeyAscii = vbKeyBack Then Exit Sub Else KeyAscii = 0 Beep End If End Sub
(In the If statements above, note the word processor causes a line break where there really shouldn’t be one. That is, there is no line break between the words Or KeyAscii and = vbKeyDecPt. One appears due to page margins. In all code in these notes, always look for such things.)
3. Rerun the application and test the key trapping performance. Save the application (Example2-2 in the LearnVB6/VB Code/Class 2 folder).
KIDware (206) 721-2556 2-20 Learn Visual Basic 6
Select Case - Another Way to Branch
· In addition to If/Then/Else type statements, the Select Case format can be used when there are multiple selection possibilities.
Say we've written this code using the If statement:
If Age = 5 Then Category = "Five Year Old" ElseIf Age >= 13 and Age <= 19 Then Category = "Teenager" ElseIf (Age >= 20 and Age <= 35) Or Age = 50 Or (Age >= 60 and Age <= 65) Then Category = "Special Adult" ElseIf Age > 65 Then Category = "Senior Citizen" Else Category = "Everyone Else" End If
The corresponding code with Select Case would be:
Select Case Age Case 5 Category = "Five Year Old" Case 13 To 19 Category = "Teenager" Case 20 To 35, 50, 60 To 65 Category = "Special Adult" Case Is > 65 Category = "Senior Citizen" Case Else Category = "Everyone Else" End Select
Notice there are several formats for the Case statement. Consult on-line help for discussions of these formats.
KIDware (206) 721-2556 The Visual Basic Language 2-21
The GoTo Statement
Another branching statement, and perhaps the most hated statement in programming, is the GoTo statement. However, we will need this to do Run- Time error trapping. The format is GoTo Label, where Label is a labeled line. Labeled lines are formed by typing the Label followed by a colon.
GoTo Example:
Line10: . . GoTo Line10
When the code reaches the GoTo statement, program control transfers to the line labeled Line10.
Visual Basic Looping
Looping is done with the Do/Loop format. Loops are used for operations are to be repeated some number of times. The loop repeats until some specified condition at the beginning or end of the loop is met.
Do While/Loop Example:
Counter = 1 Do While Counter <= 1000 Debug.Print Counter Counter = Counter + 1 Loop
This loop repeats as long as (While) the variable Counter is less than or equal to 1000. Note a Do While/Loop structure will not execute even once if the While condition is violated (False) the first time through. Also note the Debug.Print statement. What this does is print the value Counter in the Visual Basic Debug window. We'll learn more about this window later in the course.
KIDware (206) 721-2556 2-22 Learn Visual Basic 6
Do Until/Loop Example:
Counter = 1 Do Until Counter > 1000 Debug.Print Counter Counter = Counter + 1 Loop
This loop repeats Until the Counter variable exceeds 1000. Note a Do Until/Loop structure will not be entered if the Until condition is already True on the first encounter.
Do/Loop While Example:
Sum = 1 Do Debug.Print Sum Sum = Sum + 3 Loop While Sum <= 50
This loop repeats While the Variable Sum is less than or equal to 50. Note, since the While check is at the end of the loop, a Do/Loop While structure is always executed at least once.
Do/Loop Until Example:
Sum = 1 Do Debug.Print Sum Sum = Sum + 3 Loop Until Sum > 50
This loop repeats Until Sum is greater than 50. And, like the previous example, a Do/Loop Until structure always executes at least once.
Make sure you can always get out of a loop! Infinite loops are never nice. If you get into one, try Ctrl+Break. That sometimes works - other times the only way out is rebooting your machine!
The statement Exit Do will get you out of a loop and transfer program control to the statement following the Loop statement.
KIDware (206) 721-2556 The Visual Basic Language 2-23
Visual Basic Counting
Counting is accomplished using the For/Next loop.
Example
For I = 1 to 50 Step 2 A = I * 2 Debug.Print A Next I
In this example, the variable I initializes at 1 and, with each iteration of the For/Next loop, is incremented by 2 (Step). This looping continues until I becomes greater than or equal to its final value (50). If Step is not included, the default value is 1. Negative values of Step are allowed.
You may exit a For/Next loop using an Exit For statement. This will transfer program control to the statement following the Next statement.
KIDware (206) 721-2556 2-24 Learn Visual Basic 6
Example 2-3
Savings Account - Decisions
1. Here, we modify the Savings Account project to allow entering any three values and computing the fourth. First, add a third command button that will clear all of the text boxes. Assign the following properties:
Command3: Caption Clear &Boxes Name cmdClear
The form should look something like this when you’re done:
2. Code the cmdClear button Click event:
Private Sub cmdClear_Click () ‘Blank out the text boxes txtDeposit.Text = "" txtInterest.Text = "" txtMonths.Text = "" txtFinal.Text = "" End Sub
This code simply blanks out the four text boxes when the Clear button is clicked.
KIDware (206) 721-2556 The Visual Basic Language 2-25
3. Code the KeyPress event for the txtFinal object:
Private Sub txtFinal_KeyPress (KeyAscii As Integer) ‘Only allow number keys, decimal point, or backspace If (KeyAscii >= vbKey0 And KeyAscii <= vbKey9) Or KeyAscii = vbKeyDecPt Or KeyAscii = vbKeyBack Then Exit Sub Else KeyAscii = 0 Beep End If End Sub
We need this code because we can now enter information into the Final Value text box.
4. The modified code for the Click event of the cmdCalculate button is:
Private Sub cmdCalculate_Click() Dim IntRate As Single Dim IntNew As Single Dim Fcn As Single, FcnD As Single ‘Read the four text boxes Deposit = Val(txtDeposit.Text) Interest = Val(txtInterest.Text) IntRate = Interest / 1200 Months = Val(txtMonths.Text) Final = Val(txtFinal.Text) ‘Determine which box is blank ‘Compute that missing value and put in text box If Trim(txtDeposit.Text) = "" Then ‘Deposit missing Deposit = Final / (((1 + IntRate) ^ Months - 1) / IntRate) txtDeposit.Text = Format(Deposit, "#####0.00") ElseIf Trim(txtInterest.Text) = "" Then ‘Interest missing - requires iterative solution IntNew = (Final / (0.5* Months * Deposit) - 1) / Months Do IntRate = IntNew Fcn = (1 + IntRate) ^ Months - Final * IntRate / Deposit - 1 FcnD = Months * (1 + IntRate) ^ (Months - 1) - Final / Deposit IntNew = IntRate - Fcn / FcnD Loop Until Abs(IntNew - IntRate) < 0.00001 / 12 Interest = IntNew * 1200
KIDware (206) 721-2556 2-26 Learn Visual Basic 6
txtInterest.Text = Format(Interest, "##0.00") ElseIf Trim(txtMonths.Text) = "" Then ‘Months missing Months = Log(Final * IntRate / Deposit + 1) / Log(1 + IntRate) txtMonths.Text = Format(Months, "###.0") ElseIf Trim(txtFinal.Text) = "" Then ‘Final value missing Final = Deposit * ((1 + IntRate) ^ Months - 1) / IntRate txtFinal.Text = Format(Final, "#####0.00") End If End Sub
In this code. we first read the text information from all four text boxes and based on which one is blank (the Trim function strips off leading and trailing blanks), compute the missing information and display it in the corresponding text box. Solving for missing Deposit, Months, or Final information is a straightforward manipulation of the equation given in Example 2-2.
If the Interest value is missing, for the mathematically-inclined, we have to solve an Mth-order polynomial using something called Newton-Raphson iteration - a good example of using a Do loop. If you’re not mathematically inclined, you should see that finding the Interest value is straightforward. What we do is guess at what the interest is, compute a better guess, and repeat the process (loop) until the old guess and the new guess are close to each other. You can see each step in the code. Don’t be intimidated by the code in this example. Upon study, you should see that it is just a straightforward list of instructions for the computer to follow based on input from the user.
5. Test and save your application (Example2-3 in the LearnVB6/VB Code/Class 2 folder). Go home and relax.
KIDware (206) 721-2556 The Visual Basic Language 2-27
Class Review
After completing this class, you should understand:
The BASIC assignment operator, mathematics operators, and comparison operators The wide variety of built-in Visual Basic functions, especially string functions and the random number generator The If/Else If/Else/End If structure used for branching and decisions How key trapping can be used to eliminate unwanted keystrokes from text box controls The Select Case/End Select decision structure How the Do/Loop structure is used in conjunction with the While and Until statements How the For/Next loop is used for counting
KIDware (206) 721-2556 2-28 Learn Visual Basic 6
Practice Problems 2
Problem 2-1. Random Number Problem. Build an application where each time a command button is clicked, a random number from 1 to 100 is displayed.
Problem 2-2. Price Problem. The neighborhood children built a lemonade stand. The hotter it is, the more they can charge. Build an application that produces the selling price, based on temperature:
Temperature Price <50 Don’t bother 50 – 60 20 Cents 61 – 70 25 Cents 71 – 80 30 Cents 81 – 85 40 Cents 86 – 90 50 Cents 91 – 95 55 Cents 96 – 100 65 Cents >100 75 Cents
Problem 2-3. Odd Integers Problem. Build an application that adds consecutive odd integers (starting with one) until the sum exceeds 2000. Display the sum and how many integers were added.
Problem 2-4. Pennies Problem. Here’s an old problem. Today, I’ll give you a penny. Tomorrow, I’ll give you two pennies. I’ll keep doubling the amount I’ll give you for 30 days. How much will you have at the end of the month (better use a Long integer type to keep track)?
Problem 2-5. Code Problem. Build an application with a text box and two command buttons. Type a word or words in the text box. Click one of the command buttons. Subtract one from the ASCII code of each character in the typed word(s), then redisplay it. This is a simple encoding technique. When you click the other command button, reverse the process to decode the word.
KIDware (206) 721-2556 The Visual Basic Language 2-29
Exercise 2-1
Computing a Mean and Standard Deviation
Develop an application that allows the user to input a sequence of numbers. When done inputting the numbers, the program should compute the mean of that sequence and the standard deviation. If N numbers are input, with the ith number represented by xi, the formula for the mean ( x ) is: N x = ( xi )/ N i1 and to compute the standard deviation (s), take the square root of this equation:
N N 2 2 2 s = [N xi - ( xi ) ]/[N(N - 1)] i1 i1
The Greek sigmas in the above equations simply indicate that you add up all the corresponding elements next to the sigma.
KIDware (206) 721-2556 2-30 Learn Visual Basic 6
Exercise 2-2
Flash Card Addition Problems
Write an application that generates random addition problems. Provide some kind of feedback and scoring system as the problems are answered.
KIDware (206) 721-2556 The Visual Basic Language 2-31
This page intentionally not left blank.
KIDware (206) 721-2556