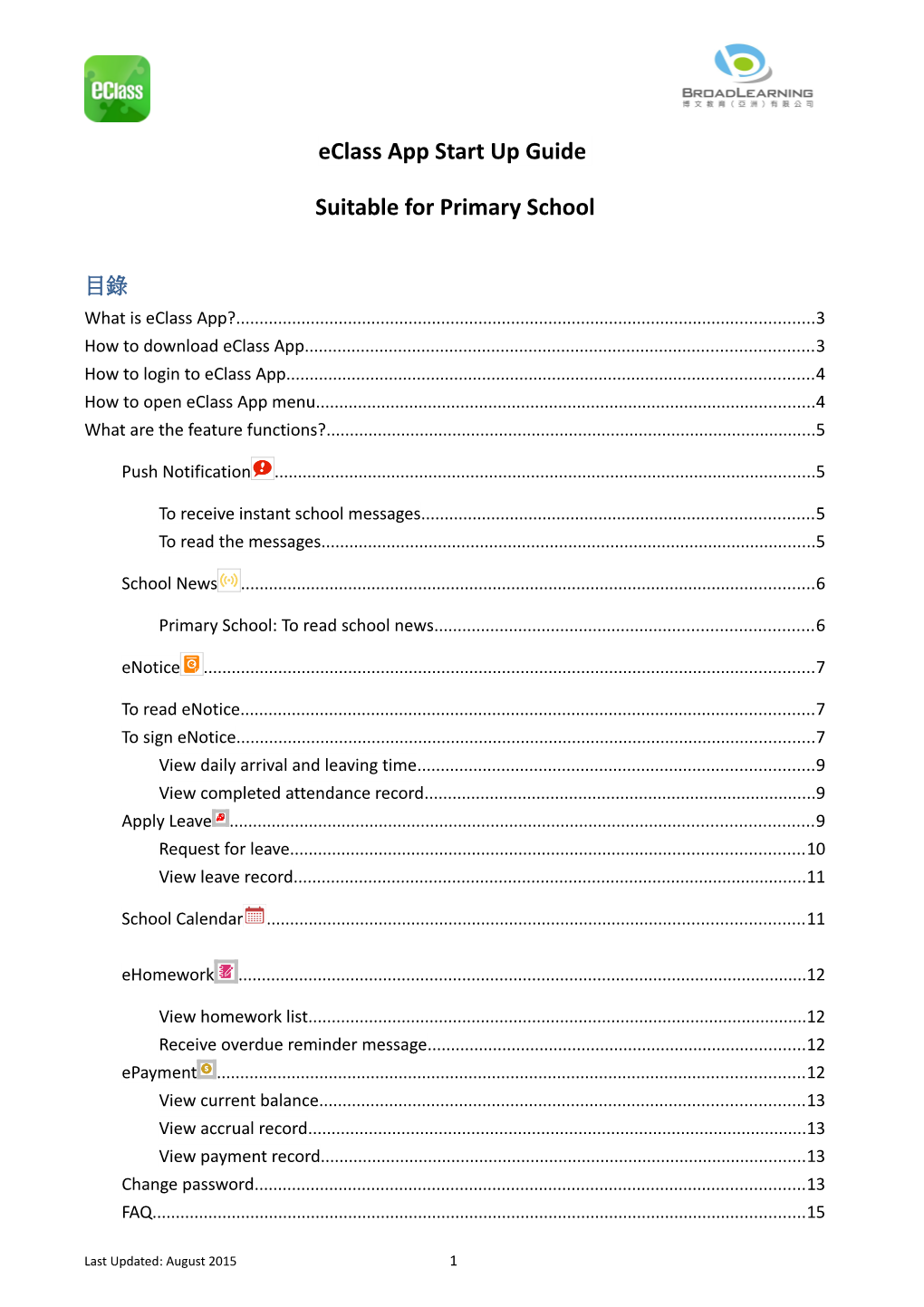eClass App Start Up Guide
Suitable for Primary School
目錄 What is eClass App?...... 3 How to download eClass App...... 3 How to login to eClass App...... 4 How to open eClass App menu...... 4 What are the feature functions?...... 5
Push Notification ...... 5
To receive instant school messages...... 5 To read the messages...... 5
School News ...... 6
Primary School: To read school news...... 6
eNotice ...... 7
To read eNotice...... 7 To sign eNotice...... 7 View daily arrival and leaving time...... 9 View completed attendance record...... 9 Apply Leave ...... 9 Request for leave...... 10 View leave record...... 11
School Calendar ...... 11
eHomework ...... 12
View homework list...... 12 Receive overdue reminder message...... 12 ePayment ...... 12 View current balance...... 13 View accrual record...... 13 View payment record...... 13 Change password...... 13 FAQ...... 15
Last Updated: August 2015 1 Last Updated: August 2015 2 What is eClass App?
The eClass App was developed by BroadLearning Education (Asia) Limited. It is compatible with both iPhone and Android devices, and is a comprehensive system that helps parents to follow their children’s studies and activities at school. It connects to the eClass learning platform.
How to download eClass App
Take eClass App with you Before you download and install eClass App, make sure that it is supported by your phone type. eClass App is available for iPhone and Android. Android:
Download for Android from Google play Store or
Download for Android from Google play Store website: https://play.google.com/store/apps/details?id=com.broadlearning.eclass&hl=en
iPhone:
Download for iPhone from iTunes App Store or
Download for iPhone from iTunes App Store website: https://itunes.apple.com/en/app/eclass- app/id880950939?mt=8
Last Updated: August 2015 3 Other devices are not supported at this time. You will not be able to download the eClass App on an unsupported device.
How to login to eClass App
1. To ensure that you have a working internet connection, go through the following steps: A. Make sure that you have a data plan on your carrier's network or a Wi-Fi connection with internet access. B. Make sure that the signal strength of the Wi-Fi or data network is good and the phone is connected to the network. 2. Please follow the steps below if you are registering for the first time: A. Enter the school name B. Enter eClass parent account’s user ID provided by the school C. Enter the password provided by the school and select login. 3. After login, you will see all your relevant accounts under the “My Account” section 4. Select account and enter the homepage to view a specific child’s information, such as updates, news and the child’s real-time attendance records on the homepage. How to open eClass App menu
For Android devices:
1. Press the icon on the top left corner to open the start menu.
Last Updated: August 2015 4 2. Select specific function to view the details. For iPhones:
1. Press the “more” icon on the bottom right corner to show the extended menu.
2. Select from the list of options to view the details What are the feature functions?
Push Notification
To receive instant school messages
Your Smartphone will receive a Push Notification when the school sends you an instant message or when your children tap the smartcard to check in and out of school1. You can also check up on your child using the App. To read the messages
Press the “Push Notification” icon to view student’s real-time attendance records Unread messages will be shown in red Read messages will be shown in green
For Android devices:
For iPhones:
1 Real-time attendance notification only applies to schools using the Smartcard solution with eAttendance Last Updated: August 2015 5
School News
Primary School: To read school news
1. Press the “School News” icon to get the latest news from the school
2. Select “School News” to view centralised news from the school; select “Class Teacher News” for class announcements; select “Message” for personalised messages about your child from the teacher. For Android devices:
Last Updated: August 2015 6 3. For iPhones:
eNotice To read eNotice
i. Press the “eNotice” icon to view lists of notices. ii. “eNotice” contains three notice lists, including All – shows all notices issued by the school Not Signed – only shows notices that haven’t been signed (both current and expired) Signed – only shows notices that have been signed. For Android devices:
For iPhones:
Last Updated: August 2015 7 To sign eNotice
1. Click on the “Notice: icon to view its content.
2. Read the eNotice and complete the questions, e.g. select an answer from the multiple-choice questions in the reply slip. 3. Sign by pressing the “Sign” button . 4. When the notice has been signed, its status will be shown as "signed", and the selected answers will be displayed on your reply slip. You can read the notice again from the signed list. 5. Meanwhile, a Push Notification will appear to confirm your signature. For Android devices:
For iPhones:
Teachers and administrators may send out messages to remind parents to sign the notices.
You can check a student’s attendance record with the app.
Last Updated: August 2015 8 View daily arrival and leaving time
When your children tap the Smartcard to check in or out2 of school, their attendance record will be updated automatically, and you will receive a Push Notification about their attendance record. View completed attendance record
To view a completed attendance record, press the “eAttendance” icon to enter the page for details which include: Daily arrival and leaving time Attendance statistics regarding lateness, leaving early, outings, absence, etc. For Android devices:
For iPhones:
Apply Leave3 Parents can apply for leave for their child using the eClass App. Request for leave
Press the “Apply Leave” icon to enter the page 1. To make a request for leave, press「+」on the top right corner of the application page 2. Select the period of days you want to request leave for 3. Enter leave details and reasons
2 The time of checking in and out of school will be recorded only if the student tap his/her Smartcard at school. Last Updated: August 2015 9 4. Upload proof document 5. Press “Submit” and “Confirm” 6. A pop-up message will appear, to alert the parent to submit the proof document later. Press “Confirm” again. 7. The eClass App will show the latest leave record; the parent can view the approval progress and submit the proof document here. 8. The parent will receive a Push Notification showing that the school has received the application. 9. The parent will receive a Push Notification again showing that the school has approved the application. For Android devices:
3 Only applies to schools using the eClass eAttendance system Last Updated: August 2015 10 For iPhones:
View leave record
Parents can view and check all leave application records on the “Apply Leave” page, including: Date and reason of leave Status of submitting proof documents Application status
School Calendar
Press the “School Calendar” icon to view details. Each category is displayed in a different colour. They include: Public Holidays School Holidays School Events Academic Events Group Events For Android devices: For iPhones:
Last Updated: August 2015 11 eHomework
View homework list
You can view your children’s homework list of the day and unexpired homework list through the eClass App if the school uses the eHomework function. 1.Press the “eHomework” icon 2.Click on each homework’s title to view its content You can find the list of: Today-homework issued by teacher today To be submitted-assignments with an upcoming due date For Android devices:
For iPhones:
Receive overdue reminder message
Teachers can send messages to remind parents about their children’s overdue homework.
Last Updated: August 2015 12 ePayment4 View current balance
Press the “ePayment” icon. The current balance of the student account can be found on the top right corner. View accrual record
Press “Transactions” on the left to view the total amount to be paid, and details of each payment, i.e. date, amount and item. View payment record
Press “Transaction Record” on the right to view the details of each payment record, i.e. date, amount & item; details of each top-up record. For Android devices:
For iPhones:
Change password5 If you need to change your password, please access the eClass App/eClass platform by using a computer. eClass App Android: Step 1:My Account> Choose specific account (Or at Home>open the menu and choose My Account > Choose specific account)
4 This function only applies to schools using the eClass ePayment system Last Updated: August 2015 13 Step 2:Click , which is on the right side of the school name of that account> Choose
“Change password” Step 3:Enter current password, new password and re-type new password, then click✓.
iOS: Step 1:My Accounts> Choose specific account (Or at Home>open the menu and choose My Account > Choose specific account) Step 2:Swipe the school name from left to right, press Change Password. Step 3:Enter current password, new password, and re-type new password.
5 You can change your personal information only when the related permission is set by the school admin. If you are not given permission to change your password, please contact the class teachers and the teachers in charge for help. Last Updated: August 2015 14 eClass platform If you are not given permission to change your password, please contact the class teachers or the teachers in charge for help.
Step 1: After logging in to eClass, click the top right button to enter “My Information”.
Step 2: Click “Password Setting” in the menu. Step 3: Input your old password according to the instructions. Input your new password and confirm it by inputting it once again. Press Update.
FAQ
If you have any queries when using the eClassApp, please refer to the eClass App User Guide>FAQ.
Last Updated: August 2015 15 Should you have any queries regarding the eClass App, please contact our support team at
eClass Parent Support Hotline: 3913 3211
Email: support @broadlearning.com
~ End~
Last Updated: August 2015 16