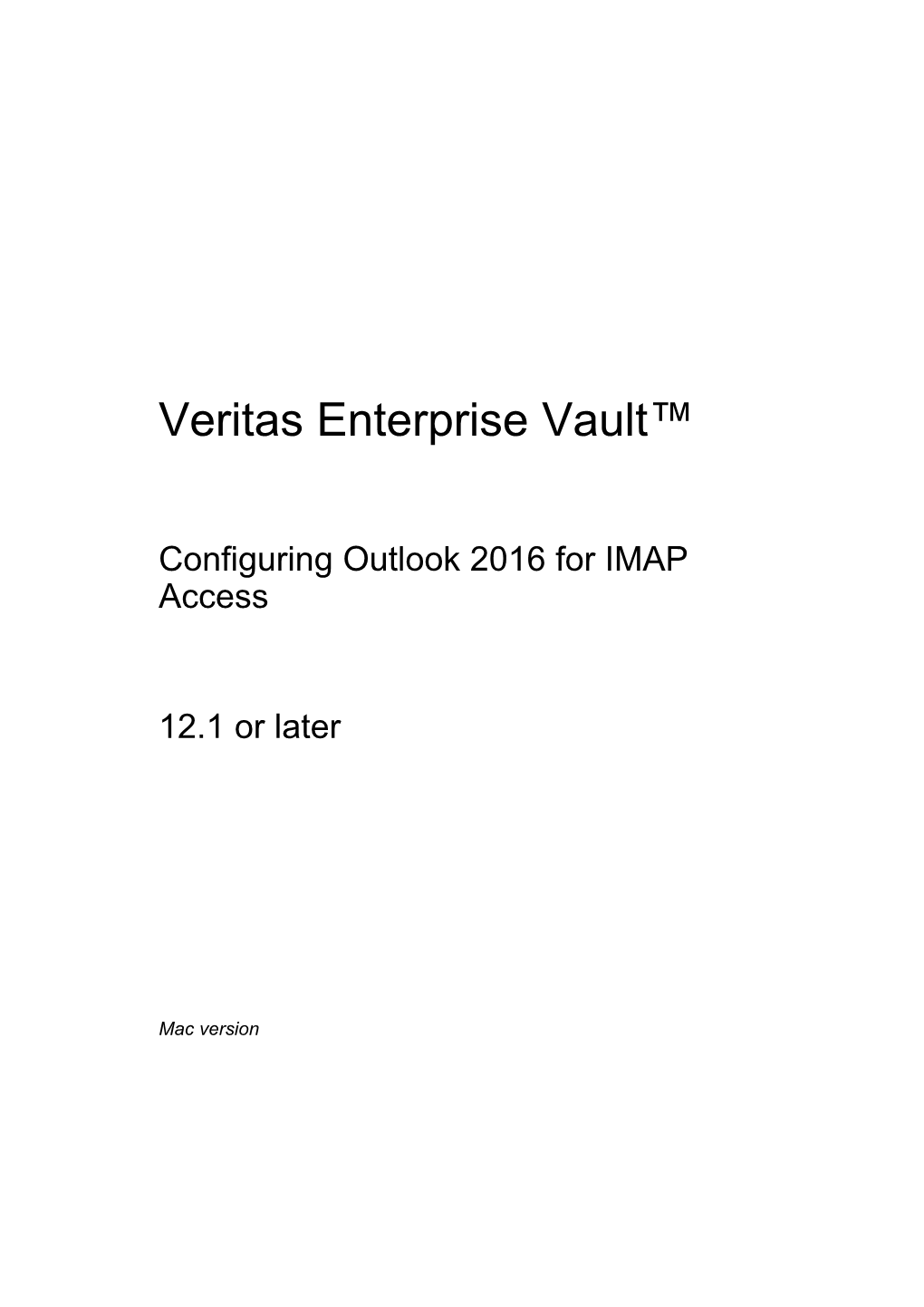Veritas Enterprise Vault™
Configuring Outlook 2016 for IMAP Access
12.1 or later
Mac version Veritas Enterprise Vault: Configuring Outlook 2016 for IMAP Access
Last updated: 2016-04-15. Legal Notice Copyright © 2016 Veritas Technologies LLC. All rights reserved. Veritas, the Veritas Logo, Enterprise Vault, Compliance Accelerator, and Discovery Accelerator are trademarks or registered trademarks of Veritas Technologies LLC or its affiliates in the U.S. and other countries. Other names may be trademarks of their respective owners.
This product may contain third party software for which Veritas is required to provide attribution to the third party (“Third Party Programs”). Some of the Third Party Programs are available under open source or free software licenses. The License Agreement accompanying the Software does not alter any rights or obligations you may have under those open source or free software licenses. Refer to the third party legal notices document accompanying this Veritas product or available at: https://www.veritas.com/about/legal/license-agreements The product described in this document is distributed under licenses restricting its use, copying, distribution, and decompilation/reverse engineering. No part of this document may be reproduced in any form by any means without prior written authorization of Veritas Technologies LLC and its licensors, if any. THE DOCUMENTATION IS PROVIDED "AS IS" AND ALL EXPRESS OR IMPLIED CONDITIONS, REPRESENTATIONS AND WARRANTIES, INCLUDING ANY IMPLIED WARRANTY OF MERCHANTABILITY, FITNESS FOR A PARTICULAR PURPOSE OR NON-INFRINGEMENT, ARE DISCLAIMED, EXCEPT TO THE EXTENT THAT SUCH DISCLAIMERS ARE HELD TO BE LEGALLY INVALID. VERITAS TECHNOLOGIES LLC SHALL NOT BE LIABLE FOR INCIDENTAL OR CONSEQUENTIAL DAMAGES IN CONNECTION WITH THE FURNISHING, PERFORMANCE, OR USE OF THIS DOCUMENTATION. THE INFORMATION CONTAINED IN THIS DOCUMENTATION IS SUBJECT TO CHANGE WITHOUT NOTICE. The Licensed Software and Documentation are deemed to be commercial computer software as defined in FAR 12.212 and subject to restricted rights as defined in FAR Section 52.227-19 "Commercial Computer Software - Restricted Rights" and DFARS 227.7202, et seq. "Commercial Computer Software and Commercial Computer Software Documentation," as applicable, and any successor regulations, whether delivered by Veritas as on premises or hosted services. Any use, modification, reproduction release, performance, display or disclosure of the Licensed Software and Documentation by the U.S. Government shall be solely in accordance with the terms of this Agreement. Veritas Technologies LLC 500 E Middlefield Road Mountain View, CA 94043 http://www.veritas.com Configuring Outlook 2016 for IMAP Access
This document includes the following topics:
■ About this guide
■ Prerequisites
■ Adding an IMAP mail account in Outlook 2016
■ Configuring advanced IMAP settings
■ Subscribing to the folders in your archive
■ Working with your archive
About this guide This guide describes how to configure Outlook 2016 to access your archive using Enterprise Vault IMAP access.
Prerequisites Before you can complete the configuration described in this guide, you need:
■ Outlook 2016.
■ The notification email, which tells you that your Enterprise Vault archive has been enabled for IMAP access. This email contains the settings you need to configure Outlook 2016. If you have access to more than one archive, the email contains the settings you need to access each archive. Adding an IMAP mail account in Outlook 2016 This section describes how to add an IMAP mail account in Outlook 2016, so you can access the contents of your Enterprise Vault archive. Before you begin, note the following:
■ The settings that you need to configure Outlook 2016 to access your archive are in your notification message, and on the IMAP settings page. The settings shown in the images in the following procedure are just examples.
■ The IMAP settings page shows the settings for accessing all the available archives. To access the IMAP settings page, click the IMAP Settings link at the bottom of the IMAP notification email.
■ Depending on your operating system and its configuration, the images in this guide might differ from what you see on your own screen.
■ Depending on the configuration of Enterprise Vault IMAP access in your company, you might not have to configure all the options shown in this procedure. As you complete this procedure, refer to the notification email to find your own settings. If you want to access more than one archive on your device, you must repeat this procedure for each archive. To add an IMAP mail account in Outlook 2016 Open Outlook. 1 On the Tools menu, click Accounts. 2 If a mail account has already been configured, it will be shown on the Accounts dialog box. The example below shows an Exchange account. Click +, and then click Other E-mail to add a new account. 3 Enter the account settings as they are shown in your notification 4 message.
If you have access to more than one archive, and you want to access an archive that is not the default, the User name must include a backslash and an identifier. The user name format is shown in the notification message. For more information on the default archive, contact your administrator.
Note: Some of these fields are not available until you have entered your email address. This includes the Type field, which you must set to IMAP.
When you have finished, click Add Account. If your notification message indicates that your outgoing 5 SMTP server requires authentication, click More Options, and then enter your user name and password.
Configuring advanced IMAP settings This section describes additional, advanced configuration options, most of which you can set to suit your own requirements. To configure advanced IMAP settings On the Tools menu, click Accounts, and then select the 1 IMAP account you created. Click Advanced. 2 On the Server tab, there are additional options, which you can 3 configure to suit your own requirements.
Note: If you want to download full items in all the folders you subscribe to, uncheck Download headers only .
When you have finished, click the Folders tab. On the Folders tab, there are additional options, which 4 you can configure to suit your own requirements.
Subscribing to the folders in your archive This section describes how to use the IMAP account you created to subscribe to folders in your archive. To subscribe to folders Open Outlook. 1 On the Tools menu, click IMAP folders. 2 In the Folder Browser, select the folders you want to subscribe to, and then 3 click Subscribe.
Working with your archive When you have configured the IMAP account in Outlook, you can start to access the contents of your archive. Note the following behavior:
■ If you synchronize only item headers, you can select any item to view it in full in the reading pane, or double click the item to open it in full in a new window.
■ You can reply to and forward the messages in your archive. Outlook does this using the SMTP server you configured when you added the IMAP mail account.
■ You can use Outlook to manage the messages in your archive. For example, depending on what your administrator has allowed, you can move, copy and delete the items in your archive.
■ You can place new items in your archive by moving or copying them from another mail account on your computer.