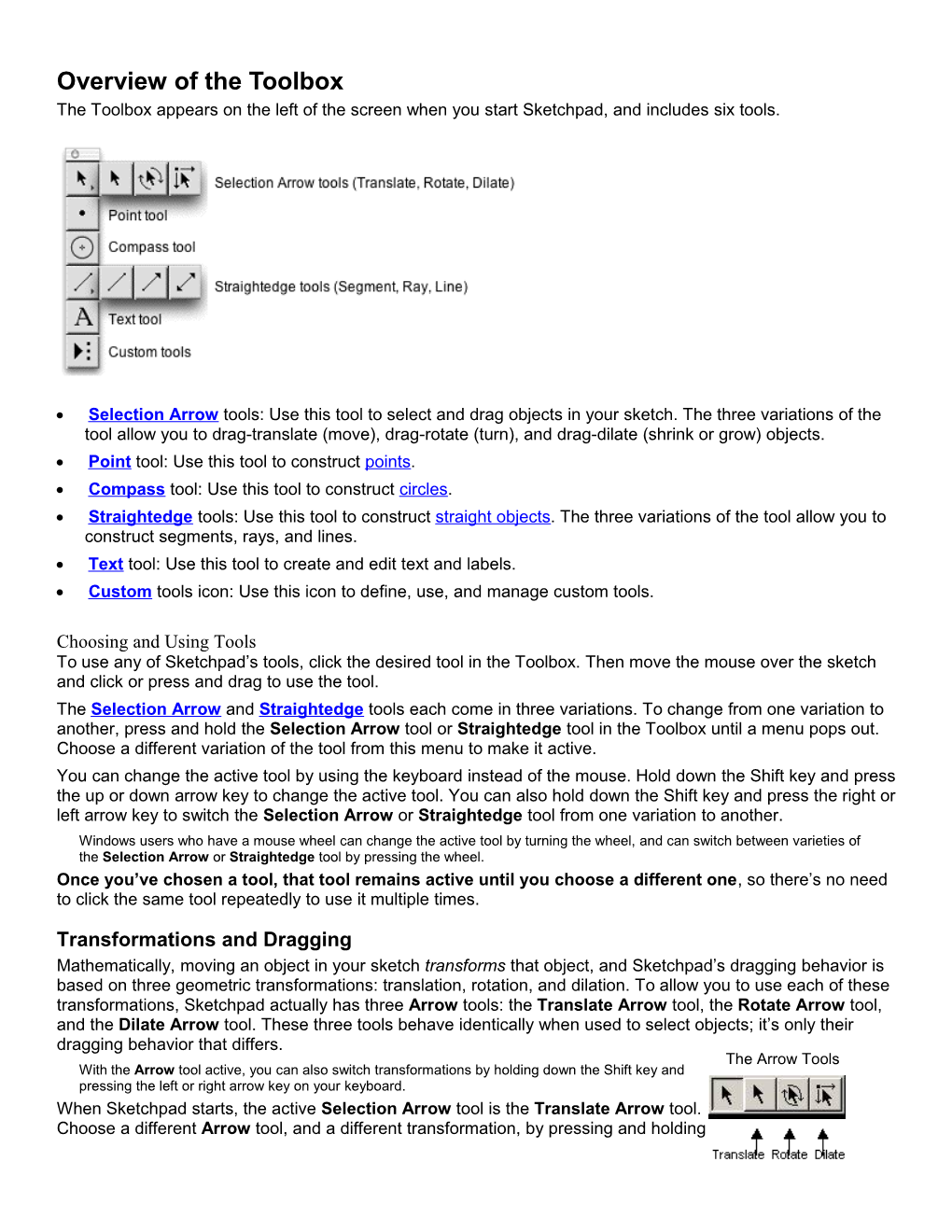Overview of the Toolbox The Toolbox appears on the left of the screen when you start Sketchpad, and includes six tools.
Selection Arrow tools: Use this tool to select and drag objects in your sketch. The three variations of the tool allow you to drag-translate (move), drag-rotate (turn), and drag-dilate (shrink or grow) objects.
Point tool: Use this tool to construct points.
Compass tool: Use this tool to construct circles.
Straightedge tools: Use this tool to construct straight objects. The three variations of the tool allow you to construct segments, rays, and lines.
Text tool: Use this tool to create and edit text and labels.
Custom tools icon: Use this icon to define, use, and manage custom tools.
Choosing and Using Tools To use any of Sketchpad’s tools, click the desired tool in the Toolbox. Then move the mouse over the sketch and click or press and drag to use the tool. The Selection Arrow and Straightedge tools each come in three variations. To change from one variation to another, press and hold the Selection Arrow tool or Straightedge tool in the Toolbox until a menu pops out. Choose a different variation of the tool from this menu to make it active. You can change the active tool by using the keyboard instead of the mouse. Hold down the Shift key and press the up or down arrow key to change the active tool. You can also hold down the Shift key and press the right or left arrow key to switch the Selection Arrow or Straightedge tool from one variation to another. Windows users who have a mouse wheel can change the active tool by turning the wheel, and can switch between varieties of the Selection Arrow or Straightedge tool by pressing the wheel. Once you’ve chosen a tool, that tool remains active until you choose a different one, so there’s no need to click the same tool repeatedly to use it multiple times.
Transformations and Dragging Mathematically, moving an object in your sketch transforms that object, and Sketchpad’s dragging behavior is based on three geometric transformations: translation, rotation, and dilation. To allow you to use each of these transformations, Sketchpad actually has three Arrow tools: the Translate Arrow tool, the Rotate Arrow tool, and the Dilate Arrow tool. These three tools behave identically when used to select objects; it’s only their dragging behavior that differs. The Arrow Tools With the Arrow tool active, you can also switch transformations by holding down the Shift key and pressing the left or right arrow key on your keyboard. When Sketchpad starts, the active Selection Arrow tool is the Translate Arrow tool. Choose a different Arrow tool, and a different transformation, by pressing and holding on the Arrow tool icon in the Toolbox. When you press and hold, a menu pops out and you can choose one of the three arrow tools.
1. Use the Translate Arrow tool to translate objects by any distance in any direction while maintaining their size, angle, and shape. (This is the default tool.)
2. Use the Rotate Arrow tool to rotate objects about a center point, changing their angle while maintaining their size and distance from the center.
3. Use the Dilate Arrow tool to dilate objects about a center point, only moving them closer to or farther from the center and making them correspondingly smaller or larger while maintaining their angle and Fileshape. Menu Edit Menu
This menu contains commands for opening, saving, printing, and otherwise working with Sketchpad documents. Many of these commands are standard commands that appear in most software applications. This chapter briefly describes the familiar aspects of these commands and provides The Edit menu contains commands for undoing and more detail on ways in which Sketchpad treats redoing recent operations, for managing the them differently. If you are unfamiliar with any of the clipboard, for creating action buttons, for selecting basic commands, you’ll probably want to start by objects in your sketch, and for modifying various looking in the manual that came with your elements and properties of your sketch and of computer. Sketchpad itself.
Construct Menu This menu provides commands for accomplishing many important geometric constructions. Most of these are constructions that could also be accomplished by using Sketchpad’s Compass and Straightedge tools, but the Construct menu provides simpler and quicker ways of completing the construction. Each command on the Construct menu requires you first to select one or more objects in the sketch. These selected objects are called the selection prerequisites of the construction: they are the objects to be used to define the construction itself. (For instance, to use the Midpoint command you must first select one or more segments.) Commands in the Construct menu are enabled only when you’ve selected appropriate prerequisites. If you want to use a command but find that it’s disabled, check the objects you’ve selected in the sketch and compare them with the prerequisites listed in the description of that command. If a command you wish to use is unavailable, it’s possible you have too few or too many objects selected. Deselect unwanted objects or deselect all objects and try again. Measure Menu
The Measure menu commands allow you to measure numeric properties of selected objects. The commands in the top portion of the menu measure objects’ geometric properties; the commands in the bottom portion measure analytic properties. The Measure menu also contains a powerful calculator that allows you to derive new properties by calculating relationships between existing measurements. For example, you can use Calculate to sum the measured interior angles of a triangle or compute the ratio of a circle’s measured circumference to its radius. If you want to measure a specific property and its command is not available, make sure you have only that command’s prerequisites selected. (You may have too many or too few objects selected.) To measure an object’s properties, select that object and choose from the available commands in the Measure menu. Sketchpad produces a measurement—a named numeric value in the proper units—as the result. When you drag or change an object that you’ve measured, the measured value changes accordingly.
Three measurements and a calculation Each command in the Measure menu is available only when objects appropriate to that measurement are selected. In other words, like those in the Construct menu, commands in the Measure menu require certain selection prerequisites. Here’s a summary of the selection prerequisites for each command:
To use this command: Select:
Length one or more segments
Distance two points, or one point and one straight object
Perimeter one or more polygon, arc sector, or arc segment interiors
Circumference one or more circles or circle interiors
Angle three points (select the vertex second)
Area one or more interiors or circles
Arc Angle one or more arcs, or a circle and two or three points on the circle
Arc Length one or more arcs, or a circle and two or three points on the circle
Radius one or more circles, circle interiors, arcs, or arc interiors
Ratio two segments or three collinear points
Calculate (always enabled)
Coordinates one or more points
Abscissa (x) one or more points
Ordinate (y) one or more points
Coordinate Distance two points
Slope one or more straight objects
Equation one or more lines or circles