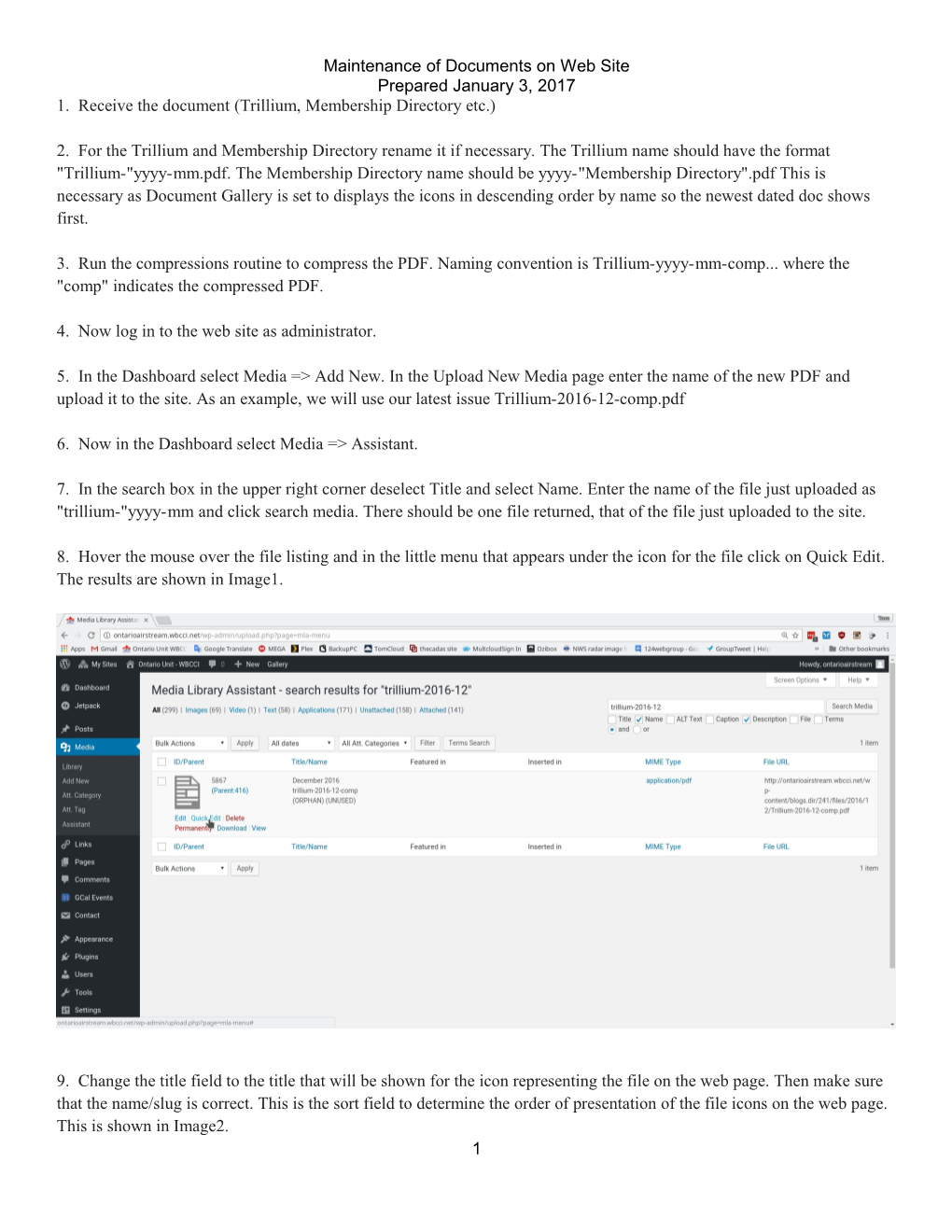Maintenance of Documents on Web Site Prepared January 3, 2017 1. Receive the document (Trillium, Membership Directory etc.)
2. For the Trillium and Membership Directory rename it if necessary. The Trillium name should have the format "Trillium-"yyyy-mm.pdf. The Membership Directory name should be yyyy-"Membership Directory".pdf This is necessary as Document Gallery is set to displays the icons in descending order by name so the newest dated doc shows first.
3. Run the compressions routine to compress the PDF. Naming convention is Trillium-yyyy-mm-comp... where the "comp" indicates the compressed PDF.
4. Now log in to the web site as administrator.
5. In the Dashboard select Media => Add New. In the Upload New Media page enter the name of the new PDF and upload it to the site. As an example, we will use our latest issue Trillium-2016-12-comp.pdf
6. Now in the Dashboard select Media => Assistant.
7. In the search box in the upper right corner deselect Title and select Name. Enter the name of the file just uploaded as "trillium-"yyyy-mm and click search media. There should be one file returned, that of the file just uploaded to the site.
8. Hover the mouse over the file listing and in the little menu that appears under the icon for the file click on Quick Edit. The results are shown in Image1.
9. Change the title field to the title that will be shown for the icon representing the file on the web page. Then make sure that the name/slug is correct. This is the sort field to determine the order of presentation of the file icons on the web page. This is shown in Image2. 1 Maintenance of Documents on Web Site Prepared January 3, 2017
10. Click on the blue select button. In the screen displayed enter "trillium" in the search box, select "Pages" in the Post type, and click search. In the list presented click on the Trillium radio button and click on the blue update button to record your selection. This is shown in Image3. Your are then returned to the main edit page, where you click on the blue update button (shown in Image2) at the right to save all of the changes.
2 Maintenance of Documents on Web Site Prepared January 3, 2017 11. In the case of the Trillium, we currently display a full year of the Trillium issues, so we need to remove the prior years issue, the December 2015, issue, from being shown on the Trillium page.
12. Do steps 7 and eight searching for trillium-2015-12. Then do Step 10, and in the list displayed click on the (Unattached) radio button. Then click on Update to save your selection, and at the main editor screen, click on Update to save your changes. This will remove the December 2015 issue from being displayed by Document Gallery.
13. Finally, sign in to the [email protected] account, and upload the source file to the appropriate subdirectory in the Google Drive cloud storage. This will save the file for historical purposes.
3