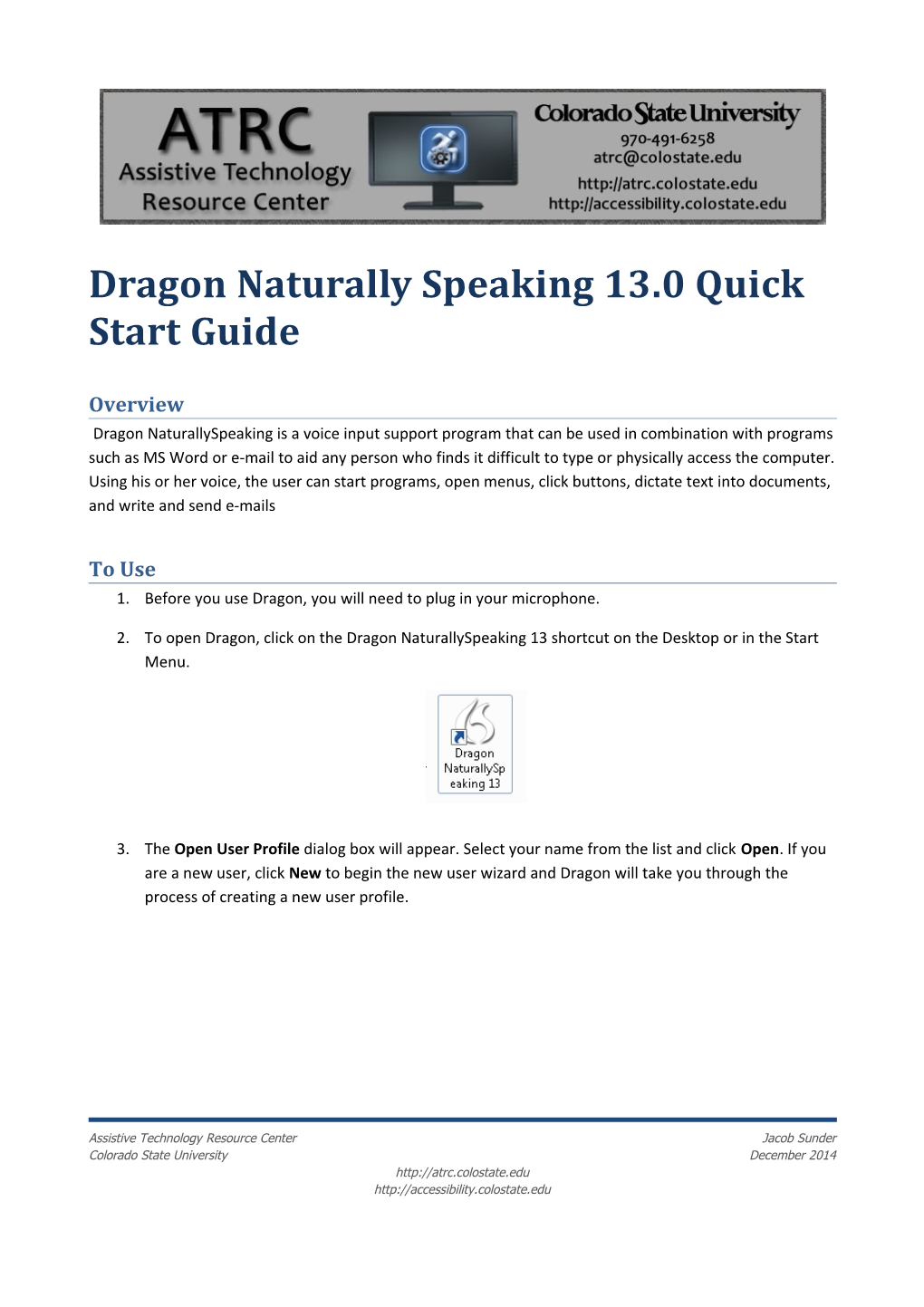Dragon Naturally Speaking 13.0 Quick Start Guide
Overview Dragon NaturallySpeaking is a voice input support program that can be used in combination with programs such as MS Word or e-mail to aid any person who finds it difficult to type or physically access the computer. Using his or her voice, the user can start programs, open menus, click buttons, dictate text into documents, and write and send e-mails
To Use 1. Before you use Dragon, you will need to plug in your microphone.
2. To open Dragon, click on the Dragon NaturallySpeaking 13 shortcut on the Desktop or in the Start Menu.
3. The Open User Profile dialog box will appear. Select your name from the list and click Open. If you are a new user, click New to begin the new user wizard and Dragon will take you through the process of creating a new user profile.
Assistive Technology Resource Center Jacob Sunder Colorado State University December 2014 http://atrc.colostate.edu http://accessibility.colostate.edu 4. Dragon will open the following toolbar on your desktop. The microphone is off.
5. When you place your cursor over the toolbar, it will expand, providing options for DragonBar, Profile, Tools, Vocabulary, Audio, Help, and a scroll bar for what dragon listens for.
6. Turn the microphone on by clicking the Microphone icon or pressing NumKey+. When Dragon is ready to begin listening, the microphone will turn green and the feedback box will read, “Normal Mode: You can dictate and use voice commands.”
Toolbar Options DragonBar This option provides opportunities to view the toolbar in its old version, hide the toolbar in the “tray” of your computer (the ribbon on the bottom of your computer, by the volume icon), and exit the program.
Profile This option allows the user to switch, open, close, backup, restore, save, and create new user profiles. You can also add vocabulary to your profile and switch the sources for dictation (e.g. different headphones).
Assistive Technology Resource Center Jacob Sunder Colorado State University December 2014 http://atrc.colostate.edu http://accessibility.colostate.edu Tools This option provides tools for writing into a DragonPad or Dictation box, transcribing text from outside sources, adding a new command, viewing a list of commands for common programs, as well as multiple other administrative and formatting options.
Vocabulary With this option you have the opportunity to manually add new vocabulary to your profile or have Dragon browse through your documents or emails to learn new words or phrases you commonly use. You can also edit your list of vocabulary words or upload external lists of vocabulary.
Audio These options allows you to calibrate your microphone or train your word recognition accuracy through training. The audio scroll bar also gives the option for playback and reading features.
Help These options provide tutorials and learning materials to help improve accuracy and troubleshoot a range of issues with interacting on the web and technical support.
“Now listening for…” [Modes of Dragon] Under this scrollbar, you can select what you want Dragon to pick up from what you say in the microphone.
Dictation and Commands: To dictate and say commands interchangeably.
Dictation: To dictate rapidly without looking at the computer.
Command: To format an existing document.
Numbers: To insert numeric characters.
Spell: To spell words or inset alphanumeric characters.
Sample Commands
Control the Microphone “Search Amazon for
“Go to sleep” “Search videos for
“Wake up”
“Microphone off”
Search the Web
“Search the web for
“Find a website about
Assistive Technology Resource Center Jacob Sunder Colorado State University December 2014 http://atrc.colostate.edu http://accessibility.colostate.edu Navigate Email Select Text
“Click Compose” “Select that”
“Click Reply” “Select
“Click Attach Files” “Select next
“Click Send” “Select again”
“Go to Inbox” “Select previous paragraph”
“Move to next field” “Select document”
“Move to previous field” “Select all”
“Unselect that”
Move the cursor
“Move left
“Move down
“Go to end [of line]”
“Go to top” “Go to bottom”
“Page up” “Page down”
“Insert before
Assistive Technology Resource Center Jacob Sunder Colorado State University December 2014 http://atrc.colostate.edu http://accessibility.colostate.edu Correcting text “Show Dragon Sidebar Help”
“Correct
“Correct that” Note: This requires a desktop search engine.
Get Help “Search the computer for
“Give me help” “Search documents for
“Search Dragon Help for
Assistive Technology Resource Center Jacob Sunder Colorado State University December 2014 http://atrc.colostate.edu http://accessibility.colostate.edu Dragon Sidebar Dragon Sidebar will appear when you open a dragon user profile. Use the Dragon Sidebar to see sample commands and tips that update dynamically as you switch between programs and windows. You can open it any time by saying “Show Dragon Sidebar”.
Advanced Features
Add New Command You can train your own commands in Dragon. For example, you can program a command to type a phrase that you repeat often.
1. To open MyCommands Editor, go to Tools, and click Add New Command.
2. Give your command a name in the MyCommand Name field. The name is what you will say to activate the command.
3. Click the Train button to teach Dragon how you will say the command name.
4. Choose a command type (in this case, just leave it as Text and Graphics).
5. Enter the phrase or other content in the Content field.
6. Click Save.
Assistive Technology Resource Center Jacob Sunder Colorado State University December 2014 http://atrc.colostate.edu http://accessibility.colostate.edu Troubleshooting Tips Dragon includes several ways for you to get more information about using the program. To access the following items, click Help on the Dragon toolbar.
1. Selecting Improve my accuracy will open the Accuracy Center, which provides access to all Dragon tools available to ensure excellent recognition
2. The Performance Assistant helps you determine how to increase the speed with which Dragon recognizes speech.
3. Select Help Topics to view help files with detailed information on using Dragon
4. Click on Learning Center to display commands and tips along the side of your screen
Assistive Technology Resource Center Jacob Sunder Colorado State University December 2014 http://atrc.colostate.edu http://accessibility.colostate.edu 5. Click Interactive Tutorial to view the Dragon Tutorial.
6. Click Dragon on the Web to view Dragon’s manufacturer’s (Nuance) website for tech support or product information.
7. Click User Documentation for in-depth user guides and installation guides
Dragon Hot Keys To find a list of the Dragon hot keys go to Tools, then Options, click on the Hot keys tab.
Here are the default hot key commands. You can customize the hot keys by clicking on any of the command buttons such as Microphone on/off, then typing in your own combination. The default hot key to turn the microphone on is the plus sign (+) on the numeric pad, the (-) turns it off.
Use your Android or iPhone as a microphone To use your device as a microphone, you need to download the “Dragon Dictation” app.
Product Information
Dragon NaturallySpeaking is produced by Nuance (http://www.nuance.com/).
Several levels of licensing are available, depending on your budget and which features you need.
Assistive Technology Resource Center Jacob Sunder Colorado State University December 2014 http://atrc.colostate.edu http://accessibility.colostate.edu Dragon NaturallySpeaking 13.0 Home Edition: $99.99 o Very basic features – not recommended for educational use. Dragon Naturally Speaking 13.0 Premium: $199.99 o Decent solution if all you need is dictation (not all advanced features are available). Dragon Naturally Speaking 13.0 Professional: $599.99 o Necessary for more advanced features (voice commands, importing specialized vocabulary, etc.). Dragon Dictate for Mac: $199.99 o Has mostly similar features to Dragon Professional for PC, but not all advanced features are available. Some commands are also different.
Assistive Technology Resource Center Jacob Sunder Colorado State University December 2014 http://atrc.colostate.edu http://accessibility.colostate.edu