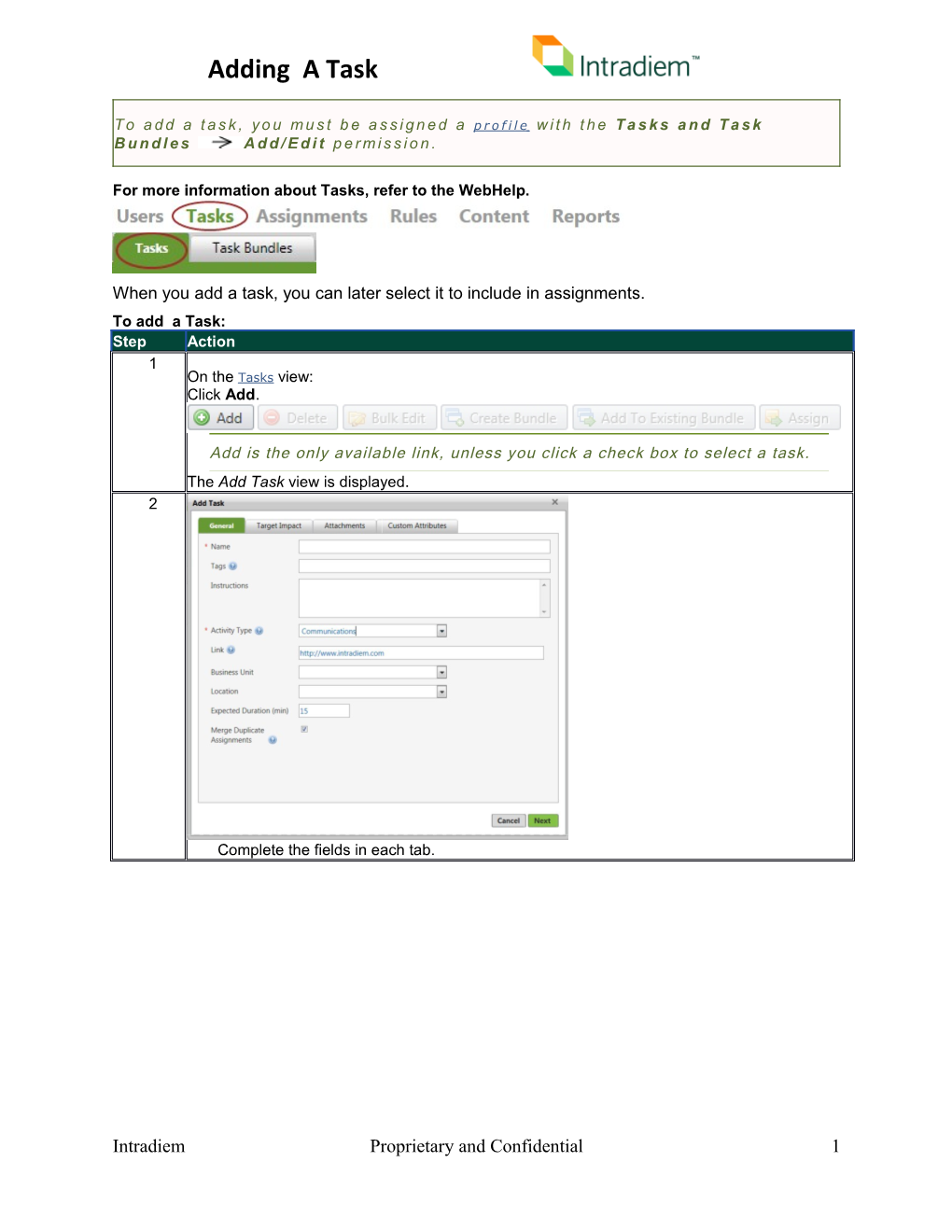Adding A Task
T o a d d a t a s k , y o u m u s t b e a s s i g n e d a p r o f i l e w i t h t h e T a s k s a n d T a s k B u n d l e s A d d / E d i t p e r m i s s i o n .
For more information about Tasks, refer to the WebHelp.
When you add a task, you can later select it to include in assignments. To add a Task: Step Action 1 On the Tasks view: Click Add.
Add is the only available link, unless you click a check box to select a task. The Add Task view is displayed. 2
Complete the fields in each tab.
Intradiem Proprietary and Confidential 1
Adding A Task Completing the General Tab
Field Description Valid Entries Name The unique name assigned to this Any alpha-numeric value that describes the task. task. The maximum number of characters for this field is 200. Tags Words or phrases that can later be Any words or combination of words relevant to used so that this task is found in a this task. Separate each entry with a comma. search. Instructions Instructions to be delivered to the This is a free-form field to include any user with delivery of this task. instructions related to the task. The maximum number of characters for this field is 1000. Activity Type The activity type with which this Select from the list of activity types. When you task is associated. select an activity type, the Link field is completed by default, but you can enter a different value. For more about the list of activity types, see the next table. Link The URL or the path to the task. 1. Enter the URL for the task. OR 2. Click Select to browse to the file for the task. A task can be any file type. Examples of file types include but are not limited to .doc, .PPT, .PDF The user receiving the assignment must have the program needed to open the attached file. Attachments are limited to 100 MB. If the Activity Type has an Application of N/A, then a link cannot be included with the task. Business The Business Unit or Units to Click the arrow to display the list of business Unit which this task belongs. units. Click to check each applicable business unit. Depending on the number of selections, either the selection, or the total number of selected units is displayed in the Business Unit field. Location One or more locations for this Click the arrow to display the list of locations. task. Click to check each applicable location. Depending on the number of selections, either the selection, or the total number of selected locations is displayed in the Location field. Expected The expected time to complete the Enter the number of minutes that a user is Duration task, in minutes. expected to spend in this task. This is a required field.
Intradiem Proprietary and Confidential 2
Adding A Task Field Description Valid Entries Merge A duplicate assignment is a When checked, multiple assignments of the Duplicate multiple assignment of the same same task to the same user will be merged into Assignments task to the same user made before one assignment instance. the original assignment is expired. The following logic is used in combining the assignment start date, due date, expiration date and priority:
- Earliest Start Date - Earliest Due Date - Latest Expiration - Highest Priority If unchecked, each assignment will be delivered, tracked, and reported as a separate instance. Delivering Instructions with a Task When instructions are associated with a task: when the agent accepts the session prompt, the Agent Console is displayed. the instructions for the task are displayed at the top of the console, with the Start This Assignment Now icon. the agent must click the Start This Assignment Now icon to begin the task. the task does not register as started until the Start This Assignment Now icon is selected. Activity Types Available for Tasks The application associated with an activity type determines whether that activity type is available for selection when adding or editing tasks, and whether a URL or link can be selected for the task. If the application for an activity type is Intradiem LMS, then that activity type is used only for SCORM courses. If the application for an activity type is N/A, then the activity type can be selected, but a URL or link cannot be selected for the task. If the activity type is a system default activity type, then the URL in the task cannot be edited. The table that follows lists default activity types and sample activity types. For each activity type and associated application, the table indicates whether that Activity Type can be selected when adding or editing tasks, and where applicable, whether the URL in the task can be edited. Activity Type Application Selectable URL in task is Notes for Tasks editable Classroom Training None Yes No Default activity type cannot be changed. No associated application is allowed. eCoaching Intradiem No Default activity type cannot be changed. General Training Intradiem No Intradiem application is only for SCORM courses, so URL is irrelevant. The e-coaching activity type does not check for assignments even when the flag is set, it delivers just based on time. Email Time N/A Yes No N/A indicates no application, so no IT Tasks N/A Yes URL is allowed in the task. Skill Enhancement Intradiem No Intradiem application is only for Training SCORM courses, so URL is irrelevant. SCORM courses are managed through the Content Courses tab.
Intradiem Proprietary and Confidential 3
Adding A Task Activity Type Application Selectable URL in task is Notes for Tasks editable Customer Follow up Salesforce.co Yes Yes The activity type is associated with an m application (other than Intradiem or N/A). HR Activities Website Yes Yes The default URL can be edited. (Google) Urgent Updates Website Yes Yes (Google) QM Review QM System Yes Yes (aspect.com) Completing the Target Impact Tab Make selections on the Target Impact tab to indicate the metrics and behaviors that this task will address. These selections are saved with the task, and used in later searches to aid in making performance-based assignments. Available Target Impact selections are determined by selections from the system picklists. Pick any number of selections from either column. Step Action 1 Click to select the box next to one or more metrics that are affected by completion of this task. 2 Click to select the box next to one or more behaviors that are affected by completion of this task. 3 Click Next to proceed to the Attachments tab. Completing the Attachments Tab On the Attachments tab, enter location information or attach files for the task. Step Action 1 Click to select either File to attach a file to the task, or URL to enter a URL link to the task. 2 3
1. Click to select either File to attach a file to the task, or URL to enter a URL link to the task. 2. Complete the displayed fields. 3. Click Next to proceed to the Custom Attributes tab. Attaching a File to the Task You can attach up to three files to be delivered with the task. An attachment can be any file type that the user can open. Examples of file types that you can attach include PDF, DOC, PPT, image files such as JPG and GIF, and spreadsheets such as Excel, but you are not limited to these file types. The user must have the program to open the attached file type. To attach a file: 1. Click to select File. 2. Enter a name for the attachment. 3. Click Browse. Your local browser opens. 4. Navigate to the file. 5. With the file name highlighted, click Open. The selected file name is inserted in the File field. Intradiem Proprietary and Confidential 4
Adding A Task 6. Click Add.
Attachment names are limited to 50 characters. The combined URL and file name is limited to 250 characters.
Attachment file size is limited to 100 Mb.
Entering a URL for the Task You can include a URL to be delivered with the task. To enter a URL: 1. Click to select URL. 2. Enter a name for the URL. 3. Enter the URL. Either type the URL or copy and paste it from a browser. 4. Click Add. The URL is included with the assignment delivery of this task. Completing the Custom Attributes Tab
On the Custom Attributes tab, select attribute values associated with this task. Attributes can be helpful later, if you want to assign tasks with the selected attributes. Listed Attributes and their values are managed in the Configure menu. To add the task, click Submit. The task is added to your tasks list.
Intradiem Proprietary and Confidential 5