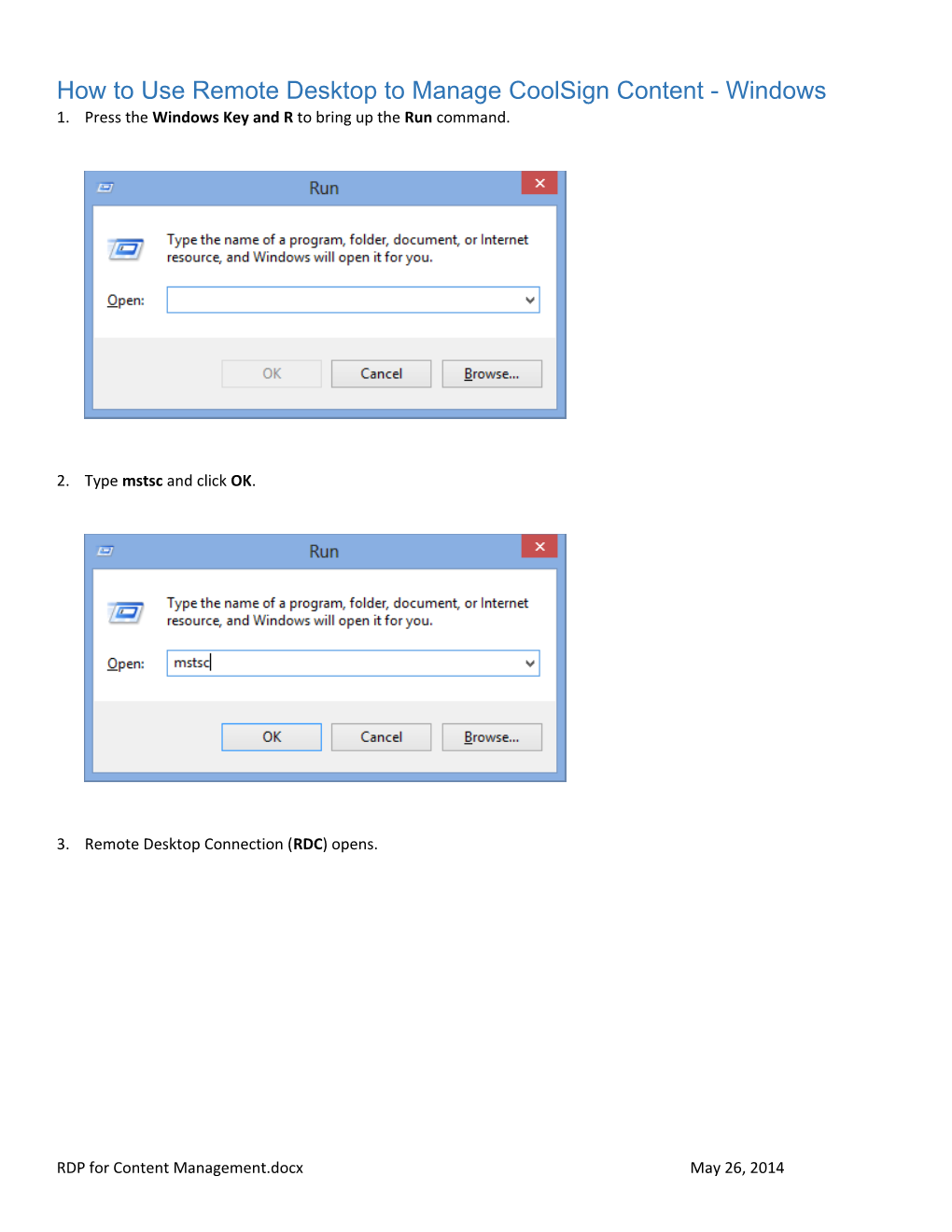How to Use Remote Desktop to Manage CoolSign Content - Windows 1. Press the Windows Key and R to bring up the Run command.
2. Type mstsc and click OK.
3. Remote Desktop Connection (RDC) opens.
RDP for Content Management.docx May 26, 2014 4. By Computer, type 137.82.102.202.
5. Click the triangle next to Show Options.
RDP for Content Management.docx May 26, 2014 RDP for Content Management.docx May 26, 2014 6. Enter the ID provided for you for the RDC for CoolSign content management, preceded by .\ as shown below. In this example, the ID is uvicami, so I typed .\uvicami for the username. Please note the \ is a backslash usually found on the | key, not the forward slash, /, found on the ? key.
RDP for Content Management.docx May 26, 2014 7. Click the Local Resources tab.
8. Click the More button.
RDP for Content Management.docx May 26, 2014 9. Click the + next to Drives to expand the selection.
RDP for Content Management.docx May 26, 2014 10. Select the local or network drives where you store your CoolSign content. In this example, I store my content in “My Documents” which is redirected to \\netdrive.uvic.ca\home\ami\My Documents so I select ami (\\netdrive.uvic.ca\home) R: and click OK.
Note: If you do not have your \\netdrive.uvic.ca\home\netlinkid folder mapped to a drive on your computer, and you want to access your redirected My Documents or Desktop files, you will need to map a drive (see Appendix) prior to configuring RDC.
11. Click General and select Save As.
RDP for Content Management.docx May 26, 2014 12. Select a convenient location, such as your desktop, to save the RDC configuration. Give it a meaningful name, such as CoolSignCM.rdp and click Save.
RDP for Content Management.docx May 26, 2014 RDP for Content Management.docx May 26, 2014 13. In future, instead of using Windows-R and mstsc, you can double-click the shortcut to launch RDC with your saved settings.
14. Click Connect or, double-click the shortcut you created.
RDP for Content Management.docx May 26, 2014 15. You may prompted to trust the connection to the remote computer. Ensure you have the correct IP address (137.82.102.202) and click Connect. (If you do not want to be prompted again, click the box by Don’t ask me again for connections to this computer before clicking Connect.)
16. You are asked to enter your password. Note that RDC replaces the . before your \username with your current computer name, which is CLTE-3005 in this example.
RDP for Content Management.docx May 26, 2014 17. Type your password and click OK.
18. RDC connects and you see a Windows 7 style desktop.
RDP for Content Management.docx May 26, 2014 19. On the desktop are shortcuts for CoolSign Content Wizard to convert your content to CoolSign assets, and the CoolSign Manager, to manage your content.
20. Click Start, and select Computer.
RDP for Content Management.docx May 26, 2014 21. The locations you configured in Step 10 are available under Other.
22. If you like, you can select your CoolSign content location and make a shortcut to it on the desktop. In this example, my content is in R:\My Documents\CoolSign Content. Note: if you have desktop redirection, your mapped \\netdrive.uvic.ca\home\NetlinkID\My Documents folder is your regular My Documents folder.
23. Right-click your CoolSign folder and select Send to>Desktop (create shortcut) and a shortcut will appear on your RDC desktop.
RDP for Content Management.docx May 26, 2014 24. The first time you launch the CoolSign Manager, you will be prompted to Select Network.
25. Click Add and type 10.20.12.200 for the DNS/IP Address, then click Check Network.
26. The Name will update from
RDP for Content Management.docx May 26, 2014 RDP for Content Management.docx May 26, 2014 27. The new connection entry appears. Click OK.
28. Log in to CoolSign with your CoolSign id, followed by @uvic, and your usual CoolSign password.
RDP for Content Management.docx May 26, 2014 29. You may be prompted with a Local Storage Error. If so, click OK.
30. Click Yes on the Microsoft Silverlight dialog box.
31. You are now ready to convert content using the CoolSign Content Wizard and manage it using the CoolSign Manager. See Alicia Kaiser if you need training or assistance with creating and managing CoolSign content.
32. Important! When you finish working with CoolSign, click Start and select Log off to disconnect your RDC session. There are a limited number of connections available and by properly logging off, you allow the other CoolSign content managers at UVic access to CoolSign to work on their content.
RDP for Content Management.docx May 26, 2014 33. The next time you start RDC, it will remember your settings.
RDP for Content Management.docx May 26, 2014 Appendix: Mapping a Network Drive
1. To Map a Network drive, open Windows Explorer.
2. Right-click Computer and select Map Network Drive.
RDP for Content Management.docx May 26, 2014 3. Specify a drive letter and your folder location. In this example, I chose H: for Home and my \\netdrive.uvic.ca\home\ami folder.
4. I recommend you leave “Reconnect at sign-in” enabled, otherwise you will need to recreate the drive mapping each time you need it after logging off or restarting your computer.
5. If you are using a computer connected to the UVic Active Directory (you sign in with your NetLink ID and password to UVIC when you start your computer), click Finish.
6. If you are not connected to the UVic Active Directory, select Connect using different credentials, then click Finish.
RDP for Content Management.docx May 26, 2014 7. In the Enter network password dialog box, enter your credentials. In this example, for netdrive, I use my [email protected] and password.
8. Check the box to Remember my credentials if you do not want to be prompted each time you log on to your computer to connect to the network drive.
9. Click OK.
10. Your drive should appear under Network Locations in Computer.
RDP for Content Management.docx May 26, 2014