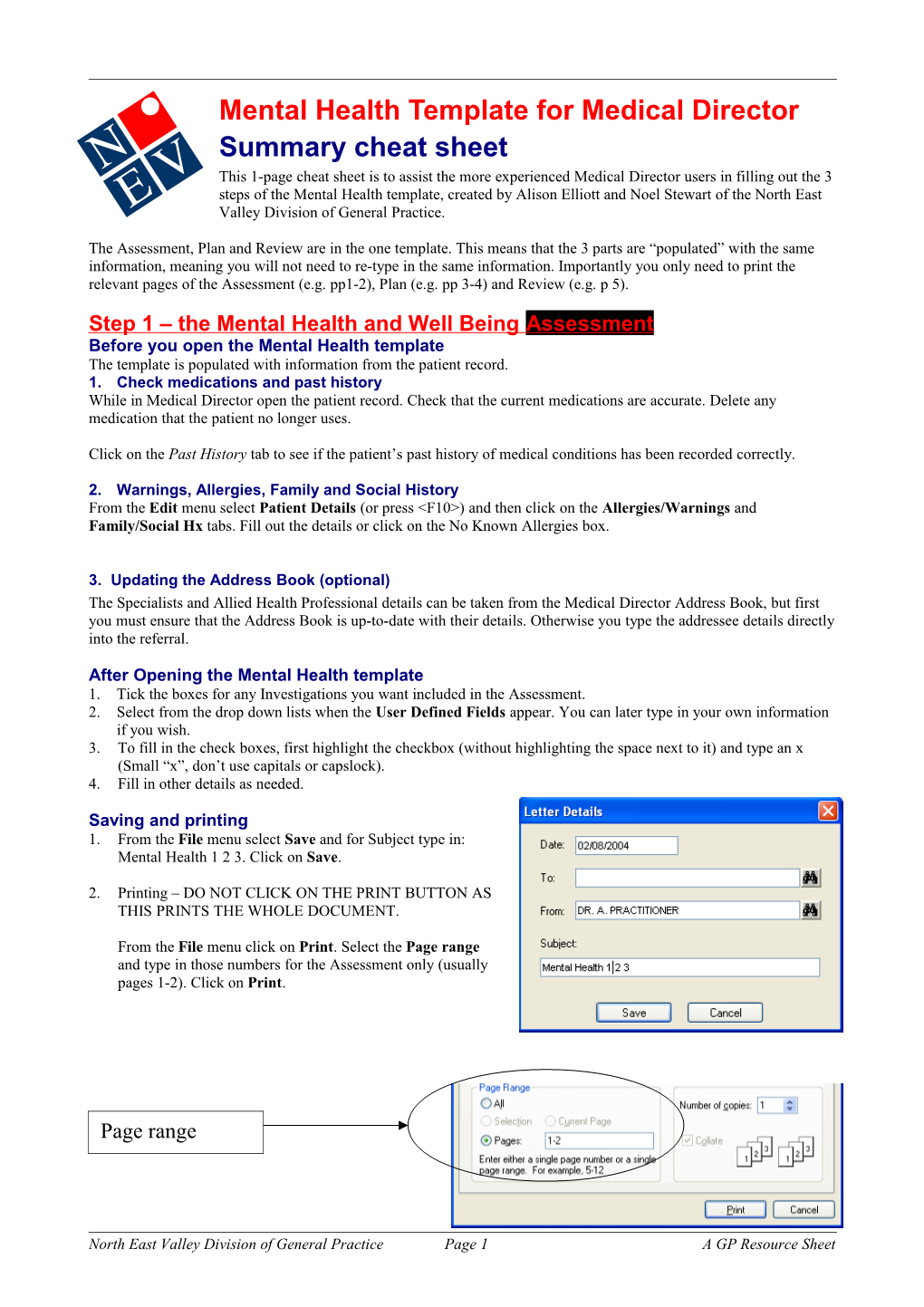Mental Health Template for Medical Director Summary cheat sheet This 1-page cheat sheet is to assist the more experienced Medical Director users in filling out the 3 steps of the Mental Health template, created by Alison Elliott and Noel Stewart of the North East Valley Division of General Practice.
The Assessment, Plan and Review are in the one template. This means that the 3 parts are “populated” with the same information, meaning you will not need to re-type in the same information. Importantly you only need to print the relevant pages of the Assessment (e.g. pp1-2), Plan (e.g. pp 3-4) and Review (e.g. p 5). Step 1 – the Mental Health and Well Being Assessment Before you open the Mental Health template The template is populated with information from the patient record. 1. Check medications and past history While in Medical Director open the patient record. Check that the current medications are accurate. Delete any medication that the patient no longer uses.
Click on the Past History tab to see if the patient’s past history of medical conditions has been recorded correctly.
2. Warnings, Allergies, Family and Social History From the Edit menu select Patient Details (or press
3. Updating the Address Book (optional) The Specialists and Allied Health Professional details can be taken from the Medical Director Address Book, but first you must ensure that the Address Book is up-to-date with their details. Otherwise you type the addressee details directly into the referral.
After Opening the Mental Health template 1. Tick the boxes for any Investigations you want included in the Assessment. 2. Select from the drop down lists when the User Defined Fields appear. You can later type in your own information if you wish. 3. To fill in the check boxes, first highlight the checkbox (without highlighting the space next to it) and type an x (Small “x”, don’t use capitals or capslock). 4. Fill in other details as needed.
Saving and printing 1. From the File menu select Save and for Subject type in: Mental Health 1 2 3. Click on Save.
2. Printing – DO NOT CLICK ON THE PRINT BUTTON AS THIS PRINTS THE WHOLE DOCUMENT.
From the File menu click on Print. Select the Page range and type in those numbers for the Assessment only (usually pages 1-2). Click on Print.
Page range
North East Valley Division of General Practice Page 1 A GP Resource Sheet Step 2 – the Mental Health and Well Being Plan You do not open the template but open the previously saved mental health 1 2 3 letter. 1. Open the patient record.
2. Click on the Correspondence file (Letters) – this is where all correspondence files are stored in chronological order.
3. Locate the saved Mental Health 1 2 3 letter and double click on your (the doctor’s) name. This will open the previously created file.
4. Scroll past the first 2 pages of the Assessment until you reach Step 2, the Plan (usually Page 3).
5. Fill in the details of the Plan.
Saving and printing 1. From the File menu select Save and the Save letter dialogue box is displayed.
2. YOU MUST CLICK ON NO – you want to overwrite the existing letter, not create a new and separate letter.
3. PRINTING – DO NOT CLICK ON THE PRINT BUTTON AS THIS PRINTS THE WHOLE DOCUMENT.
4. From the File menu click on Print. Select the Page range and type in those numbers for the Assessment only (usually pages 3-4). Click on Print.
Step 3 – the Mental Health and Well Being Review You do not open the template but open the previously saved mental health 1 2 3 letter. 1. Open the patient record.
2. Click on the Correspondence file (Letters) – this is where all correspondence files are stored in chronological order.
3. Locate the saved Mental Health 1 2 3 letter and double click on your (the doctor’s) name. This will open the previously created file.
4. Scroll past the first 4 pages of the Assessment and Plan until you reach Step 3, the Review (usually Page 5).
5. Fill in the details of the Review.
Saving and printing 1. From the File menu select Save and the Save letter dialogue box is displayed.
2. YOU MUST CLICK ON NO – you want to overwrite the existing letter, not create a new and separate letter.
3. PRINTING – DO NOT CLICK ON THE PRINT BUTTON AS THIS PRINTS THE WHOLE DOCUMENT.
4. From the File menu click on Print. Select the Page range and type in those numbers for the Review only (usually page 5 only). Click on Print.
North East Valley Division of General Practice Page 2 A GP Resource Sheet