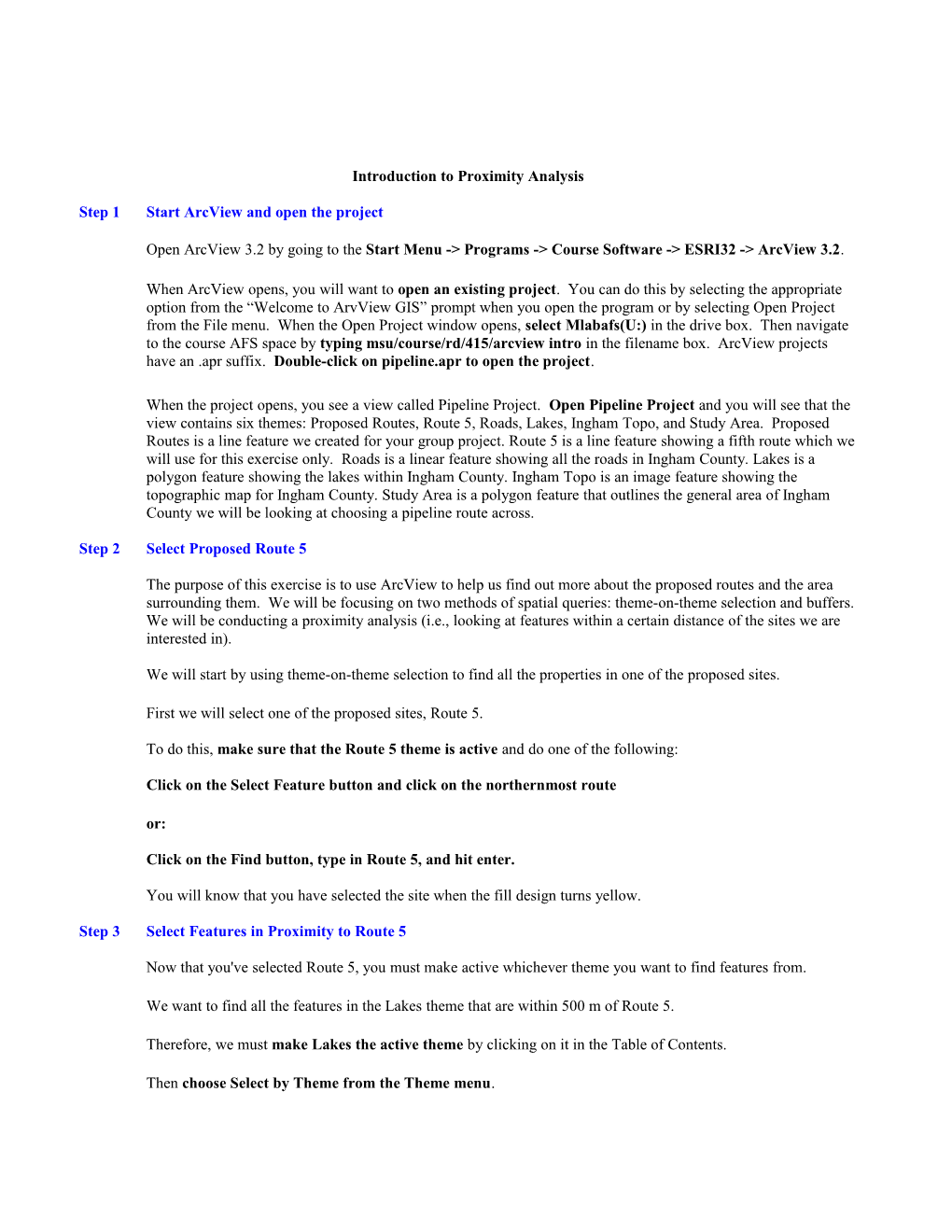Introduction to Proximity Analysis
Step 1 Start ArcView and open the project
Open ArcView 3.2 by going to the Start Menu -> Programs -> Course Software -> ESRI32 -> ArcView 3.2.
When ArcView opens, you will want to open an existing project. You can do this by selecting the appropriate option from the “Welcome to ArvView GIS” prompt when you open the program or by selecting Open Project from the File menu. When the Open Project window opens, select Mlabafs(U:) in the drive box. Then navigate to the course AFS space by typing msu/course/rd/415/arcview intro in the filename box. ArcView projects have an .apr suffix. Double-click on pipeline.apr to open the project.
When the project opens, you see a view called Pipeline Project. Open Pipeline Project and you will see that the view contains six themes: Proposed Routes, Route 5, Roads, Lakes, Ingham Topo, and Study Area. Proposed Routes is a line feature we created for your group project. Route 5 is a line feature showing a fifth route which we will use for this exercise only. Roads is a linear feature showing all the roads in Ingham County. Lakes is a polygon feature showing the lakes within Ingham County. Ingham Topo is an image feature showing the topographic map for Ingham County. Study Area is a polygon feature that outlines the general area of Ingham County we will be looking at choosing a pipeline route across.
Step 2 Select Proposed Route 5
The purpose of this exercise is to use ArcView to help us find out more about the proposed routes and the area surrounding them. We will be focusing on two methods of spatial queries: theme-on-theme selection and buffers. We will be conducting a proximity analysis (i.e., looking at features within a certain distance of the sites we are interested in).
We will start by using theme-on-theme selection to find all the properties in one of the proposed sites.
First we will select one of the proposed sites, Route 5.
To do this, make sure that the Route 5 theme is active and do one of the following:
Click on the Select Feature button and click on the northernmost route
or:
Click on the Find button, type in Route 5, and hit enter.
You will know that you have selected the site when the fill design turns yellow.
Step 3 Select Features in Proximity to Route 5
Now that you've selected Route 5, you must make active whichever theme you want to find features from.
We want to find all the features in the Lakes theme that are within 500 m of Route 5.
Therefore, we must make Lakes the active theme by clicking on it in the Table of Contents.
Then choose Select by Theme from the Theme menu. In the "Select features of active themes that" dropdown menu select "Are within distance of"
In "the selected features of" dropdown menu select "Proposed Routes"
In the "Selection Distance" box type 500 (the unit of distance is already set to meters).
Click New Set.
You should see that all of the polygons in the Lakes theme that touch any point within 500 meters of Route 5 have been selected. If it’s difficult to tell which (or how many) lakes were selected, remember you can open up the table and promote the selected items to the top for closer inspection.
Theme on theme selection is quite useful when we are interested in which or how many items are spatially arranged in comparison to an area of interest. In some cases, however, this method of proximity analysis may not be very helpful. Take for example very large polygon features (such as residentially zoned areas) or linear features (such as rivers or roads). We would likely be more interested in the number of homes in close proximity to the pipeline rather than the number of zoning sections. Similarly, it may be more interesting to see how much of a river is within a certain distance of the pipeline when comparing routes instead of counting the number of rivers that touch any point within a certain distance. In the case of our lake example, we might be interested in how large an area of surface water is within 500 meters of our route, rather than how many lakes per se. Instead of using theme on them selection, we can use buffers that will select only portions of features within 500 meters of the sites.
Before we go on, unselect the properties that are currently highlighted in Lakes by clicking on the Clear Selected Features button.
Step 4 Load the Geoprocessing extension
Creating buffers is one type of geoprocessing.
Before you do any processing, you'll need to load the Geoprocessing extension.
From the File menu, choose Extensions. In the Extensions dialog, check the box next to Geoprocessing.
Click OK.
Step 5 Buffer the proposed sites
In this step, you'll find the areas around the five proposed routes by creating a buffer that extends to 500 meters. By finding the total area covered by the buffer polygon, you'll have found the total area within 500 meters of the proposed sites.
While you're working through the Buffer Wizard, you can check your settings at any time by clicking Back to return to a previous panel. The buffers will not be created until you click Finish.
Make sure that Proposed Routes is the active theme.
From the Theme menu, choose Create Buffers to display the first panel of the Buffer Wizard.
Choose the option to buffer the features of a theme. In the dropdown list, choose Proposed Routes as the theme to buffer. A checkbox appears at the bottom indicating that you will use only the selected features of Proposed Sites. If we wanted to buffer only one of the sites, we could do so simply by selecting the site beforehand and then leaving this box checked. Instead, if it is checked, remove this check so that we can buffer all five proposed routes.
Click Next.
In the second panel of the Buffer Wizard, choose the option to create the buffers at a specified distance of 500. Make sure the Distance units are set to Meters in the bottom dropdown list.
This will create a buffer area 500 meters around the sites.
Click Next to display the final panel of the Buffer Wizard.
Click No so that you do not dissolve barriers between buffers. Since we are interested in each of these sites individually, we want to be able to identify exactly where any overlaps occur.
Select "Save the buffers in a new theme". Click the Browse button (in the lower right corner of the window) and navigate to your personal AFS folder (select the P:/ drive). Keep the default filename buff1.shp. Click OK.
Click Finish.
It may take a few moments for ArcView to process the buffers. When the process is complete, the buffers are created in a new theme called Buffer 1 of Proposed Routes.
Notice that the buffer zones cover the areas you are interested in. In the next step, you'll change the symbol used to display the buffers so that you can see the underlying data.
Step 6 Change the buffer's symbology
With Buffer 1 of Proposed Routes active, from the Theme menu, choose Properties. Change the name of Buffer 1 of Proposed Sites by highlighting the text in the box for Theme Name and typing “Route Buffer”. Click OK. (Okay, that was kind of a lame change, but I wanted to make sure that you know that you can edit the theme in this way.)
Double-click on Route Buffer to display the Legend Editor.
In the Legend Editor, double-click on the symbol to open the Symbol Window.
In the Symbol Window, click the Fill Palette button. Click the first symbol (top left square) to indicate you want no fill and in the Outline dropdown list, choose 2 to make the width of the outline thicker and easier to see.
In the Symbol Window, click the Color Palette button. In the Color dropdown list, choose Outline. Click on the black square.
The symbol is updated in the Legend Editor.
In the Legend Editor, click Apply.
Now you can see the selected site as well as the extent of the 500-meter buffer around this area.
Close the Legend Editor and the Symbol Window. Step 7 Clip Current Zoning with Buffer of Site 1
To calculate the area of the lakes that fall within the 500-meter buffer zone, you'll clip Lakes using the buffer theme like a cookie cutter. This will create a theme containing only the area that falls within 500 meters of the proposed sites.
The clip operation is a part of the Geoprocessing extension. To access it, from the View menu, choose GeoProcessing Wizard.
Choose the option to clip one theme based on another and click Next.
For the input theme to clip, choose Lakes in the dropdown list.
For the polygon overlay theme, choose RouteBuffer in the dropdown list.
For the output file, click the Browse button and navigate to your personal AFS folder (change the drive to P:/). Name the new shapefile lake area.shp. Click OK.
Click Finish.
The clip process may take a few moments. ArcView reports on the processing in the status bar (in the lower-left corner of the ArcView window). When the process is complete, a new shapefile called lake area.shp is added to the view. Turn on lake area.shp.
The area covered by lake area.shp represents all the surface water in lakes that are 500 meters from the proposed sites.
Step 8 Update the Area and Perimeter fields
When you clip a theme using another theme, new shapes are created in the output theme. The new shapes need to have their Area and Perimeter fields updated.
Make Lake area.shp active and open its theme attribute table.
If you compare this to the Lakes theme, you will notice that all the polygons have the same values for Area and Perimeter, even though some of the polygons are only partially within proximity to our sites.
Close the Attributes of Lake Area.shp table and make the Pipeline Project view active.
Make Lake area.shp the active theme if it isn't already.
To calculate the proper areas, you'll run the script called Calcapl.ave.
Make the Calcapl.ave script window active. To do this, first make the project window active by selecting proposed sites.apr from the Window menu.
Choose Scripts from the left-hand side of the project window, and double-click on Calcapl.ave.
Relax, you don’t have to know any code. The first few lines of this program tell you what it does, figure out Area and Perimeter of polygon features and Length of lines features. When you run a script, it is applied to the last window that was open. Right now, that would be the project window, and the result would be an error message. You need to make that the View window active. Do this by choosing Pipeline Project from the Window menu.
Make sure that Lake area.shp is the active theme. Return to the script by choosing Calcapl.ave from the Window menu.
Click the Run button to run Calcapl.ave. In the Calculate dialog that appears, click Yes to update the Area field and the Perimeter field.
Make the Pipeline Project view active and open the Lake area.shp theme table.
The Area and Perimeter fields now contain the correct values.
Step 9 Summarize Area to find the total areas
To find out how much surface water area is within 500 meters of the proposed routes, you'll summarize the Area field.
In the Attributes of Lake area.shp table, click on the Area field name so that it is the active field. Click the Summarize button to open the Summary Table Definition dialog.
Click the Save As button and change the drive to P:/. Accept the default name of sum1.dbf.
In the Field dropdown list, choose Area.
In the Summarize by dropdown list, choose Sum.
Click Add, then click OK.
A summary table called sum1.dbf is created.
By looking at this table, you can find out how much of the area within 500 meters of the proposed sites is lake.
Step 10 Buffering an individual route
Let’s see how it would work to buffer a route individually by revisiting Route 5.
Make sure that Proposed Routes is the active theme.
Select Route 5 as we did in Step 2.
Create a buffer as we did in Step 5. IMPORTANT: This time, when you reach the step where you choose Proposed Routes as the theme to buffer, make sure that you leave the check in the box to only buffer the selected features in the theme.
Change the buffer’s symbology as we did in Step 6, choosing your own names and colors.
Clip the Lakes theme using the buffer you just created, as we did in Step 7.
Update the area and perimeter fields as we did in Step 8. Remember to make sure that the new buffer theme is active and that the View window is active before running Calcapl.ave from the Window menu.
Summarize the Area as we did in Step 9.
Repeating these steps for each of the routes would reveal that Route 5 has significantly more lake area within 500 meters of it than any of the other proposed routes.