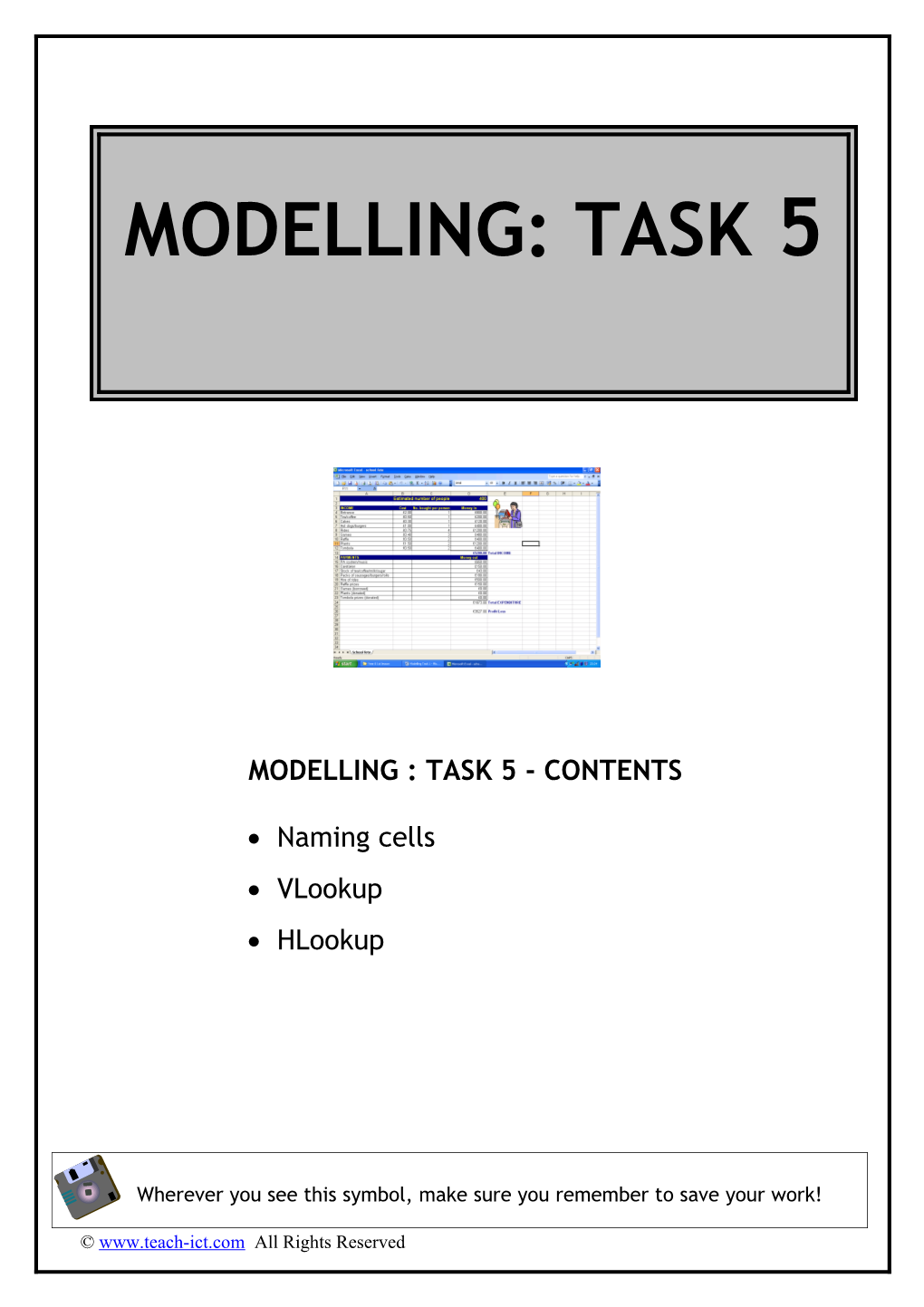MODELLING: TASK 5
MODELLING : TASK 5 - CONTENTS
Naming cells VLookup HLookup
Wherever you see this symbol, make sure you remember to save your work!
© www.teach-ict.com All Rights Reserved MODELLING : 5
NAMING CELLS We can give a name to any cell or range of cells. This can make it much easier to find data.
TASK 1 Open a new worksheet.
Enter the data as shown on the right. Make sure you start in G1.
Highlight the cells from G2:H11 and click on: Insert menu Name Define Enter the name ‘zone’
We will be using named tables in the next section.
THE LOOKUP FUNCTION The VLOOKUP function is a handy one to know when you want Excel to lookup a value in one place and insert it in another.
For example, let’s say you have a list of all of your customers on a sheet named “Accounts” and an invoice on another sheet named “Invoice”. When you type in their account number on the Invoice, you want Excel to fill in the name of the customer and their address (and this information is included for all customers on the Accounts sheet).
A VLOOKUP will do this for you.
There are three lookup functions, LOOUP, VLOOKUP AND HLOOKUP
VLOOKUP stands for Vertical Lookup HLOOKUP stands for Horizontal Lookup
We will concentrate of the most commonly used function, VLOOKUP.
Lets use an example to make this clearer.
TASK 2 Set up the data as shown on the right, make sure you use the same column and rows.
© www.teach-ict.com All Rights Reserved Our students have been given an exam mark. Their teacher wants an easy way to find out which grade they should be assigned.
It is much easier to use a VLOOKUP if the table you want to look up from has been named.
Highlight cells G3:H9
Name these cells as ‘grades’
You are going to write your VLOOKUP formula in cell C2. You want to look at the mark that Kirsty gained and find out which grade she should be given.
Click into cell C2
Click the fx icon
This screen will appear.
Click on the arrow next to category and select ‘all’ in order to get all of the functions to appear.
In the section called ‘select a function’ scroll down until you see VLOOKUP, click it and then click OK.
This screen will appear:
In the first section ‘Lookup_Value’ you need to tell it what you want to look up.
Click on the blue and red button to the left hand side of the section.
This will allow you to see your tables.
The ‘Function Argument’ box will appear
Click into B2 and press ‘Enter’. If Enter doesn’t close the Function Argument box then press the red cross.
B2 should now appear in the ‘Lookup_value’
© www.teach-ict.com All Rights Reserved In ‘Table_array’ you need to enter the name of the lookup table that you created, in this case it is grades
The third section, ‘Col_index_num’ is asking which column you would like to return. If you look at your grades table, it is column 2 (you will find with most lookup formulas that you are asked to write, it is usually column 2).
Notice the last box is labeled "Range_lookup" and it is the only label that is not bold.
Whenever a label in this wizard is not bold, that means this "argument" of the function is not required, so you can leave this blank if you choose to.
However, if you do not enter anything in this box, Excel will apply the default. If you read the instructions at the bottom of this box, you will see that the default for this box is "true" which will find the "closest match", whereas "false" will find an "exact match". We are going to leave it blank this time.
Your VLOOKUP formula should look like this:
Press ‘OK’
You should find that D is returned in cell C2.
Drag the VLOOKUP formula down to cells C3:C9
You should have the following results:
Kirsty 55D Laura 76B Emily 43F Amy 89A Joanna 95A Olivia 71C Sally 64D Emma 35F
Lets try another example.
TASK 3
Open a new worksheet.
Enter the data as shown on the right. Make sure that you use the same columns and rows.
Draw a border around your tables – use a thicker outline and thinner gridlines.
© www.teach-ict.com All Rights Reserved Centre align B:3:C:10 and F3:F7.
Use different background colours for each table.
Make the headings bold as shown.
Highlight cells F3:G7 and name the table sizes
You are going to write your VLOOKUP formula in cell C3. You will be looking at B3, and comparing it against the table you named as ‘sizes’ and then returning the correct value in C3.
Click on the Fx button.
Find VLOOKUP.
Lookup_Value – which cell are you looking at?
Table_array – what did you name your table?
Col_index_num – do you want column 1 or 2 to display? (remember it is usually column 2)
Have a go at the formula and see what happens.
Mr Smith should have a ‘medium’ waist.
Drag the formula down for cells C4:C10
The formula should have looked something like this:
And your results should be these:
Customer Waist size Size Mr Smith 33 Medium Mr Jameson 29 Small Mr Peters 34 Medium Mr Brown 39 Medium Mr Fletcher 46 Large Mr Field 52 XL Mr Payton 35 Medium Mr Edmunds 30 Medium
Now its your turn to have a go on your own.
© www.teach-ict.com All Rights Reserved TASK 4
Open up a new worksheet
Enter the data as shown on the right.
Format the cells as shown.
In cell C2, write a formula to return the correct comment for the price in B2.
Drag the formula down for cells C3:C8.
Put your name in the footer along with today’s date.
Set the column and row headers to print.
Print out your results.
TASK 5
Show the formulas.
Resize the columns appropriately.
Ensure that your work will print to one sheet.
Print out your formulas.
Hand in both of your printouts.
© www.teach-ict.com All Rights Reserved TASK 6 – SPREADSHEET OVERVIEW TASK
A company wants to hire out equipment for a large party they are holding. They have requested a quote from Events, an events management company.
Events need a spreadsheet to work out the total cost for the hire. Any number of an item can be hired, for any number of nights. If the cost for items is above set values, then Events offer a discount for the item.
If the total hire cost is within specified ranges then there is another discount offered.
The company also wants to work out what the maximum number of nights hire the customer has requested, the minimum number and also the average number.
Download the file ‘modelling task 5.xls’ from the teach-ict.com site and save it to your area.
Then do the following:
1. Enter the following data into cells B8:E16
Bouncy Castle £150.00 1 2 Sumo Wrestling £80.00 2 2 Suits Space Hoppers £30.00 10 2
Inflatable Maze £200.00 0 2
Inflatable Slide £220.00 1 4
Marquee £450.00 2 1
Bungee Races £200.00 0 1
Sticky Wall £180.00 1 6
Gladiator Duals £130.00 4 4
8. Enter a formula into cell F8 to calculate the total cost for the item (Hint: cost per day, no required and no of days should be considered) 9. In the cells B20:C24 enter the following data:
£0.00 0% £100.00 5% £150.00 10% £250.00 15% £500.00 20%
© www.teach-ict.com All Rights Reserved 10.You now need to use the Lookup function to work out the discount that should be applied to the items. Write the formula in cell G8. Use the discounts table as the range.
11.Fill this formula down so that the appropriate discount is applied to each item. (Note: Be careful when to use absolute cell referencing).
12.Calculate the maximum number of days hire the customer has requested. Enter the formula and result in cell F28.
13.Calculate the minimum number of days hire the customer has requested. Enter the result in cell F29.
14.Calculate the average number of days hire the customer has requested. Enter the result in cell F30.
15.Change the format of cells where appropriate, to currency (with 2d.p.) and percentages (no decimal places).
16.Make sure that columns and rows are large enough to fit the data – resize if not.
17.Fill the background colour of the cells in the main table, lookup table, min, max and average table.
18.Enter a formula into cell H8 to work out the item total cost, taking into account the % discount.
19.In H19 work out the overall total for all items.
20.Format this cell to stand out, using borders and a background colour.
21.An IF statement needs to be entered into cell H20 to work out whether an additional discount should be applied and if so the %.
If the total is less than or equal to £3000, no discount should be applied. If the total is less than or equal to £4000, a 3% discount should be applied. If the total is less than or equal to £5000, a 5% discount should be applied. Otherwise the discount should be 8%.
22.You now need to enter a formula into the merged cells (H21 & H22) to work out the final cost of the hire, taking into account the additional discount.
FORMATTING…
23.All tables should have an outside border, a border to underline the titles and vertical borders between each column.
You should format all cells appropriately, with borders, background colours, font size and font colour.
© www.teach-ict.com All Rights Reserved PRINTING…
24.Display column letters and row numbers, ready for printing.
25.Display gridlines.
26.Insert your name, page number and automatic date into header/footer.
27.Make the page orientation appropriate.
28.Decrease the margins, so that more can fit onto one page.
29. Experiment with scaling, to make the spreadsheet as big as it can go, but still print on one page.
30.Print your work.
31.Display the formulae – make sure you resize the columns so that the whole of a formula can be seen.
32.Print the formulae sheet.
ADDITIONAL TASK…
Use callouts to annotate your work, to explain how you worked out the formulae.
© www.teach-ict.com All Rights Reserved