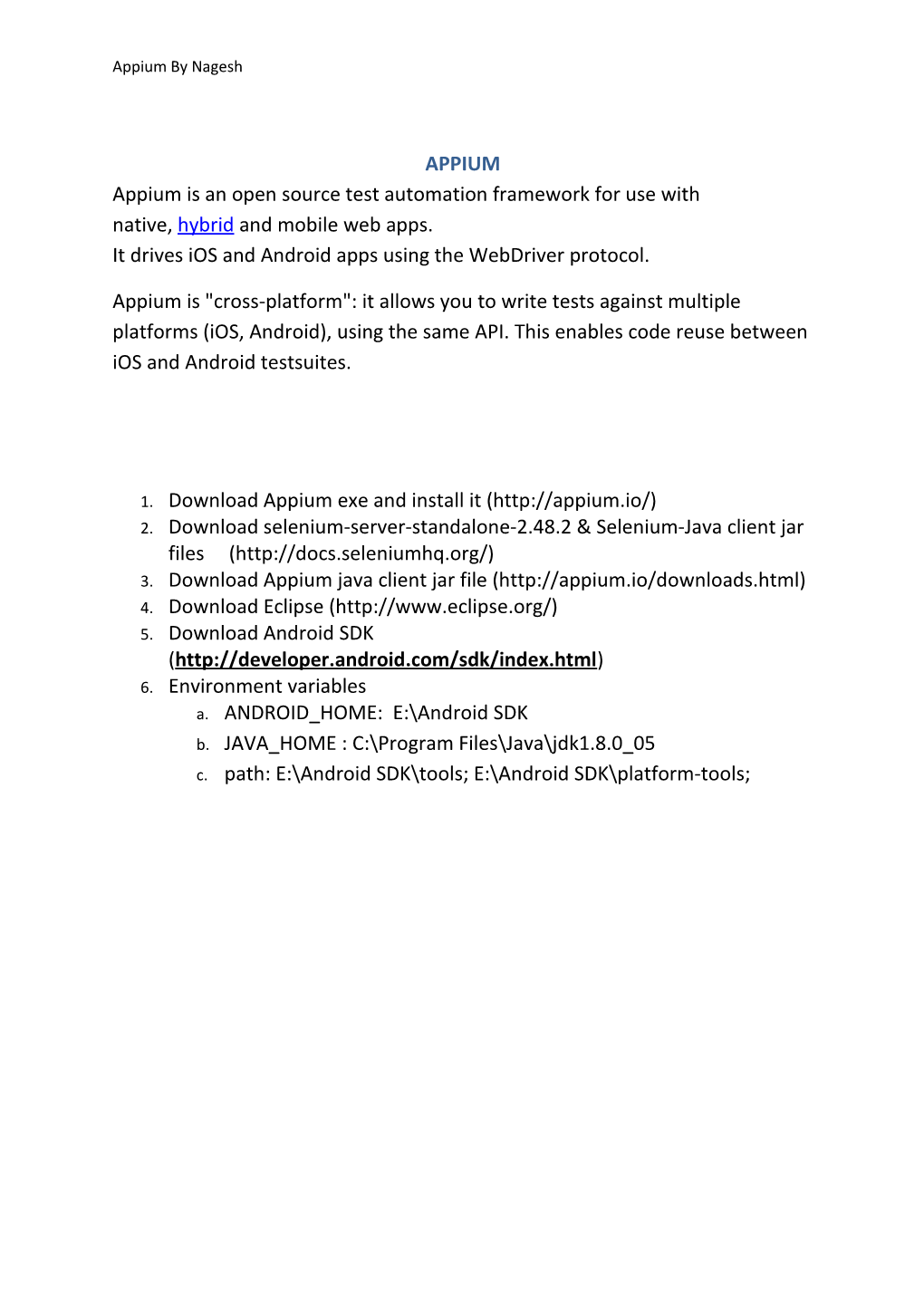Appium By Nagesh
APPIUM Appium is an open source test automation framework for use with native, hybrid and mobile web apps. It drives iOS and Android apps using the WebDriver protocol.
Appium is "cross-platform": it allows you to write tests against multiple platforms (iOS, Android), using the same API. This enables code reuse between iOS and Android testsuites.
1. Download Appium exe and install it (http://appium.io/) 2. Download selenium-server-standalone-2.48.2 & Selenium-Java client jar files (http://docs.seleniumhq.org/) 3. Download Appium java client jar file (http://appium.io/downloads.html) 4. Download Eclipse (http://www.eclipse.org/) 5. Download Android SDK (http://developer.android.com/sdk/index.html) 6. Environment variables a. ANDROID_HOME: E:\Android SDK b. JAVA_HOME : C:\Program Files\Java\jdk1.8.0_05 c. path: E:\Android SDK\tools; E:\Android SDK\platform-tools; Appium By Nagesh
7.
8. Connect the mobile 9. Do the below setting in Mobile 1. Developer option in settings (check the check box for stayawake, USB debugging, Allow MockLocation) 2. Connect mobile as camera or file transfer 3. Go to command prompt and check whether the mobile connected r not (type the connand : "adb devices") 10. Go to eclipse and Create the Project in eclipse with all the jars a. Selenium server b. selenium java client c. appium jar(java clinet jar) 11. Implement Script with TestNG 12. Update the phone and app information in the script 13. Double click on appium to open 14. Go to Android settings and update the phone information 15. Go to eclipse and Implement Script with TestNG 16. Connect Mobile to the System 17. Update the ipadress of appium in the script 18. UI Automator to locate elements Appium By Nagesh
19. Eclipse with Android (Optional) 20.
Appium Setup
Step1: Add android plugin to Eclipse
1. How to add Android plugin to eclipse
To add the ADT plugin to Eclipse: 2. Start Eclipse, then select Help > Install New Software. 3. Click Add, in the top-right corner. 4. In the Add Repository dialog that appears, enter "ADT Plugin" for the Name and the following URL for the Location:
https://dl-ssl.google.com/android/eclipse/
Note: The Android Developer Tools update site requires a secure connection. Make sure the update site URL you enter starts with HTTPS.
5. Click OK. 6. In the Available Software dialog, select the checkbox next to Developer Tools and click Next. 7. In the next window, you'll see a list of the tools to be downloaded. Click Next. 8. Read and accept the license agreements, then click Finish. If you get a security warning saying that the authenticity or validity of the software can't be established, click OK. 9. When the installation completes, restart Eclipse.
Q) How to get the App Package & App Activity details for any Device..? ( I mean for any new device) Appium By Nagesh
10. Note: Make sure that you have connected your device to the system..! Otherwise we can’t take the App Package & App Activity.
11. Open the command prompt Type the following command to get the App Package & App Activity.
12.
13. It will display as below: Appium By Nagesh
14.
15. Copy the content and paste it any word pad / Edit Plus ..etc
16. Now search with the word “CurrentFocus”. Appium By Nagesh
17. Here we can see the APP Package &App Activity. Copy it and paste it in the excel sheet.
Note: The system IP address needs to be provided in RemoteWebdriver Command and appium settings
package com.example.android.supportv13;
import static org.junit.Assert.*;
import java.net.URL;
import org.junit.Before; import org.junit.Test; import org.openqa.selenium.By; import org.openqa.selenium.WebDriver; import org.openqa.selenium.remote.DesiredCapabilities; import org.openqa.selenium.remote.RemoteWebDriver;
public class MobileWebApp { public WebDriver driver;
@Before public void setUp() throws Exception { DesiredCapabilities dc=new DesiredCapabilities(); dc.setCapability("deviceName", "Nagesh"); dc.setCapability("platformVersion", "4.4.4"); dc.setCapability("platformName", "Android"); dc.setCapability("browserName", "Chrome"); dc.setCapability("appPackage", "com.sec.android.app.launcher"); dc.setCapability("appActivity", "com.android.launcher2.Launcher"); driver=new RemoteWebDriver(new URL("http://192.168.1.13:4723/wd/hub"),dc); Appium By Nagesh
}
@Test public void test() throws Exception{ System.out.println("Started"); Thread.sleep(4000); driver.get("http://gmail.com");
driver.findElement(By.id("Email")).sendKeys("testingse2"); driver.findElement(By.id("next")).click(); Thread.sleep(2000);
driver.findElement(By.id("Passwd")).sendKeys("selenium"); driver.findElement(By.id("signIn")).click(); Thread.sleep(2000); }
}
package com.example.android.supportv13;
import static org.junit.Assert.*; import io.appium.java_client.AppiumDriver;
import java.net.MalformedURLException; import java.net.URL;
import org.junit.Before; import org.junit.Test; import org.openqa.selenium.By; import org.openqa.selenium.WebDriver; import org.openqa.selenium.remote.DesiredCapabilities; import org.openqa.selenium.remote.RemoteWebDriver; Appium By Nagesh
public class SamsungDevice { public WebDriver driver;
@Before public void setUp() throws Exception { }
@Test public void test() throws Exception { //File f=new File("D:\\Whats app\\WhatsApp.apk"); DesiredCapabilities dc=new DesiredCapabilities(); //dc.setCapability(CapabilityType.BROWSER_NAME, "firefox"); dc.setCapability("deviceName", "Nagesh"); dc.setCapability("platformVersion", "4.4.4"); dc.setCapability("platformName", "Android"); //dc.setCapability("browserName", "Chrome"); //dc.setCapability("f", f.getAbsolutePath());
dc.setCapability("appPackage", "com.sec.android.app.launcher"); dc.setCapability("appActivity", "com.android.launcher2.Launcher"); driver=new RemoteWebDriver(new URL("http://192.168.1.4:4723/wd/hub"),dc);
System.out.println("Started"); Thread.sleep(4000); //driver.findElement(By.xpath("//android.widget.Text View[@index='0']")).click();
driver.findElement(By.xpath("//android.widget.TextView[@tex t='Phone']")).click(); Appium By Nagesh
//driver.quit();
driver.findElement(By.id("com.android.contacts:id/nine")).click ();
driver.findElement(By.id("com.android.contacts:id/eight")).clic k();
driver.findElement(By.id("com.android.contacts:id/four")).click ();
driver.findElement(By.id("com.android.contacts:id/eight")).clic k();
driver.findElement(By.id("com.android.contacts:id/seven")).cli ck();
driver.findElement(By.id("com.android.contacts:id/three")).clic k();
driver.findElement(By.id("com.android.contacts:id/four")).click ();
driver.findElement(By.id("com.android.contacts:id/five")).click( ); Appium By Nagesh
driver.findElement(By.id("com.android.contacts:id/nine")).click ();
driver.findElement(By.id("com.android.contacts:id/five")).click( );
driver.findElement(By.id("com.android.contacts:id/five")).click( );
driver.findElement(By.id("com.android.contacts:id/callbutton") ).click(); Thread.sleep(3000);
driver.findElement(By.xpath("//android.widget.Button[@text=' End call']")).click();
}
} Appium By Nagesh
IE Xpath:
http://functionaltestautomation.blogspot.in/2008/12/xpath- in-internet-explorer.html