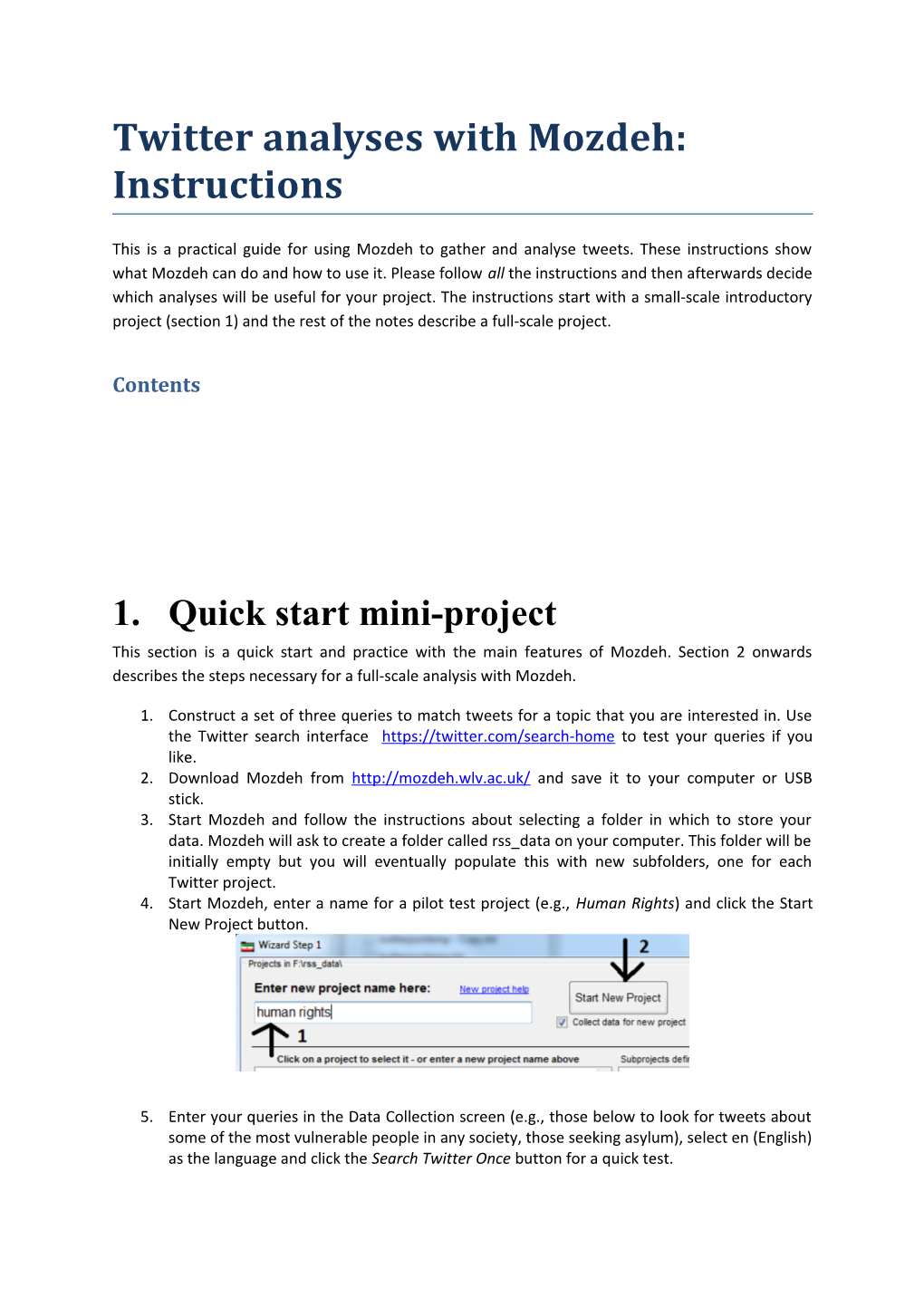Twitter analyses with Mozdeh: Instructions
This is a practical guide for using Mozdeh to gather and analyse tweets. These instructions show what Mozdeh can do and how to use it. Please follow all the instructions and then afterwards decide which analyses will be useful for your project. The instructions start with a small-scale introductory project (section 1) and the rest of the notes describe a full-scale project.
Contents
1. Quick start mini-project This section is a quick start and practice with the main features of Mozdeh. Section 2 onwards describes the steps necessary for a full-scale analysis with Mozdeh.
1. Construct a set of three queries to match tweets for a topic that you are interested in. Use the Twitter search interface https://twitter.com/search-home to test your queries if you like. 2. Download Mozdeh from http://mozdeh.wlv.ac.uk/ and save it to your computer or USB stick. 3. Start Mozdeh and follow the instructions about selecting a folder in which to store your data. Mozdeh will ask to create a folder called rss_data on your computer. This folder will be initially empty but you will eventually populate this with new subfolders, one for each Twitter project. 4. Start Mozdeh, enter a name for a pilot test project (e.g., Human Rights) and click the Start New Project button.
5. Enter your queries in the Data Collection screen (e.g., those below to look for tweets about some of the most vulnerable people in any society, those seeking asylum), select en (English) as the language and click the Search Twitter Once button for a quick test. 6. You will be taken to a web page asking you to logon to Twitter. This will give you a pin number to enter into Mozdeh that gives Mozdeh permission to collect data for you (but not permission to tamper with your account, so this is safe to do). 7. Mozdeh will now collect tweets matching your queries. When it has finished, it will ask a series of questions. Click OK or give the suggested answer to these questions but make sure the hours option is checked rather than the days option (the other answers don’t matter at this stage) and then you should get the main search screen. 8. Searching. The initial screen for Mozdeh is its main search screen, which allows you to query the tweets that you have downloaded. Test this by entering a query relevant to the tweets you gathered (e.g., refugee) and then clicking Boolean Search to see tweets that match that search (pointed to by the arrow 3 below – only the first 2 are shown but all matching tweets can be browsed through). If there are matches that you are not interested in, try subtracting a term from the search. For example, putting –convention at the end of your query excludes all tweets containing the term convention. (In the example below, this removed all tweets about the UN convention on refugees.)
9. Viewing the tweets and tweeters. The above screen shows the first page of results for the query refugee –convention. Note that the query results are a bit strange – they reflect the words indexed by Mozdeh and the form in which they are indexed, which is not always the same as the original text. For instance, plural words are converted to singular versions. The original versions can be read by checking the Show original text (slow) option and clicking a text in the search results list. This also shows the name of the tweeter. 10. Words associated with your searches. This list of words is a very powerful feature to suggest the main topics of interest relevant to your search within your tweets. (warning: this may not be visible or may be partly obscured on your computer if it has a small screen). Entering a search in the main search box (top left-hand corner) and then clicking on the Calculate Word Frequencies for all Search Matches (slow) button gives a list of terms that occur more often for tweets matching your search than for tweets not matching your search. For example, the list below is for the search refugee. In other words, the listed terms occur more often in tweets containing refugee rather than the other tweets (e.g., containing asylum seeker, seeking asylum, migrant). The pMatch number shows the proportion of refugee tweets containing the term (e.g., 0.315 or 31.5% of tweets containing refugee also contain camp) and the pNoMatch number shows the proportion of non-refugee tweets containing the term (e.g., 0.09 or 0.9% of tweets not containing refugee also contain camp). Use this list of words to suggest topics of interest relevant to your search within your tweets. Ignore the DiffPZ value at the end, it is a differences in proportions test z value used to rank the words in order of importance.
11. Differences between searches, genders or sentiments. This is another very powerful feature to suggest differences between main topics of interest, sentiment or gender within your tweets. Mozdeh's co-word analysis feature is similar to the word frequency list above except that it lists words that are different between two or more searches, sentiments or genders. This is a bit trickier to use because you have to open up the results in a spreadsheet program. Click on the Co-word comparisons tab, enter refugee, asylum in the co-word box and click on the Calculate coword frequencies button. Try also entering one word and checking the Compare male vs. female for each query button, then clicking the Calculate coword frequencies button and accepting the filename it suggests. When it finishes it will open Windows explorer in a folder containing the results, which will have a filename something like refugee,asylum_freqs - refugee AND asylum_diffp.txt. Open this file and paste it into Excel or another spreadsheet to see word frequency information. This can be sorted by the DiffInP z column to get the words that are most important for one topic compared to another at the top (or the bottom) of the list. In the (unsorted) example below it is clear that seeker is much more strongly associated with asylum than with refugee.
12. Time series graphs. To create a time series graph of the tweets, select Graph Time Series from the Mozdeh Analyze menu. Enter a blank search and click Create Graph with Boolean Search to generate a graph of the whole corpus. WARNING: Your graph will be very simple or non-existent because for the pilot test you will only have data for one or a few hours. You will get more interesting graphs if you collect tweets over a few days or weeks with a full scale study. To create a graph of just the tweets matching a particular search, enter the query and click the same button.
13. To switch back to the main search interface, select Search from the Analyze menu. 2. Generating a full-scale set of queries Having completed the pilot test in section 1, you should have an idea how Mozdeh works and what it can do. The rest of this document describes how to use Mozdeh's main features in more detail for use in a full-scale research project. The first stage of a full scale Twitter analysis project is to generate an effective set of queries to match relevant tweets. This is a key step of the project that must be carried out carefully to ensure that all relevant queries are included, that queries matching too many irrelevant tweets are rejected, and that queries matching some irrelevant tweets are refined to eliminate most irrelevant tweets. To refine a query to exclude relevant results add –term to the end of the query, where term matches many of the irrelevant results. For example, a study to investigate how the words kiss and hug are used in Twitter to express affection started with these two terms as queries (below left). After pilot testing the queries, some terms were subtracted from them to remove lots of unwanted matches (below right). For example, subtracting ass removed many instances of the phrase "kiss my ass", removing 104.1 excluded references to the Kiss 104.1 radio station and subtracting bora removed lots of spam related to a TV meme at the time of checking. The final queries used were kiss –ass – bora -104.1 and hug –fanboy.
->
The process to build a useful set of queries is:
1. Brainstorm a set of potentially relevant queries 2. Test them in https://twitter.com/search-home for relevant results. 3. Check each query for irrelevant content and remove if almost all content is irrelevant, or refine the query by adding –term to exclude irrelevant matches if there is some irrelevant content. 4. Check for additional queries to add to the set. 5. Repeat from a. until the set of queries seems to be stable and satisfactory. Once this is complete, the queries can be used to gather the data for analysis. The above steps are described below. 1.1. Brainstorm a set of potentially relevant queries Create a list of queries that you believe should match relevant tweets. The queries can be keywords or phrases that describe your topic and, as far as possible, do not also describe irrelevant topics. Enclose phrases in quotes and save the queries in a plain text file. It is particularly important to use a plain text file (e.g., in Windows Notepad) because if you have quotes in a word processor document then it will change the type of quotes from straight to smart, which the Twitter Search will not recognise.
Test each query but submitting it to Twitter Search (https://twitter.com/search-home) and checking the results for false matches. Queries can be modified by adding extra terms specific to the topic or by subtracting terms matching irrelevant topics. For example, if the initial search was tiger for the big cat then the refinement might be tiger cat or even tiger –woods, both of which should get a higher percentage of relevant queries than the initial query.
Try the list of search operators at https://dev.twitter.com/docs/using-search too - and beware that the web search results may not work in the same way as Mozdeh search results. For example, searching for a username returns some of the users tweets in the results online but seems not to in Mozdeh - the from:user command is needed instead. 2.1. Pilot the queries by gathering matching tweets First, Mozdeh must be installed on the computer that will run the analysis. To do this, download Mozdeh by following the instructions here http://mozdeh.wlv.ac.uk/installation.html to save it onto your computer (Windows only, sorry, and use at your own risk). Start Mozdeh and follow the instructions about selecting a folder in which to store your data. Mozdeh will ask to create a folder called rss_data on your computer. This folder will be initially empty but you will eventually populate this with new subfolders, one for each Twitter project.
Mozdeh can help with piloting the original queries. Start Mozdeh, enter a name for the pilot test (e.g., Tiger pilot1) and click the Start New Project button.
Then enter the queries in the Data Collection screen and click the Search Twitter Once button. You will be taken to a web page asking you to logon to Twitter. This will give you a pin number to enter into Mozdeh that gives Mozdeh permission to search on your behalf (but not permission to tamper with your account, so this is safe).
Mozdeh will now collect tweets matching your queries. When it has finished, it will ask a series of questions – please click OK or give the suggested answer to these questions and then you should get the main search screen.
At the main search screen, enter the first query and then click Boolean Search to see tweets that match that search. NB. The search button may be at the top of the screen rather than at the bottom as shown below. The above screen shows the first page of results for the query tiger –woods. Some of the results also match some of the other queries (e.g., "bengal tiger"). Note that the query results are a bit strange – they reflect the words indexed by Mozdeh and the form in which they are indexed, which is not always the same as the original text. For instance, plural words are converted to singular versions. The original versions can be read by checking the Show original text (slow) option and clicking a text in the search results list.
Reading the results, some themes are evident. For example Bengal tigers are used to represent courage or fierceness and there is a strange repeated tweet about song doong-ki. The full original tweet is, "RT @WeLoveDara: Song Doong-Ki, Leonardo Doongcaprio, descendant of the bengal tiger... You have so many names Dadoongie! Kekeke." Web investigations of this suggest that it is a funny comment on a cat called Dadoong owned by a member of South Korean pop group 2NE1. This is only relevant to cultural associations with tigers rather than living tigers and is quite prevalent so it makes sense to develop a strategy to remove it as spam. A simple strategy would be to add – doongcaprio to each keyword query since this unique word would surgically remove all irrelevant tweets.
We can simulate this by entering tiger -woods –Doongcaprio and clicking the Boolean Search button to see the results. Although a lot of the results in this first seem irrelevant there doesn't seem to be a pattern that would help to identify them. To get help to identify possible refining terms, click the Calculate Word Frequencies for all Search Matches (slow) button. This produces a list of words that occur at least 10 times in all pages of results for the query (i.e., tiger -woods –Doongcaprio) and lists them in descending order of relative frequency. The relative frequency is the percentage of search matches that contain the term out of all tweets containing the term. For example, a score of 100% indicates that a word only occurs in search matches and never occurs in any other tweets. The start of this list is copied below. Some of the terms are strange and probably refer to a single re-tweeted tweet, such as the top one. The general words, such as coming, can be ignored but any unusual words with a lot of matches, such as pleaaaase, bubbly, and isono, should be investigated for possible spam or being otherwise irrelevant (so add them as –term to the query). If a term is relevant then it can be ignored unless it may be useful as a query on its own to add to a revised query list. Two of the words in the table below fall into this category: panthera and tigris – investigating these would reveal that Panthera tigris is the Latin name for tiger, so "panthera tigris" makes sense as a new query to add. In contrast, conservationist is relevant to tigers but it is not worth having a query for conservationist because most matches will not be about tigers. Also in contrast, pleaaaase occurs in only in a common irrelevant retweet so the term -pleaaaase could be added to the original query to eliminate it but the number of matches is so low that it might not be worth it if there are lots of other queries. Some of the words in the list below refer to one particular incident, a fatal tiger attack (broke, maul, fatal), and if this is judged irrelevant then these terms could also be subtracted from the queries.
Rel Word Matches Total freq 100.0% pleaaaaase 14 14 100.0% coming 20 20 100.0% described 12 12 100.0% bubbly 49 49 100.0% confident 25 25 100.0% won't 27 27 100.0% isono 10 10 100.0% though 13 13 100.0% amur 18 18 100.0% stripe 10 10 100.0% sweet 24 24 100.0% conservationist 12 12 100.0% broke 96 96 100.0% rule 81 81 100.0% panthera 18 18 100.0% police 88 88 100.0% maul 13 13 100.0% reason 14 14 100.0% treated 16 16 100.0% end 14 14 100.0% tigris 10 10 100.0% petition 15 15 100.0% fatal 31 31 100.0% prey 12 12 100.0% power 11 11 100.0% every 10 10 100.0% r 10 10 100.0% balm 17 17 The above steps should be repeated with each query to get a new and revised set of queries. This revised set should then be pilot tested again in the same way, paying particular attention to any new queries. Once the pilot test results are good enough, with most of the matches being relevant, then the main data collection can start. The main data collection is the same as for the pilot test, except that the option Keep searching until button clicked should be clicked first, and when the data collection process is finished then the stop button should be clicked to start the analysis. 3. Marking and Removing Spam Mozdeh has built in procedures to help you to mark and remove spam content from a set of tweets that has already been collected. This is important because otherwise your analyses are likely to reflect spam rather than genuine users. 3.1. Getting started Collect the tweets, load them into Mozdeh, allow Mozdeh to index them and then go to the start screen. Run a blank search (i.e., clear the search box) and then click the Spam Filtering tab below the search box.
This gives lots of options for marking and processing spam.
3.2. Marking individual items as spam To mark individual tweets as spam, first click the spam marking option Register All Clicked Search Results in Box Above as Spam (marked by arrow 1 below) and then click any spam result in the list box above it. When you click a spam result, it will be marked with "s" in the results box (as shown by arrow 2 above). You can click as many results as you like and if you navigate to other pages then all your results will be remembered. If you are marking a lot of results as Spam then please click the Save Spam List button occasionally in case of a program crash. Browse your data by repeatedly clicking the next button and when you see a spam item, click on it to mark it. If you accidentally click the wrong item, click the option below arrow 1 above and click your item again to clear it. 3.3. Marking search results as spam If you identify a pattern, such as that all texts containing "@stephenfry" are spam then you can specify this by clicking the Mark all current search results as Spam after running the search, as shown below.
3.4. Marking search results as not spam It is possible to mark all search results as not spam. For example, you might want to mark all search results containing the word holiday as spam except those containing the word riot. To do this, first mark all search results for holiday as spam, as described above. Then run a query for holiday AND riot (to match all texts containing both words) and click the button Mark all current search results as Not Spam button. 3.5. Marking duplicates as spam Before marking a list of duplicates as spam, make a list of the duplicates in case they are needed for future analyses. To do this, click the Save tab (1 below), then click the Save frequency list of matches button (2), clear the search text box (3) and run this blank search by clicking the Boolean Search button (4). If you are using any automated analyses, such as trend detection or the word frequency table, click the Mark duplicate tweets as spam button. This will mark all duplicate texts as spam so that there will never be two identical texts in the results. 3.6. Working with the spam-free texts To work with spam-free texts, it is best to create a new project after excluding all spam. To do this after completing the spam identification, click the Make new Spam free project button, close Mozdeh and then reopen the new project. 4. Analysing tweets The tweets can be explored by searching them, graphing them or automatically searching for keyword spikes. These are all described briefly below, although their application in research is not discussed here. Whichever is required, begin by starting Mozdeh, selecting the project, indexed as above and clicking the Open selected project button. 4.1. Searching the tweets Once Mozdeh is opened as above, the search screen will be shown. If it is not shown, select Search from the Analyse menu (see the arrow pointing to sister in the picture below). Simple queries can be entered into the text box near the bottom of the screen to search the indexed tweets. The results are displayed in chronological order and there are various options for advanced searching, such as to jump to results from specific days. Clicking on a result will reveal the full text of the tweet. The default for searching is OR, so if you search for justin bieber then this will match tweets containing either justin or bieber or both. To search for tweets containing both justin and bieber, search for justin AND bieber instead.
It is possible to search by tweeter gender and by the strength of sentiment of the tweets (see below). 4.2. Creating a time series graph of the tweets To obtain a time series graph of the tweets, select Graph Time Series from the Mozdeh Analyze menu. Enter a blank search and click Create Graph with Boolean Search to generate a graph of the whole corpus. To create a graph of just the tweets matching a particular search, enter the query and click the same button. This is only worth doing if you have several weeks of tweets so that there is a reasonable chance that the graph can reveal relevant patterns in the data. 4.3. Co-word analysis – comparing topics or genders The co-word comparisons tab allows automatic comparisons of different topics within the tweets or comparisons within topics (or within all the tweets collected) by gender.
To compare two topics, construct queries for each one and enter them in the Comma-separated box in the Co-word comparisons tab, separating them by a comma. In the example below the two topics are "book" and "read". Clicking on the Calculate coword frequencies button will then produce a list of terms that tend to occur more often in tweets containing "book" than in tweets containing "read" and vice versa. These lists are plain text files that must be loaded into a spreadsheet program in order to be easily seen. To compare male and female perspectives on a topic, enter one or more queries for the topic and also click the Compare male vs. female checkbox. This will produce lists of terms in tweets matching the queries disproportionately often for male users compare to female users, or vice versa. The figure below is an extract from the results of this. The text file created by the Calculate coword frequencies button has been loaded into Excel and then sorted on the last column (DiffInP). The words in the list occurred in tweets containing the word book disproportionately often for female users compared to male users. Some of them make sense (e.g., yay is more of a female word than a male word) but some do not (e.g., added, cheap). The top two suggest a possible influence for spam so this would need to be checked out and additional spam filtering done to remove the offending tweets. The final column, DiffInP z is a statistical value that indicates the significance the difference between male and females is for the term, with larger values indicating that the difference is more significant (it is a differences in proportions test z value). The non-spam results are words that suggest gender differences. These are useful to quickly suggest important differences, although the co-word method is only capable of identifying substantial differences that are reflected using common words.
The table below is the bottom half of the above table and shows words that occur disproportionately often in male tweets. The results suggest that males are particularly interested in comic books, for example, because of the word comic in this list.
The tables below are the result of running a co-word test for gender with no words in the comma- separated text box. This points to gender differences for the whole collection of tweets. Can you tell which is the male list and which is the female list?
5. Network analysis The network menu in Mozdeh can be used to create networks of tweeters based upon their tweets to other users with @username in their tweet. Try the options in the Network menu to see if this reveals interesting patterns in terms of users that tweet to others a lot or who are tweeted to a lot. 6. Advanced methods These methods are not recommended but are here for completeness. 6.1. Identifying keyword spikes in the data (advanced) To obtain a list of the keywords that create the biggest spikes in the data, and are normally associated with significant events within the corpus, select Time Series Scanning from the Mozdeh Analyze menu. Click the Make Time Series File For All Words Matching Conditions button to run the search, which may take hours, and then load the results into a spreadsheet to interpret them.
7. Analysis method: Web text thick description analysis This section describes a specific overall methodology for a complete project analysing a collection of tweets. A thick description is a method of creating a detailed description of a topic, as captured by Twitter searches. It includes a content analysis, time series analysis and a word frequency analyses. This is based upon the chapter 8 of the free book below.
Thelwall, M. (2013). Webometrics and social web research methods [free in-progress draft copy]. University of Wolverhampton. http://www.scit.wlv.ac.uk/~cm1993/papers/IntroductionToWebometricsAndSocialWebAnalysis.pdf.
The instructions below assume that you have completed the task above and have a collection of tweets collected by Mozdeh to analyse.
1. Content analysis. A content analysis needs a random sample of tweets to start with. A random sample of texts can be saved by Mozdeh by clicking the Save tab (0 below), clearing the search text box (1), checking the Save Random Matching Tweets to Text File (2) and clicking the Boolean Search button (3). When asked for a location to save the results to, make sure that you remember and can find the location that you chose. Hint: If you can't find it, select View all Reports Created So Far from the Analyse menu.
2. To run a content analysis, load the new text file just created into a spreadsheet. The easiest way to do this is to open a spreadsheet program, then open the text file, select and copy all the text in the text file and paste it into the spreadsheet. Now decide upon some categories for your tweets, write names and descriptions for the categories and categorise the random sample according to your descriptions. See the book above or content analysis books for more information on conducting a content analysis. 3. Relative word frequency analyses for queries within a topic. This identifies words that are unusually common in tweets that match a particular query. These words may point to important aspects of the topic discussed. This can be achieved in four steps; click the List by project chi square option (1); enter the query (2); click the Boolean Search button (3) and click the Calculate Word Frequencies for Search Matches button (4). Words that are unusually common in tweets matching the query compared to tweets not matching the query (as measured by the chi square statistic) will be listed in descending order in the box above (5). 4. The chi square value indicates how statistically significant the difference is between the frequency of the terms in the topic-specific collection of tweets compared to all tweets collected, with higher values indicating more significant results. The results can be copied to a spreadsheet or word processer for analysis. To do this, right click in the box of results on the top right of the screen, left click and click Select All from the menu that appears, then left click and click Copy from the menu and then paste the results into your spreadsheet or word processor document. 5. For a quick analysis of the relatively high frequency words, write a paragraph summarising the patterns that you see in them. For example, they may point to topics that are frequent for your query or sentiment words that are frequent for it (e.g., good, bad). 6. Creating and saving a time series of all tweets in the collection. A time series of how often the tweets in the collection occurred for each hour selected can show patterns of changes in interest over time. To create such a graph, select Graph Time Series from the Analyse menu, then click on the box in the top left hand corner (1) and clear the text so that it is blank, then click Create Graph with Boolean Search (2). To print the graph, click Show Graph Formatting Options (3) and click Print Graph (4). Before printing, select the printer options in the print dialog box and change the paper layout to Landscape or some of the graph will be missing. To return to the main search screen, select Search from the Analyse menu. 7. Creating and saving a time series of tweets in the collection that match a query. A time series of how often the tweets in the collection match a particular query can show patterns of changes in interest related to that query (e.g., riot) over time. To create such a graph, select Graph Time Series from the Analyse menu, then click on the box in the top left hand corner (1 above) and enter your search term in the box, then click Create Graph with Boolean Search (2). To print the graph, click Show Graph Formatting Options (3) and click Print Graph (4). Before printing, select the printer options in the print dialog box and change the paper layout to Landscape or some of the graph will be missing.