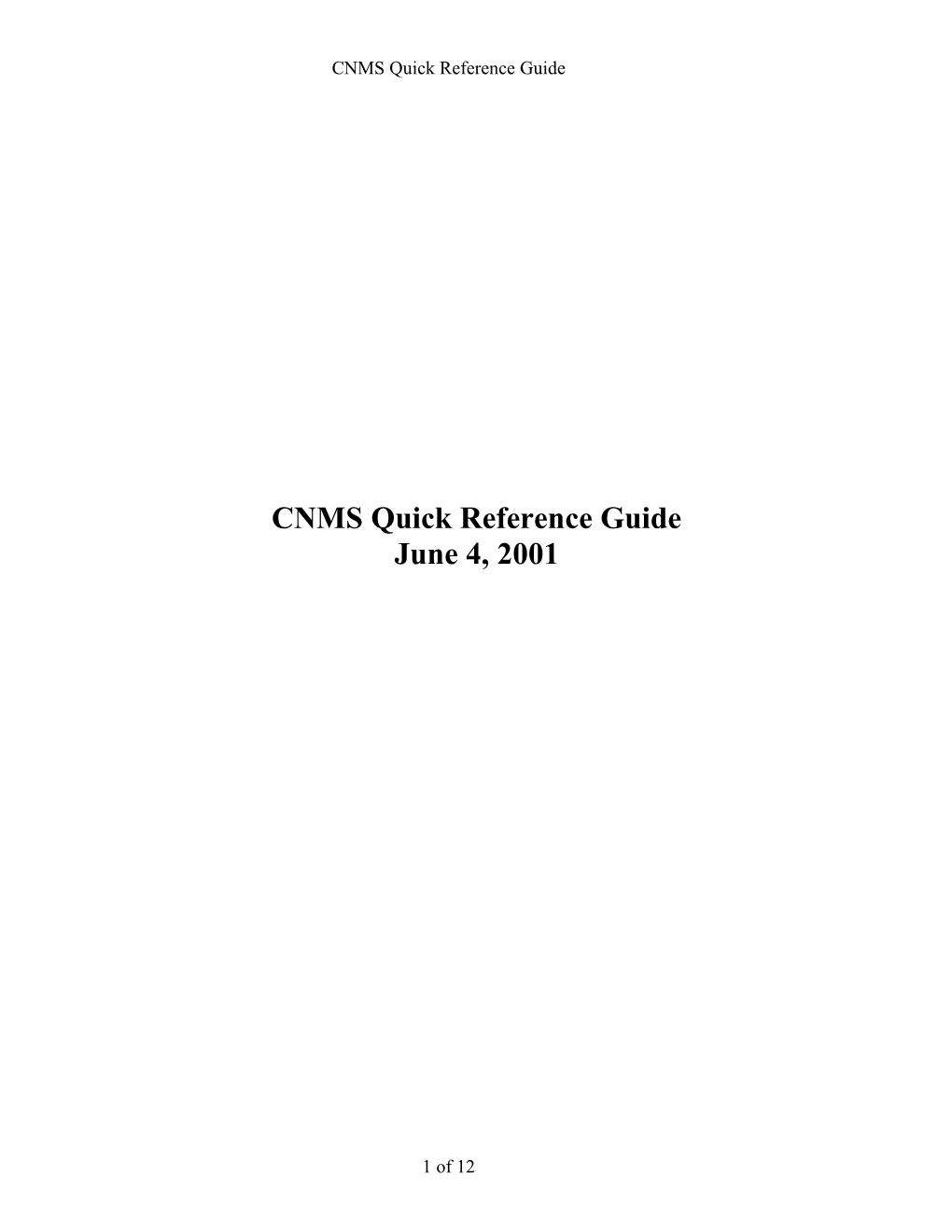CNMS Quick Reference Guide
CNMS Quick Reference Guide June 4, 2001
1 of 12 CNMS Quick Reference Guide
CNMS Help Line...... 3 Common Connection Problems...... 3 Correct Version of Internet Explorer...... 3 How to get the Latest Version of Internet Explorer...... 3 Web Browser Configuration...... 4 URL Problems...... 4 AOL Users...... 4 Password Tips...... 5 Account Verification...... 5 General Guidelines...... 5 To Verify that a User has an Account on the System...... 5 Lost/Forgotten Passwords...... 5 Guidelines for Resetting a Password...... 5 How to Reset a Password...... 6 Creating a User...... 6 Guidelines for Creating a User...... 6 How to Create a User...... 6 Navigation Issues...... 8 Navigation Tips...... 8 Back Button...... 8 House Icon...... 8 Apple Icon...... 8 Adding Favorites...... 8 How to File a Claim...... 8 How to File an Adjustment...... 9 How to Process the Annual Renewal...... 10 How to Navigate to the Payment Information Window...... 10 Other Issues...... 11 Printing Issues...... 11 How to Check for Configured Printer...... 11 How to Print...... 11 How to Print the Payment Information Window...... 11 Cookie problems...... 12 Errors...... 12 Please try again later...... 12 Oracle Error 6502: Character to numeric conversion error...... 12 Adobe Acrobat Reader...... 12 How to Install Adobe Acrobat Reader...... 12
2 of 12 CNMS Quick Reference Guide
CNMS Help Line (518) 473-5999
Common Connection Problems
Correct Web Browser Is Microsoft Internet Explorer or Netscape Navigator/Communicator being used?
To check the browser type, read the title bar of the browser window. This is a colored bar, usually blue, running along the top edge of the window containing left-justified text about the application. If this is not conclusive, take note of the icon on the left side of the title bar. Internet Explorer’s icon is typically a white sheet of paper with a blue letter e overlay. Navigator’s icon is commonly a yellow symbol resembling a ship’s wheel or compass points on a blue background. These icons can also be found in the taskbar at the bottom of the Windows desktop. Finally, the browser type can be determined by navigating to and clicking the Help menu, found just beneath the title bar, then selecting and clicking the About menu item, either About Internet Explorer or About Communicator/Navigator.
Correct Version of Internet Explorer Users must have Microsoft Internet Explorer Version 4.0 or higher. If the user has Netscape Navigator, he or she will need to download Microsoft Internet Explorer. Currently, the latest version is 5.5. This is a free download and requires navigation to Microsoft’s Web site. See the next section for instructions on how to do this. Much the same, if the user has a version of Internet Explorer older than 4.0, an upgrade is needed. See the next section for instructions on how to do this.
How to get the Latest Version of Internet Explorer There is a link at the bottom of the CNMS page labeled Internet Explorer that takes you to the download section of Microsoft’s Web site. The URL is http://www.microsoft.com/downloads/search.asp? and can be typed in the address or location line of the browser. Once here, select Internet Explorer 5.5 SP1 and Internet Tools in the Product Name drop down list box. Choose the correct operating system in the Operating System drop down.
Hint: To determine the operating system, minimize all windows and right click on the My Computer icon in the upper left hand corner. Select and click properties and a System Properties dialog box will appear. In the General tab, the operating system will be displayed under the System heading.
Accept all the default selections in place and click the Find It! Button. Select Internet Explorer 5.5 SP1 and Internet Tools in the search results. This opens a new window with a blue Download Now button on it. Click this button. A File Download dialog box will appear. The Save this program to disk radio button should be selected by default. If not, select this option and click the OK button. A Save As dialog box will appear allowing you to specify the location to save the setup file you are about to download. It should default to your C: drive and
3 of 12 CNMS Quick Reference Guide give the file a name of ie5setup.exe. If so, click the Save button to begin the download. If not, select C: in the Save in: dropdown list box, type ie5setup.exe in the File Name: edit and then click the Save button. The setup file download should commence and you should see a status bar displaying its progress. On completion, click the Open button on the Download Complete dialog box. A Windows Update: Internet Explorer and Internet Tools dialog box will open asking you to accept a software agreement. Before accepting, take time to close all open applications, including any open Web browsers. Then select I accept the agreement and click the Next button. Keep the choice to Install Now – Typical set of Components and click Next. You may be told that setup needs to download additional files from the Internet. Give necessary permission and click Yes. Accept the default Download Site (Region: North America) and click Next. The download will begin. It is a large download and may be very slow depending on the connection speed. Be patient and let the install routine run to completion. When it is finished, click the Finish button to reboot your machine so configuration can be completed.
Web Browser Configuration Many CNMS users will be using PCs that connect to the Internet through a Proxy server. These settings can be seen by clicking the Tools > Internet Options… menu item. This opens the Internet Options dialog box. Click the Connections tab and then the LAN settings button at the bottom. In the Proxy server groupbox, notice the option Use a proxy server. If it is checked, a proxy server is being used and may be causing the problem. Check the Bypass proxy server for local addresses option and click OK to apply the changes for both the LAN settings and Internet Options dialog boxes.
URL Problems The correct URL of the CNMS system is currently www.nysed.gov/cn/cnms.htm There have been some problems with redirection from the old URL to this new one, so it may be necessary to have the user type in the URL above and add it to Favorites for future reference. See the following section on how to add a Web page to Favorites. Another common error is that users will be trying to log into a test version of the CNMS application by using an obsolete URL provided in an email when passwords were assigned. Provide the correct URL - www.nysed.gov/cn/cnms.htm
AOL Users Some users will be using AOL (America Online) software to connect to the Internet. AOL currently offers a customized Microsoft Internet Explorer web browser as part of its package. This setup may make it more difficult to change Internet Explorer settings. Here are two tips on how to open the Internet Properties dialog box:
1) Minimize all windows so that the Windows desktop is visible. Right-click the Internet Explorer icon on the desktop (if it is there), and click Properties. 2) Click the Start button in the Windows taskbar. Point to Settings and click Control Panel. Double click Internet Options.
4 of 12 CNMS Quick Reference Guide
Password Tips If the user has had an account created and has received email notification and cannot log in to CNMS, verify that the user is entering the correct username and password. Remember that passwords are case sensitive, so the user must not have Caps Lock on.
Account Verification
General Guidelines Steps to verify a user, reset passwords, and/or create users depend on the role of the user. To assist a user calling the Help Line, you need to be logged into CNMS. Each user is assigned a role, which determines database privileges and CNMS options. Refer to the following chart for a hierarchy of role creation for CNMS.
CNADMIN creates CNADMIN CNR CNPAR CNPA creates SAADMIN creates SAUSER SAVIEW MGMTCO BJEADMIN creates BJEUSER BJEVIEW
To Verify that a User has an Account on the System From the CNMS main menu, click the View All Users link. Enter any search criteria, if desired, and click Find. If any field is left blank, all rows of that type will be returned. For a complete listing of all users, leave all fields blank and click Find. If the user does not have an account on CNMS, please refer to the section on Creating a User.
Lost/Forgotten Passwords
Guidelines for Resetting a Password If a user has lost or forgotten his or her password, the user’s administrator can reset the password. Determine the user’s role and refer to the hierarchy to find the user’s administrator. It is the administrator’s responsibility to reset passwords for his or her users. If the user has a CNPA, CNR, CNPAR or CNADMIN role, passwords can be reset from the Help Desk. If a user has an SAADMIN or BJEADMIN role, refer the user to his or her administrator (with a CNPA role). Currently, the CNPA contact is Dechelle Johnson at (518) 474-3279. Users with an SAUSER, SAVIEW or MGMTCO role need to contact their administrator with an SAADMIN role.
5 of 12 CNMS Quick Reference Guide
Users with a BJEUSER or BJEVIEW role need to contact their administrator with a BJEADMIN role.
How to Reset a Password To reset the password for a user with CNPA, CNR, CNPAR or CNADMIN role: Log in to CNMS. Click Create and Maintain Application Users. Enter search criteria, such as User Name or Last Name. Use the ‘%’ wildcard to broaden your search. For example, type ‘S%’ in the Last Name field to return all users with a last name starting with the letter S. Leave all fields blank to return all users. Click Find. Find and click the User Name from the search results. Click the Reset Password button at the bottom of the screen. A message box will display indicating the password has been reset. An email will be sent to the user’s email address with the user name and reset password.
Creating a User
Guidelines for Creating a User User creation, much like password resetting, largely depends on role type. The Help Desk can only create users with the following roles: CNPA, CNR, CNPAR and CNADMIN. An administrator with a CNPA role handles the creation of users needing an SAADMIN or BJEADMIN role. Currently, the CNPA contact is Dechelle Johnson at (518) 474-3279. An application needs to be completed and submitted for account creation. An administrator with an SAADMIN role handles the creation of users needing an SAUSER, SAVIEW or MGMTCO role. An administrator with a BJEADMIN role handles the creation of users needing a BJEUSER or BJEVIEW role.
How to Create a User To create a user with CNPA, CNR, CNPAR or CNADMIN role: Log in to CNMS. Click Create and Maintain Application Users. Click the New button. Fill in all fields. Click Insert. Screen will show Success! Row inserted An email will be sent to the user’s email address with the user name and password.
6 of 12 CNMS Quick Reference Guide
Navigation Issues
Navigation Tips
Back Button Encourage the users to use the links at the bottom of a given page for navigation through the system instead of using the browser’s Back button. Users may experience page-loading problems with continual use of the Back button.
House Icon Clicking the House icon will bring the user back to the CNMS Home Page Menu.
Apple Icon Clicking the Apple icon will bring the user to the General Information Page.
Adding Favorites Favorites, also known as bookmarks in Netscape Navigator, are a convenient way to organize and link to Web pages that you visit frequently.
How to add a Web page to Favorites To add a page to your list of favorite pages 1. Go to the page you want to add to your Favorites list. 2. On the Favorites menu, click Add to Favorites. 3. Type a new name for the page if you want to. Notes To open one of your favorite pages, click the Favorites menu, and then click the page you want to open. As your list of favorite pages grows, you can organize them into folders.
How to File a Claim On main menu, click Claims. Claims query module will display Select Year, Program and New. List of RAs will display. Select an RA by clicking on New. Available claim periods will display Select a claim period. RA Claim Entry screen will display Complete all claim fields and click on Insert. If pop-up window indicates edit violation, you must correct the claim before proceeding. However, an edit warning does not prevent processing. If successfully entered, the claim changes to Working status. Note that when a claim is in Working status it may be edited. You can also exit the CNMS application and return later to continue processing a claim that is in Working status. Click on Return to SFA Claim. Select next RA from RA Claims list and continue with claim processing as in previous steps. As you add RA claims, the counts accumulate in the SFA Claim Roll-up. Note that it is not necessary to include all RAs in an SFA claim. However, since each SFA claim generates a separate check, it is recommended that the SFA claim include all RAs in order to simplify accounting.
7 of 12 CNMS Quick Reference Guide
Once all RA claim information has been entered, click on the Submit button. If pop-up window indicates SFA edit warnings, you may still continue processing claim. If late claim message displays, follow options as indicate by pop-up windows. If successfully submitted, the claim changes to Submit status and the Payment Info button displays. Click on button for payment detail. If Hold Information button displays instead of Payment Info button, the claim has passed edits, but there is a hold placed on the SFA. Click on button for further information. When hold is lifted, payment will be automatically released and Payment Info button will display. To return to a claim in Working status after you have exited the claims module, select Year, Program and View/Adjust in the claims query module. List of claims will display. Select claim period. SFA Claim Summary will display. Click on most recent claim date in SFA Claim History at bottom of screen. Select RA and continue claim processing. You can also access the claims module through the SFA and RA Annual Information screens by navigating to Year, Claims and selecting New or View/Adjust for a specific program.
How to File an Adjustment On main menu, click Claims. Claims query module will display Select Year, Program and View/Adjust. List of claims will display. Select claim period. SFA Claim Summary will display. Click on most recent claim date in SFA Claim History at bottom of screen. Select RA to be adjusted. RA Claim will display. Click on New Adjustment button at bottom of screen. RA Claim Entry screen will display showing existing claim information. Enter correct information and Insert. Do not enter the difference between the adjusted claim and the existing claim. CNMS will calculate the difference. If pop-up window indicates edit violation, you must correct the claim before proceeding. However, an edit warning does not prevent processing. If successfully entered, the claim changes to Working status. Note that when a claim is in Working status it may be edited. You can also exit the CNMS application and return later to continue processing a claim that is in Working status. Click on Return to SFA Claim. Note that the difference between the adjusted claim and the existing claim has been calculated and displays on the RA Claims and SFA Claim Roll-up screens. Select next RA and continue with adjustment processing as in previous steps. As you add RA claims, the counts accumulate in the SFA Claim Roll-up. Only enter adjustments for RAs that need to be adjusted. RAs with correct existing claim information do not need to be included with the adjusted SFA claim. Once all RA adjustment information has been entered, click on the Submit button. If pop-up window indicates SFA edit warnings, you may still continue processing claim. If late claim message displays, follow options as indicate by pop-up windows. If successfully submitted, the claim changes to Submit status and the Payment Info button displays. Click on button for payment or debit information. If Hold Information button displays instead of Payment Info button, the claim has passed edits, but there is a hold placed on the SFA. Click on button for further information. When hold is lifted, payment will be automatically released or debit incurred and Payment Info button will display.
8 of 12 CNMS Quick Reference Guide
To return to a claim in Working status after you have exited the claims module, select Year, Program and View/Adjust in the claims query module. List of claims will display. Select claim period. SFA Claim Summary will display. Click on most recent claim date in SFA Claim History at bottom of screen. Select RA and continue with adjustment processing.
How to Process the Annual Renewal Click below for instructions: http://cn.nysed.gov/cn/Userhelp/portal/processannualrenewal.htm
How to Navigate to the Payment Information Window From the CNMS Main Menu, click Claims. Claims query module will display Select Year, Program and View/Adjust. Click the Find button. List of RAs will display. Click on desired month in Claim Period column. Claim Summary will display. Click date in Created column in SFA Claim History section. Click Payment Info button. Payment Information Window will display.
9 of 12 CNMS Quick Reference Guide
Other Issues
Printing Issues
How to Check for Configured Printer First, make sure that the user has a printer installed and configured on his or her machine. To do this, click the Start button on the taskbar and select Settings > Printers. Click Printers. In the Printers window, printers are represented by a printer icon and a name. If there are no printer icons present, then a valid printer has not been installed. Have the user contact their system administrator to install a printer. If the user is uncertain of which printer they are using, have the user right-click each of the printer icons until they see which printer is the default printer. This is denoted by a checkmark next to the Set As Default menu item in the right-click popup menu. When the default printer is found, check to see that it is turned on and functioning properly.
Have the user print a test page. Right-click the printer icon and click Properties. Often, this will open a Properties dialog box that has a Print Test Page button. Another options is the have the user print something from another application, such as Microsoft Word or Notepad.
How to Print A common problem with Internet Explorer is that the Print toolbar button is neither visible nor easily found. It might not be showing, depending on the screen size, desktop area and toolbar configuration. If the Print button is not visible, ask the user to look for two greater than signs on the right edge of the toolbar (>>). Clicking these will drop down a menu with the rest of the toolbar item that won’t fit on the screen. Print should be one of these items. If (>>) is not on the toolbar, the user may be in full screen mode. Hit the F11 function key to toggle between normal and full screen modes. Another method to print is to Click File > Print… on the menu. Ctrl+p will also work. Finally, a user can right-click somewhere on the background of the Web page to get a popup menu with a print item. The right-click must be done on the background, not on such things as a link or an image or a different popup menu will appear.
How to Print the Payment Information Window If the user cannot find the window they wish to print, it may be because it is simply behind another window. This often happens after a user submits a claim, clicks the Payment Info button (which opens a new window) and clicks back to the original window. The Payment Information window is a smaller window and is hidden behind the main CNMS window. If the user clicks the Payment Info button again, nothing happens the second time. The Payment Information window is still open, but does not get focus by reclicking the Payment Info button.
The easiest way to bring the Payment Information window to the front is to click on its corresponding button in the taskbar. The taskbar typically runs along the bottom edge of the screen and displays buttons of any running programs. Have the user click each of these buttons until the Payment Information window is found. Another way to find the window is to press Alt+Tab until the window appears. Alt+Tab cycles through any open applications. Also, the
10 of 12 CNMS Quick Reference Guide user can manually minimize whatever applications are in the foreground until the Payment Information window appears. This is done by clicking the Minimize button in the upper right hand corner of the window (in the title bar). The Minimize button has an underscore on it (_) and is the third button in from the right.
Cookie problems If the user is experiencing problems in the claim area, particularly if the Claim Month field in the form is not automatically populating, cookies may be turned off in their browser. Cookies are small text files stored on the user’s hard disk that contain information about the user and his or her preferences. To check/change cookie option: From the menu in Internet Explorer, select Tools > Internet Options… then click the Security tab. Next, click the Internet Web content zone icon to highlight it, then click the Custom Level… button. This will open a Security Settings dialog box. Scroll down through the settings to the cookies section. If the two options, Allow cookies that are stored on your computer and Allow per-session cookies (not stored), are not both set to Enable, select Enable for both. Then click OK. You may be asked if you are sure that you want to change security settings for this zone. Click Yes. Now click the Local Intranet Web content zone icon to highlight it, and click the Custom Level… button. Make the same changes as above in the Security Settings dialog, enabling cookies for this zone. Click OK to apply these changes.
Errors
Please try again later A user may get this error if the computer being used has a slow Internet connection or if CNMS is offline. Solutions: 1) Use a computer with a faster Internet connection. 2) Try using the system during off-peak hours such as early morning or late evening. 3) CNMS may be temporarily offline. Wait until CNMS is back online.
Oracle Error 6502: Character to numeric conversion error The most common cause for this error is that a user is entering characters, such as commas, in claim fields that are expecting only numbers. Solution: 1) Have the user remove any nonnumeric characters and click Insert.
Adobe Acrobat Reader
How to Install Adobe Acrobat Reader To download the latest free version of Adobe Acrobat Reader, direct the user to http://www.adobe.com/products/acrobat/readstep2.html. Fill out the necessary information, making sure the correct operating system is selected and click the Download button. A File
11 of 12 CNMS Quick Reference Guide
Download dialog box will appear. The Save this program to disk radio button should be selected by default. If not, select this option and click the OK button. A Save As dialog box will appear allowing you to specify the location to save the setup file you are about to download. It should default to your C: drive and give the file a name of rs405eng.exe. If so, click the Save button to begin the download. If not, select C: in the Save in: dropdown list box, type rs405eng.exe in the File Name: edit and then click the Save button. The setup file download should commence and you should see a status bar displaying its progress.
On completion, click the Open button on the Download Complete dialog box. The Acrobat Reader Setup Program will run. Be sure to exit all Windows programs before continuing, including Internet Explorer. This can be done by pressing Alt+Tab to cycle through all open applications and closing each one until only the setup routine is running. Click Next > twice, accepting all defaults. Installation will begin. When it is finished, select the option Yes, I want to restart my computer now and click the Finish button to reboot your machine so configuration can be completed.
12 of 12