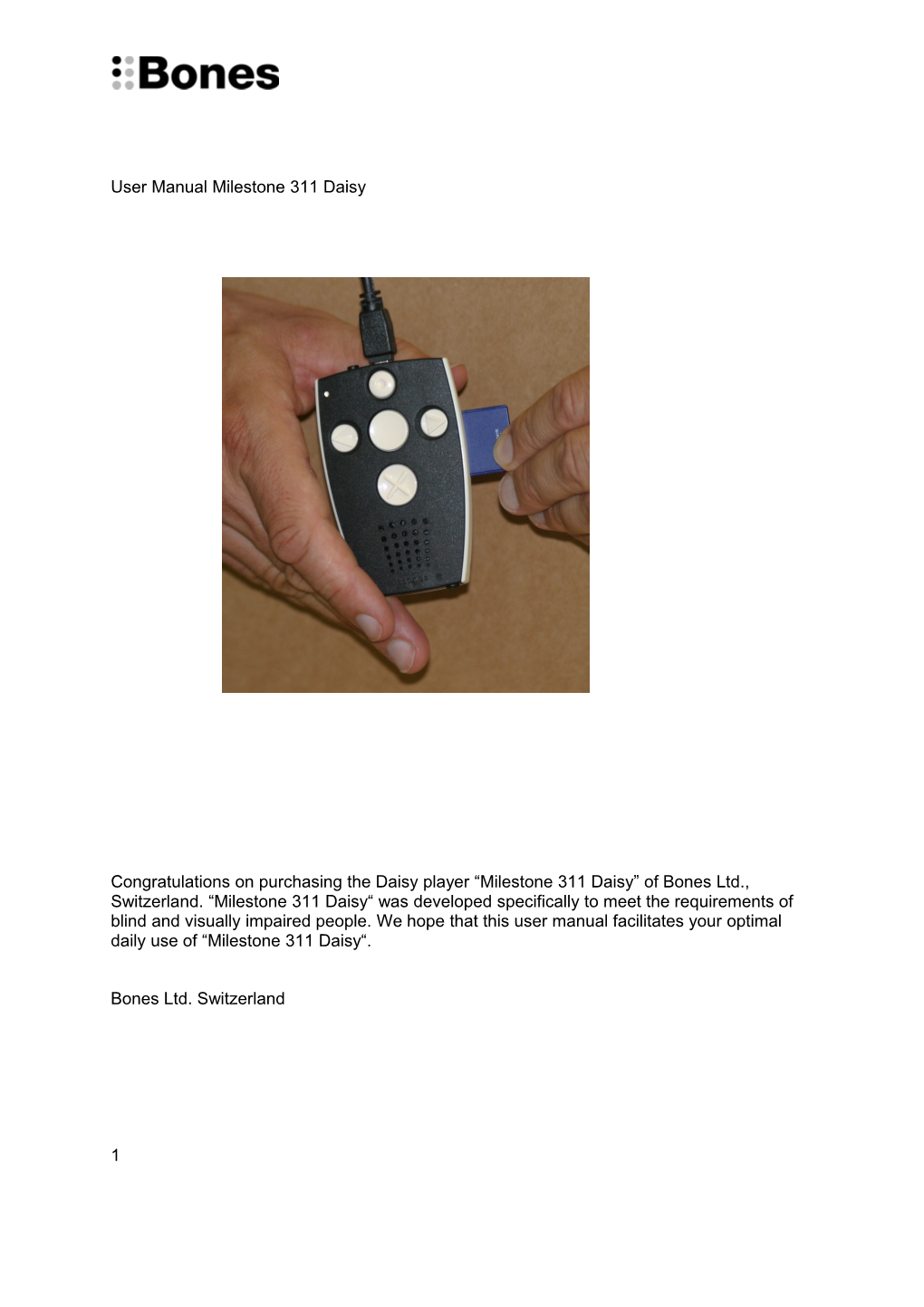User Manual Milestone 311 Daisy
Congratulations on purchasing the Daisy player “Milestone 311 Daisy” of Bones Ltd., Switzerland. “Milestone 311 Daisy“ was developed specifically to meet the requirements of blind and visually impaired people. We hope that this user manual facilitates your optimal daily use of “Milestone 311 Daisy“.
Bones Ltd. Switzerland
1 Table of contents
1. What is a Daisy book?...... 3 2. Charging Daisy books...... 3 2.1. Charging Daisy books on to Milestone...... 3 2.2. Erasing Daisy books from Milestone...... 4 3. The operational pushbuttons of Milestone...... 4 4. Available functions in connection with the Daisy application...... 4 4.1. Reactivating Milestone...... 4 4.2. Locking/unlocking of keyboard...... 4 4.3. Checking battery status...... 5 4.4. Volume control...... 5 4.5. Inserting bookmarks...... 5 4.6. Erasing one bookmark...... 5 4.7. Erasing all bookmarks...... 5 5. Playback of a Daisy book...... 5 5.1. Preparations to start a Daisy book...... 5 5.2. Start/stop reading...... 6 5.3. Navigation in the Daisy book...... 6 5.3.1.The structural levels of a Daisy book...... 6 5.3.1.1. Level "books“...... 7 5.3.1.2. Levels "chapter and subchapter“...... 7 5.3.1.3. Level "phrases" ...... 7 5.3.1.4. Level "page numbers“...... 7 5.3.1.5. Level "footnotes“...... 7 5.3.1.6. Level "marginalia“...... 7 5.3.1.7. Level "time jump“...... 7 5.3.1.8. Level "to the beginning / to the end of the book“...... 7 5.3.1.9. Level "bookmarks“...... 8 5.3.1.10. Level "history“...... 8 5.3.1.11. Level "sleep timer on/off“...... 8 5.3.1.12. Level "time set for sleep timer“...... 8 6. Troubleshooting...... 8 6.1. Charging of books: announcement "memory full"...... 9
2 1. What is a Daisy book? The abbreviation Daisy stands for "Digital Accessible Information System". A Daisy book is an audio book, which is additionally equipped with indications to its structure, e.g. chapters or page numbers. Unlike mere audio books Daisy allows efficient navigation with the accessory available information on its structure. Daisy stands for a world-wide standard with the aim to allow easy acoustical access to tradi- tional printed information by maintaining its structure and allowing cross platform access irre- spective of the type of playbacking device (table device, portable device or PC). Milestone 311 Daisy disposes of an integrated Daisy functionality that allows the easy char- ging of Daisy books as well as the easy navigation of structure information.
2. Charging Daisy books Milestone 311 Daisy accepts your Daisy books on a memory card that is inserted on the side of the device. This is a so-called SD memory card. SD stands for “Secure Digital“, which de- notes a world-wide standard for memory cards. These memory cards are available in your electronic shop. Please ask your audio library how to get hold of Daisy audio books easily. Possibly your audio library already provides Daisy books on SD memory cards. Alternatively they can copy audio books from CD (Compact Disc) on to the SD memory card (see below). Daisy books may be copied to and erased from the SD card as often as desired.
2.1. Charging Daisy books on to Milestone To charge a Daisy book on to Milestone 311 Daisy you need an SD memory card. Insert your SD memory card in the slit on the side of your Milestone until it locks with a light click. The memory card will only fit into the device in one single direction of all the ones possible. Do not use force. Afterwards press the “Selector” button on the face side of the Milestone until you hear the recording ‚Daisy player’. If there is already a Daisy book on the memory card you can start the playback directly. This may be the case when you obtain Daisy audio books already copied on SD memory cards from your audio library. Otherwise there is the possibility of copying audio books from CD to the SD memory card by means of a PC. Link Milestone via the supplied USB cable to your PC. Your memory card appears as additional drive on your PC in the same way as e.g. a USB memory stick would. Now insert your Daisy CD of choice into your PC drive. This CD also appears as an addition- al drive. Make sure that the available memory capacity of your SD card at least covers the Daisy book on the CD and copy the file with the Daisy book from the CD on the SD memory card. If you would like to copy several Daisy books do this in the same way. It is important that each Daisy book is filed separately and that these files are saved in the root directory. Milestone is not able to find and play Daisy books in multi-convoluted files. In addition to the Daisy books in files Milestone finds a Daisy book directly in the root directory. Should you like to charge one single Daisy book you can do this in the root directory to simplify matters. Please follow the technical advice at the end of this user manual (“Troubleshooting“). Tip: Daisy books have an extensive memory capacity. If you wish to charge major books reg- ularly, we recommend the purchase of an appropriate SD memory card writer. These devices attain a very high rate of data transmission and can be purchased inexpensively in electronic shops.
3 2.2. Erasing Daisy books from Milestone To erase a Daisy book from Milestone press the “Selector” button until you hear the record- ing ‚Daisy player’. Link Milestone via the USB cable with your PC. Your SD memory card ap- pears as an additional drive on your PC. Erase the file with the Daisy book you wish to erase. If you wish to erase several Daisy books do it in the same way with the further files. If the Daisy book you wish to erase is in the root directory erase the corresponding file in the root directory. Please be careful not to erase files unintentionally, that do not belong to the Daisy book you wish to erase.
2.3. Continue reading in a Daisy book Milestone automatically continues to read where you stopped to read before. The marker is set automatically, and it is stored inside the book you read. It is important to know that this marker is set only if Milestone puts itself into the sleep mode, or a PC is connected, or the book is changed to another book on the same memory card, or you change to a different mode of your Milestone, for example "internal memory". Just pressing stop/pause or remov- ing the memory card does not save the marker in a book.
3. The operational pushbuttons of Milestone The “Selector” button: It is located on the front side of the device. By using the “Selector” but- ton you can rotate between the different applications of Milestone. The applications are the following: Voice recorder with internal memory announced by “internal memory“ Voice recorder with memory card announced by “memory card voice recorder“ MP3 player, announced by “MP3 player“ Daisy player, announced by “Daisy player“ In order to work with Daisy books you have to be in the application “Daisy player“. The five pushbuttons on the top side are called as follows: The “Play” button is the middle, smooth button. It is used to start and stop the playbacking. The “Mode” button is the bottom button with an embossed cross pattern. It is used to change the structural levels as well as some special functions (see below). The “Rec” button is the top button with a round indent the size of a pinhead. It is used to change the structural level in the reverse direction as well as to insert bookmarks. The “Rew” button is the left button with the embossed left arrow pattern. It is mainly used to jump backwards on the respective structure level. The same applies correspondingly to the “FF” button on the right side with the embossed right arrow pattern.
4. Available functions in connection with the Daisy application
4.1. Reactivating Milestone Milestone will go into the so-called sleep mode if no button is pressed during 10 minutes or after 10 minutes of inactivity, therefore e.g. is not playbacking a book. Milestone will reactivate upon pressing one of the five topside buttons.
4 Attention: If the keyboard is locked before Milestone goes into sleep mode it will also remain locked upon reactivation and needs to be unlocked first (see below).
4.2. Locking/unlocking of keyboard To lock the keyboard keep the bottom “Mode” button pressed, while simultaneously pressing the top “Rec” button. By doing this, all functions of the device are blocked. This is indicated by the message “keyboard locked“. To unlock the keyboard, press the same combination of buttons again. The device will acknowledge this with the message “keyboard active“. The keyboard lock is useful if you carry your Milestone for instance in a bag and would like to prevent actions being triggered by accidental keystrokes.
4.3. Checking battery status To check the battery status press the “Mode” button for 2 seconds until Milestone starts the audio response. Now you will hear information on the current status inside the Daisy book as well as subsequently the battery status. If you wish to skip information on the Daisy book and wish to go directly to the battery status, press the “Mode” button anew after the audio re- sponse has started until the information on the battery status is given. The battery status is indicated in 4 levels: Battery fully charged Battery charged Please charge battery Charge battery urgently
4.4. Volume control To change the volume keep the “Mode” button pressed, while additionally pressing down the “FF” button to increase the volume or the “Rew” button to decrease the volume. With each push of the right or left arrow button the volume changes by one level. Overall, 12 volume levels are selectable. Instead of pressing the arrow buttons multiple times, you may also keep them pressed constantly. After approximately one second the volume will start to change continuously in the chosen direction.
4.5. Inserting bookmarks To insert a bookmark press the “Rec” button for at least two seconds. Milestone will an- nounce “bookmark set“. The bookmark is saved in the book. Bookmarks in different books are therefore inserted entirely unconnected of each other. Bookmarks are inserted on the SD memory card just as the book itself. You may therefore pass on your book together with the bookmarks to a friend.
4.6. Erasing one bookmark To erase one bookmark press the “Mode” button and additionally the “Play” button. Milestone will announce “bookmark erased“.
5 4.7. Erasing all bookmarks To erase all bookmarks in the current book press the four buttons “Mode”, “Play”, “FF” and “Rew” simultaneously in this order. Start with “Mode”, then press “Play” in addition, then “FF” and “Rew”. Another order will not erase the bookmarks.
5. Playback of a Daisy book
5.1. Preparations to start a Daisy book To listen to a Daisy book it needs to be located on your SD memory card. Press the “Select- or” button on the face side until you hear the announcement “Daisy player”. If Milestone does not react when pressing the “Selector” button, you have to activate it or un- lock the keyboard (see above).
5.2. Start / stop reading To start the reading press the “Play” button in the middle of the keyboard. The same button also has a pause function. You may pause playback by pressing the “Play” button again and you may resume seamless playback by pressing the “Play” button once more. When you start the playback of a book for the first time you will hear a strange low chirp for a few seconds. This indicates that Milestone is carrying out a sorting process to subsequently access the structure of the Daisy book very quickly. Thus, you may enjoy very efficient navig- ation in your book.
5.3. Navigation in the Daisy book User friendliness has top priority with Milestone 311. With only four buttons you may navigate in a Daisy book easily!
5.3.1. The structural levels of a Daisy book To navigate with Milestone efficiently you need to understand how the structure of a Daisy book is set up. A Daisy book has different levels analogous to the chapter structure and sub- structure in a printed book. With Milestone you can select the individual levels with the top “Rec“ button and the bottom “Mode“ button, and navigate in the level with the right and left arrow buttons. It is easy to imagine these 4 buttons as a navigation cross. For example: On the SD memory card the book “Grandmothers Kitchen“ is available. “Grandmothers Kit- chen” is a cookery book. It is subdivided into warm and cold dishes. The cold dishes are sub- divided into appetisers, main courses and desserts. We choose to listen through the desserts. We are in the application Daisy books and press the “Play” button. Milestone starts reading the book “Grandmothers Kitchen“. Without further assistance Milestone reads the book non- stop until the end is reached. By pressing the bottom “Mode“ button once we reach the second level. Milestone will an- nounce “second level“. On this level we have the divisions warm and cold dishes, that we may select with the left and the right arrow button. By pressing the right arrow button once we get to the chapter “cold dishes“.
6 To get to the desserts from the cold dishes we change to another more precise level again. By pressing the bottom “Mode“ button once we reach the third level. Milestone will announce “third level“. On this level we have the subdivisions main courses, appetisers and desserts, that we may select with the right and the left arrow button. By pressing the right arrow button twice we reach the chapter desserts. Now we press the “Play“ button and Milestone starts to read the chapter “desserts”. In short we navigate in the navigation cross as follows: The top and bottom button allow us to change the navigation level, the left and the right but- ton allow us to move in the chosen level. The middle button starts the reading from the spot where we are. We find the following levels in a Daisy book:
5.3.1.1. Level “books“ On this level you get to the next/previous book by pressing the right and the left arrow button, provided that several books are available on the SD memory card, else this level is not an- nounced.
5.3.1.2. Levels “chapter and subchapter“ On this level you get to the next/previous chapter or subchapter by pressing the right and left arrow button. The depth of the subchapters may vary according to the Daisy books. As many levels are announced as there are convoluted chapters. These levels are announced by Milestone by: “First level“, ”second level“, etc.
5.3.1.3. Level “phrases“ On this level you get to the next/previous phrase by pressing the arrow buttons. This level is announced by Milestone by: “Phrases“.
5.3.1.4. Level “page numbers“ On this level you get to the next/previous page by pressing the arrow buttons, provided that your Daisy book is supplied with page numbers. Else this menu item does not appear. This level is announced by Milestone by: “Pages“.
5.3.1.5. Level “footnotes“ On this level you get to the next/previous footnote by pressing the right and the left arrow button, provided that your Daisy book contains footnotes. Else this menu item does not ap- pear. This level is announced by Milestone by: “Footnotes“.
5.3.1.6. Level “marginals“ On this level you get to the next/previous marginalia by pressing the right and the left arrow button, provided that your daisy book contains marginalia. Else this menu item does not ap- pear. By marginalia we understand texts in frames or separate columns. This level is an- nounced by Milestone by: “Marginals“
7 5.3.1.7. Level “time jump“ On this level you may jump 5 minutes of text in the desired direction by pressing the arrow buttons. If you wish to navigate more precisely we recommend to jump phrases. The length of a jump of 5 minutes is preset. This level is announced by Milestone by: “Time jump“.
5.3.1.8. Level “ to beginning / end of book“ On this level you get to the beginning respectively to the end of the book by pressing the ar- row buttons. This level is announced by Milestone by: “To beginning/end of book“.
5.3.1.9. Level “bookmarks“ On this level you may select previously inserted bookmarks by using the arrow buttons. The bookmarks are activated in the order they appear in the book and not in the chronological or- der they were inserted. This has the advantage that when selecting bookmarks you move through the book in the reading direction until you find the desired bookmark. In this way you find your bookmark intuitively and quickly. Bookmarks are saved directly into the book, they are therefore saved to the memory card. The advantages are that you are able to exchange bookmarks with friends and that book- marks are always clearly assigned to a book when working with several books on several memory cards. You may insert at the most 120 bookmarks per book. This level is announced by Milestone by: “bookmark“.
5.3.1.10. Level “history“ On this level you may retrace the previously accessed positions in the Daisy book. Milestone can memorise the last 15 positions you listened to in the Daisy book. By pressing the “Rew” button you move one position backward and by pressing the “FF” button you move one posi- tion forward. This level is announced by Milestone by: “History“.
5.3.1.11. Level ”activate sleep timer“ On this level you may activate the sleep timer by pressing the right arrow button. By pressing the left arrow button the sleep timer is deactivated. With the sleep timer Milestone will turn it- self off at the desired time. The reading position is saved automatically. This level is an- nounced by Milestone by: “Activate sleep timer“.
5.3.1.12. Level “set time for sleep timer“ On this level you may prolong the period of the sleep timer by using the arrow buttons. In each case the valid period will be announced. The present valid time is announced when you change the period. This level is announced by Milestone by: “Set time for sleep timer “.
6. Troubleshooting In this chapter we present some typical pitfalls beginners might stumble over. Do not be dis- couraged if something does not function at first go when using your Milestone. The device was thoroughly tested and you can expect your Daisy book to playback trouble-free. The following subchapters contain quite a lot of technical expressions. If you get lost consult your Milestone salesperson or your audio library from which you obtain your Daisy books.
8 6.1. Charging books: announcement “memory full” If the message “memory full“ , “insufficient memory capacity“ or similar appears when char- ging Daisy books onto your SD memory card, this may be caused by two reasons: The memory card really has insufficient memory capacity. Therefore erase the folders you are not using or use another memory card, if possible one with more memory ca- pacity.
Another reason for the above mentioned error message is, that the memory card does not dispose of the necessary memory format. This can be corrected easily. What is at the bottom of it? Milestone works with 2 Microsoft Windows® and DOS® standard formats to manage memory capacity. The standards are FAT16 and FAT32. These formats are used worldwide. FAT32 was developed after FAT16, without repla- cing it. Thus, two standards of data recording exist parallel to each other. Normally each PC is able to process FAT16 as well as FAT32 problem-free and you do not need to consider the memory format at all. FAT16 however has an important limita- tion, which is relevant to the use of Daisy audio books. According to the length of the root directory, only 100-500 data files can be managed in it. Daisy books however of- ten include many hundreds of data files and thus the maximum possible number of files will be exceeded. Typically this is expressed by the error message initially men- tioned and the observation that your memory card still disposes of much memory ca- pacity. If you suspect you have encountered this problem there are two things you can do to resolve it: (1) Do not copy your Daisy book to the root directory of the memory card but to a folder. In turn this folder has to be located directly in the root directory, else it will not be found by Milestone. Within folders there is no restriction as to the number of data files. (2) Alternatively you may change the memory format of your memory card from standard FAT16 to FAT32. Therefore you need to divide the memory card into new memory sectors with the Windows command “Format“, by se- lecting FAT32. Be careful with this command as it will erase all the previously avail- able data files on your memory card. The formatting process will take about 30 seconds. Subsequently your SD memory card will carry the format FAT32 und is no longer exposed to limitations in respect of the number of data files in the root direct- ory.
Bones GmbH April 2006
9